Heim >häufiges Problem >So ändern Sie das Einschaltkennwort für den Win10-Computer
So ändern Sie das Einschaltkennwort für den Win10-Computer
- WBOYWBOYWBOYWBOYWBOYWBOYWBOYWBOYWBOYWBOYWBOYWBOYWBnach vorne
- 2023-07-16 08:03:163607Durchsuche
Bei Verwendung des Win10-Systems wird der Computer normalerweise durch die Festlegung eines Startkennworts geschützt. Einige Freunde legen das Startkennwort des Computers sehr kompliziert fest und es ist unpraktisch, es bei jedem Start einzugeben. Wie ändert man also das Startkennwort des Computers? Es sollte viele Freunde geben, die wissen, wie man das Startkennwort eines Win10-Computers ändert. Als Nächstes werde ich Ihnen die Schritte zum Ändern des Startkennworts eines Win10-Computers beibringen.
Wie ändere ich das Einschaltkennwort des Win10-Computers?
1. Drücken Sie die Tastenkombination Strg+Alt+Entf. Die folgende Schnittstelle wird angezeigt. Klicken Sie auf „Passwort ändern“. Geben Sie das alte und das neue Passwort ein bestätigen.

3. Bestätigen Sie, um das Startkennwort zu ändern.
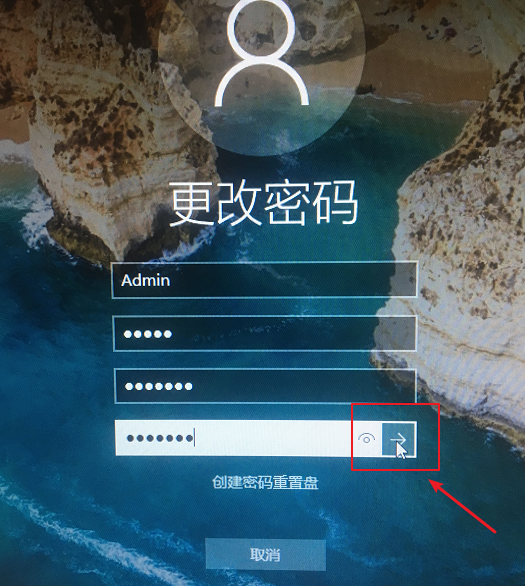
Methode 2:
1. Rufen Sie die Computersuchfunktion auf, um nach Konten zu suchen und Ihr Konto zu verwalten. 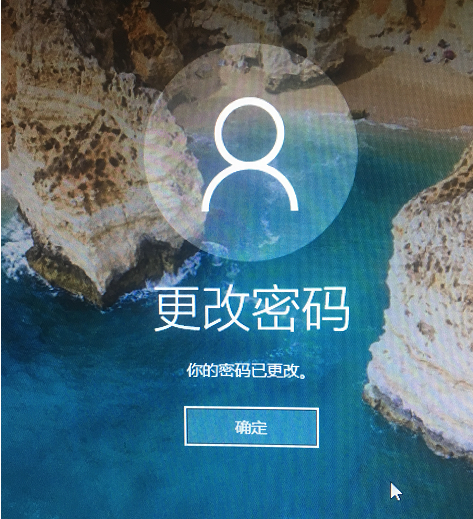
2. Suchen Sie in der angezeigten Kontooberfläche die Anmeldeoption und klicken Sie auf Optionen.
3. Suchen Sie das Passwort, wählen Sie es aus und klicken Sie auf die Schaltfläche „Ändern“. 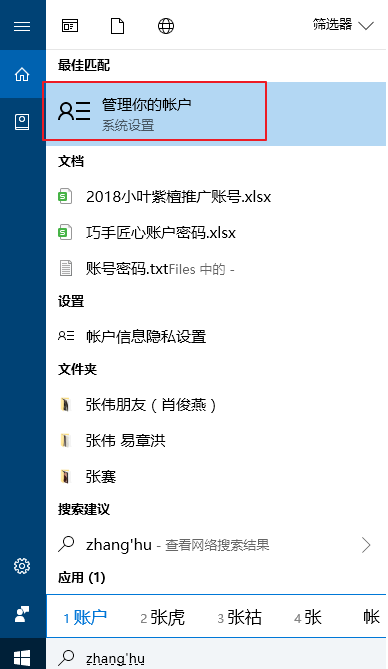
Das obige ist der detaillierte Inhalt vonSo ändern Sie das Einschaltkennwort für den Win10-Computer. Für weitere Informationen folgen Sie bitte anderen verwandten Artikeln auf der PHP chinesischen Website!

