Heim >häufiges Problem >So ändern Sie die Systemzeit in Windows 10
So ändern Sie die Systemzeit in Windows 10
- 王林nach vorne
- 2023-07-15 20:17:091451Durchsuche
Das aktuelle Datum und die aktuelle Uhrzeit werden in der unteren rechten Ecke des Windows 10-Computers angezeigt. Einige Benutzer stellen jedoch fest, dass ihre Systemzeit falsch ist. Wie sollten sie das also korrigieren? Klicken Sie zuerst auf die Uhrzeit in der unteren rechten Ecke. Anschließend wird das Fenster zum Einstellen von Datum und Uhrzeit angezeigt. Sie müssen zuerst den Schalter „Zeit aktiv einstellen“ deaktivieren. Anschließend wird die Option zum Ändern von Datum und Uhrzeit angezeigt Klicken Sie auf die Änderung darunter und Sie können dann das Datum und die Uhrzeit ändern.
Windows 10-Tutorial zum Ändern der Systemzeit:
1. Klicken Sie mit der linken Maustaste auf die Uhrzeit in der unteren rechten Ecke und klicken Sie auf „Datums- und Uhrzeiteinstellungen“. Option zum automatischen Einstellen der Uhrzeit ist geöffnet. Die Serverzeit passt sich automatisch der Zeitzone an, aber Datum und Uhrzeit können nicht geändert werden

3 Deaktivieren Sie die automatische Zeiteinstellung und klicken Sie auf „Ändern“.
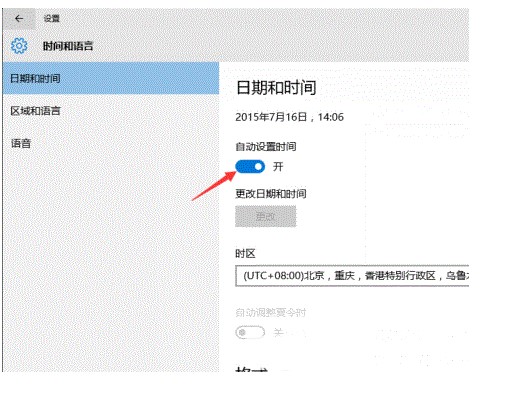
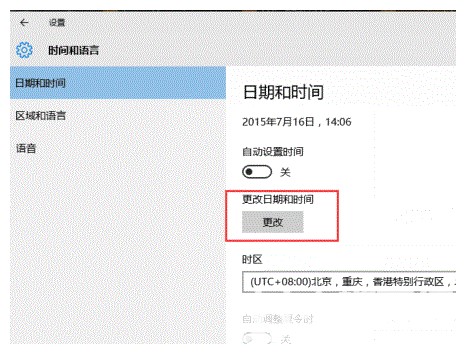
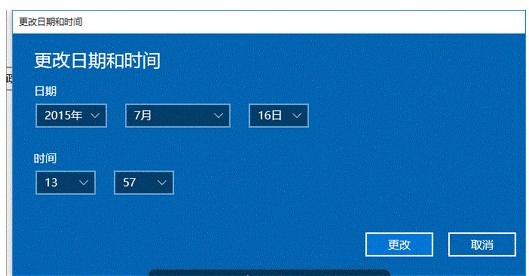
Das obige ist der detaillierte Inhalt vonSo ändern Sie die Systemzeit in Windows 10. Für weitere Informationen folgen Sie bitte anderen verwandten Artikeln auf der PHP chinesischen Website!

