Heim >häufiges Problem >Tutorial zu BIOS-Einstellungen für Lenovo-Laptops von Win10 bis Win7
Tutorial zu BIOS-Einstellungen für Lenovo-Laptops von Win10 bis Win7
- WBOYWBOYWBOYWBOYWBOYWBOYWBOYWBOYWBOYWBOYWBOYWBOYWBnach vorne
- 2023-07-15 16:45:065950Durchsuche
Auf vielen Lenovo-Laptops ist jetzt das Win10-System vorinstalliert. Einige Internetnutzer sind nicht an die Verwendung von Win10 gewöhnt und möchten Win10 auf Win7 umstellen. Daher müssen sie vor der Installation von Win7 einige Einstellungen im BIOS des Computers vornehmen. Wie richtet man also das BIOS eines Lenovo Laptops von Win10 auf Win7 ein? Im folgenden Editor erfahren Sie, wie Sie die BIOS-Einstellungen eines Lenovo-Laptops von Win10 auf Win7 einrichten.
Die spezifischen Schritte sind wie folgt:
1. Drücken Sie beim Booten F2 oder (FN+F2), um das BIOS aufzurufen, drücken Sie die Pfeiltaste →, um zu Sicherheit zu wechseln, wählen Sie „Sicherer Start“ und drücken Sie die Eingabetaste, um es einzustellen Deaktiviert, was auf Chinesisch das Deaktivieren von „Sicherheit“ und „Start“ bedeutet. Wenn Sie diese Option nicht deaktivieren, wird es auch dann nicht gestartet, wenn WIN7 installiert ist.

Hinweis: Wenn es unter der Option „Sicherheit“ keine Option „Sicherer Start“ gibt, prüfen Sie, ob die Option „Intel PTT-Taste löschen“ vorhanden ist. Wenn ja, drücken Sie die Eingabetaste und wählen Sie „Ja“, um die PPT-Taste zu löschen Andernfalls kann das System nicht installiert und nicht gestartet werden, wie im Bild unten gezeigt:
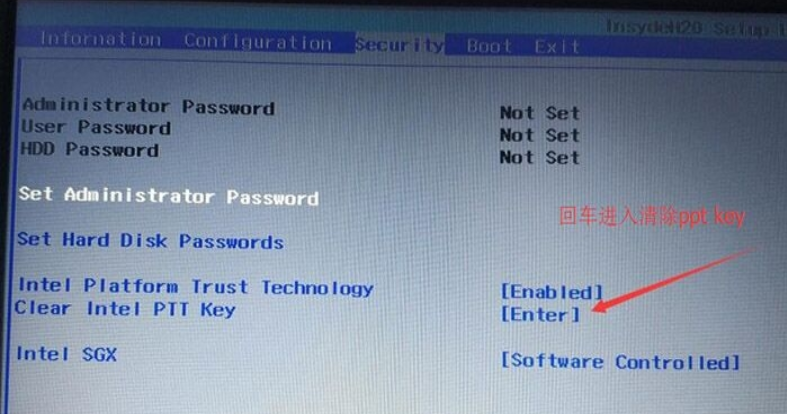
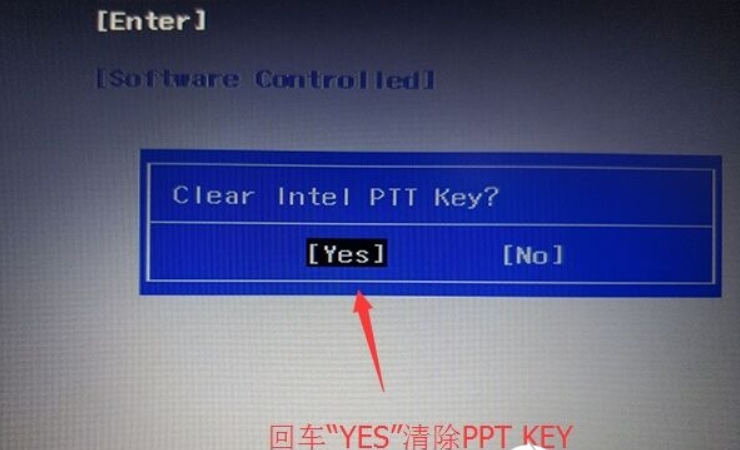
2. Gehen Sie zur Option „Beenden“ und stellen Sie „Betriebssystemoptimierte Standardeinstellungen“ auf „Deaktiviert“ oder „Anderes Betriebssystem“ ein, was „Unterstützung“ bedeutet andere Betriebssysteme.
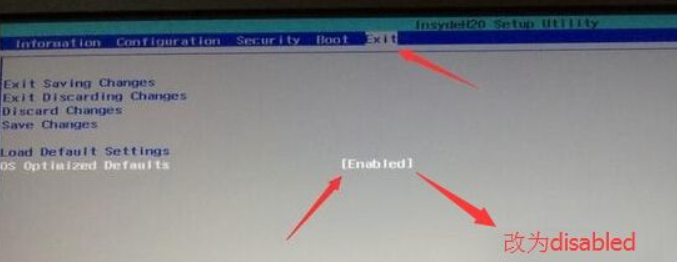
3. Wählen Sie „Standardeinstellungen laden“ und drücken Sie die Eingabetaste, um die Einstellungen zu laden (wenn der sichere Start nach dem Laden wieder aktiviert ist, müssen Sie ihn zum Speichern deaktivieren). und starten Sie neu, drücken Sie dann F2, um das BIOS aufzurufen und fahren Sie mit den folgenden Einstellungen fort.
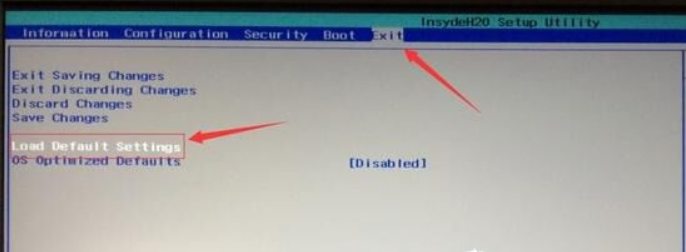
4. Wechseln Sie zu Boot und ändern Sie den Boot-Modus von UEFI auf Legacy Support Traditional Boot (Hinweis: Wenn der Boot-Modus hier grau und nicht auswählbar ist, denken Sie daran, die folgenden Schritte auszuführen, um den Festplattenmodus RST auf ahci zu ändern Modus), einige Maschinen Sie können auch UEFI zum Installieren verwenden (Hinweis: Sie können die Installation auch direkt mit UEFI+GPT starten: Wenn Sie jedoch mit UEFI+GPT installieren, ist der CSM-Kompatibilitätsmodus standardmäßig nicht aktiviert. Während des Bei der Installation von Win7 wird die Kartenlogo-Schnittstelle immer angezeigt, bis die Systemgrafikkarte installiert ist. Erst nach dem Aufrufen des Desktops wird der sichere Punkt jedoch weiterhin in den herkömmlichen Modus geändert.
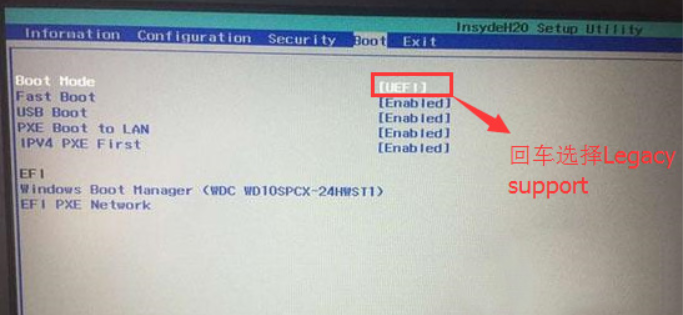
5. Stellen Sie dann die Startpriorität auf „Legacy“ ein. Drücken Sie zunächst F10 im Popup-Fenster, wählen Sie „Ja“ und drücken Sie die Eingabetaste.
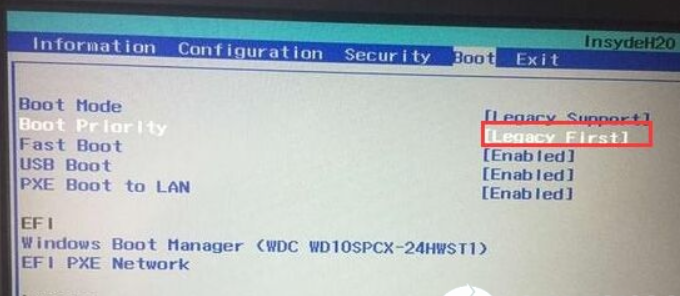
6. Gehen Sie zurück zum Konfigurationspunkt und überprüfen Sie den SATA-Controller-Modus. Wenn der Standard-Festplattenmodus RAID ist, ändern Sie bitte den Festplattenmodus in den AHCI-Modus Wird nach der Eingabe von PE erkannt. Denken Sie daran, F10 zum Speichern zu drücken.
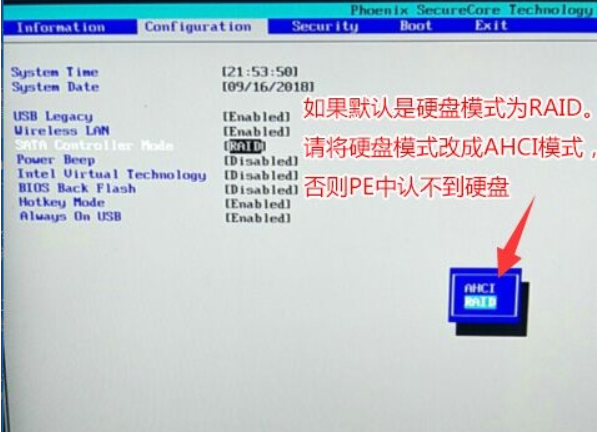
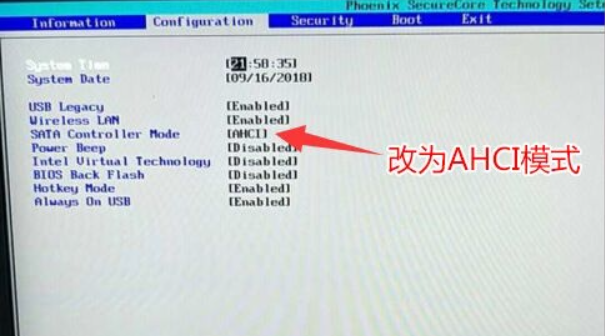
7. Legen Sie die vorbereitete U-Disk-Bootdiskette ein, starten Sie neu und drücken Sie F12 oder FN+F12, um das Startup-Verwaltungsdialogfeld aufzurufen, wählen Sie die USB-Festplatte aus, um die U-Disk zum Booten in PE zu erkennen, und Drücken Sie die Eingabetaste, um PE aufzurufen.
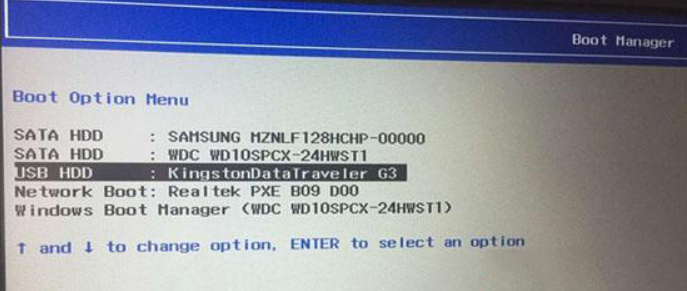
Das Obige ist das BIOS-Einstellungs-Tutorial für Lenovo-Notebooks von Win10 bis Win7. Ich hoffe, es kann Ihnen helfen.
Das obige ist der detaillierte Inhalt vonTutorial zu BIOS-Einstellungen für Lenovo-Laptops von Win10 bis Win7. Für weitere Informationen folgen Sie bitte anderen verwandten Artikeln auf der PHP chinesischen Website!

