Heim >häufiges Problem >Detailliertes Beispiel-Tutorial zum Füllen des gesamten Bildschirms mit einem Win10-Projektor
Detailliertes Beispiel-Tutorial zum Füllen des gesamten Bildschirms mit einem Win10-Projektor
- WBOYWBOYWBOYWBOYWBOYWBOYWBOYWBOYWBOYWBOYWBOYWBOYWBnach vorne
- 2023-07-15 12:45:162155Durchsuche
Wenn wir den Win10-Projektor verwenden, können wir einige Konferenzen sehr einfach und bequem abwickeln. Bei der Verwendung des Projektors sagten jedoch einige Benutzer, dass die Projektion nicht die gesamte Leinwand abdecken kann Schauen Sie sich das komplette Beispiel-Tutorial an~
So füllen Sie den gesamten Bildschirm mit einem Win10-Projektor aus:
1 Halten Sie „Win+P“ gedrückt, um die Projektionseinstellungen zu öffnen, und wählen Sie die Option „Erweitern“.
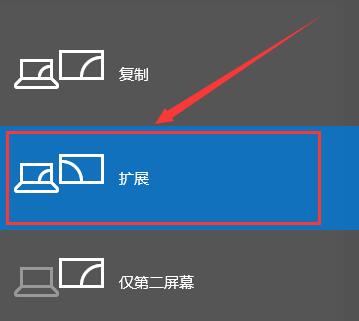
2. Wenn der Bildschirm nicht voll ist, können wir Einstellungen über die Menüleiste eingeben und Systemsoftware auswählen.

3. Dann können Sie unten in den angezeigten Optionen „Anpassungseigenschaften anzeigen“ finden und zum Anzeigen klicken.
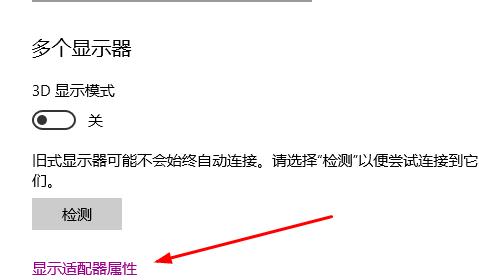
4. Anschließend wählen wir im sich öffnenden Eigenschaftendialog den Punkt „Alle Methoden auflisten“ aus.
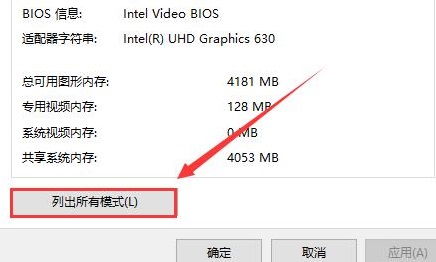
5. Nach dem erfolgreichen Debuggen können wir einfach „OK“ auswählen.
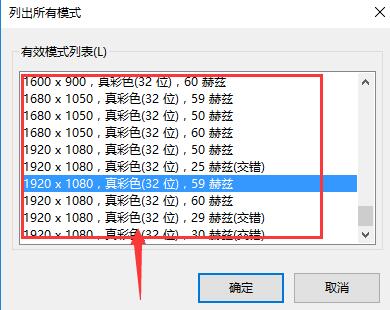
Das obige ist der detaillierte Inhalt vonDetailliertes Beispiel-Tutorial zum Füllen des gesamten Bildschirms mit einem Win10-Projektor. Für weitere Informationen folgen Sie bitte anderen verwandten Artikeln auf der PHP chinesischen Website!
In Verbindung stehende Artikel
Mehr sehen- Wo kann die Schließung des Kuaishou-Ladens beantragt werden?
- Das kommende AR/VR-Headset von Apple wird über drei Displays verfügen
- Am Vorabend der WWDC kursierten neue Verbesserungen in iOS 16, iPadOS 16, tvOS 16 und macOS 13
- Der Startvorgang ist nach der Neuinstallation von Win7 langsam. Die Lösung für den langsamen Startvorgang auf einem Win7-Computer nach der Neuinstallation des Systems.
- Einführung in das Herunterladen des Win7-Systems von Radish Home

