Heim >häufiges Problem >Tutorial zur Installation einer virtuellen Maschine im Win7-System
Tutorial zur Installation einer virtuellen Maschine im Win7-System
- PHPznach vorne
- 2023-07-15 10:53:0512336Durchsuche
Virtuelle Maschinen können mehrere verschiedene Systeme auf unseren Computern ausführen, was es uns erleichtern kann, bestimmte Programme auszuführen, die auf dem Computer nicht kompatibel sind. Lassen Sie uns mit Ihnen über das Tutorial zur Installation virtueller Win7-Maschinen sprechen.
1. Suchen Sie auf Baidu, um die virtuelle VMware-Maschine herunterzuladen und zu installieren, und erstellen Sie dann eine neue virtuelle Maschine.
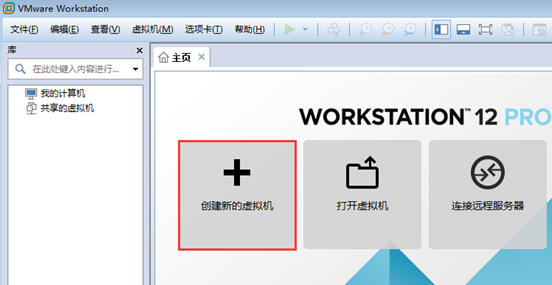
2. Wählen Sie „Typisch“ und klicken Sie auf „Weiter“.
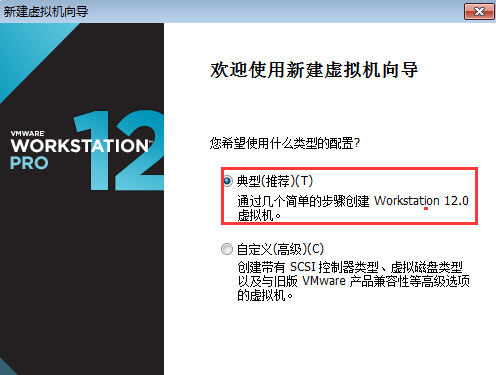
3. Wählen Sie, ob Sie das Betriebssystem später installieren möchten.
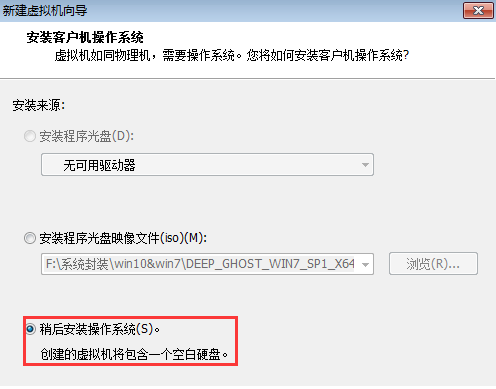
4. Wählen Sie das Microsoft-Betriebssystem.
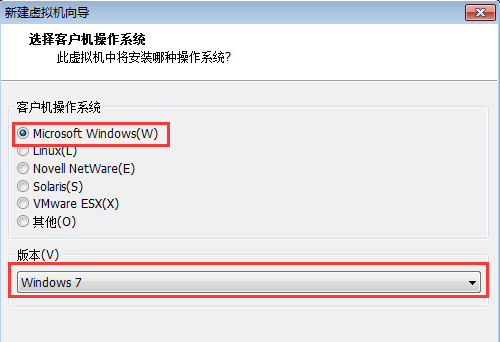
5. Geben Sie einen Namen und speichern Sie das System auf einer Partition mit größerem Speicherplatz.
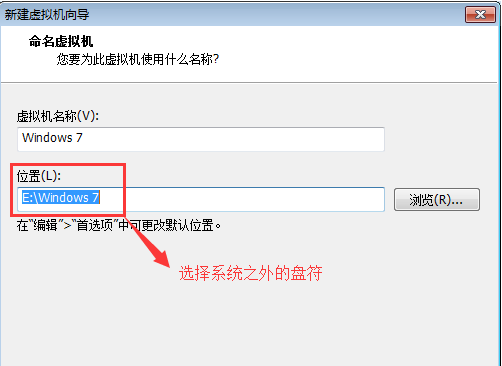
6. Hier werden 60 GB zugewiesen. Sie können die folgenden Optionen nach Belieben auswählen.
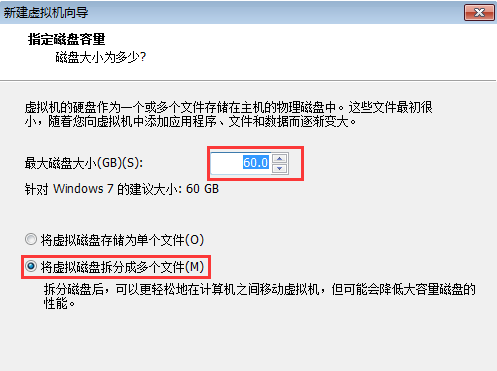
7. Wählen Sie maßgeschneiderte Hardware.

8. Wählen Sie „ISO-Image-Datei verwenden“ und dann „Erweitert“.
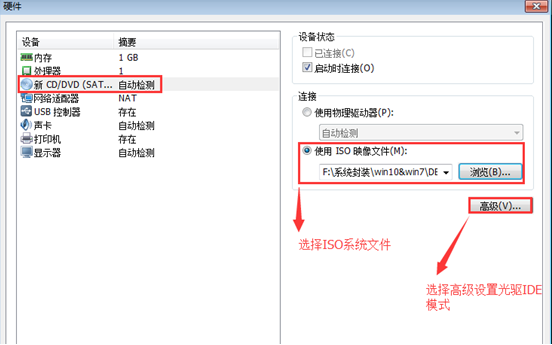
9. Denken Sie daran, hier den IDE-Modus auszuwählen.
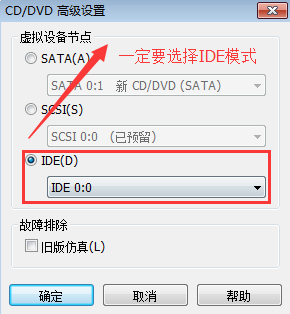
10. Wählen Sie die erstellte virtuelle Windows 7-Maschine aus, schalten Sie sie ein, starten Sie die Gastmaschine und drücken Sie dann schnell F2, um die BIOS-Einstellungen aufzurufen.
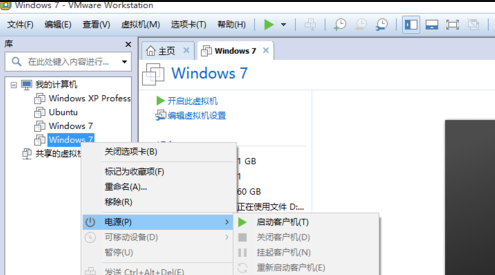
11. Wechseln Sie mit den Pfeiltasten zu Boot, verschieben Sie dann die CD-ROM an die erste Position und drücken Sie F10 zum Speichern.
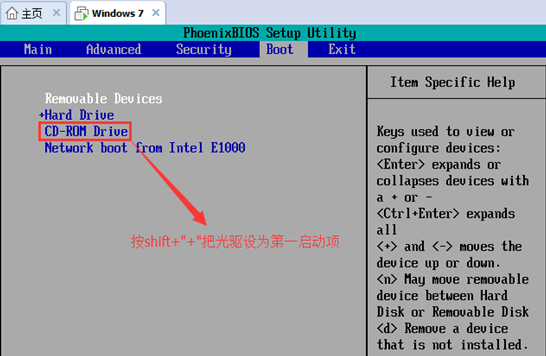
12. Wählen Sie nach dem Booten das vierte Festplattenpartitionierungstool, um die aktuelle Festplatte schnell zu partitionieren. Im Allgemeinen können 40 GB für das Laufwerk C reserviert werden.
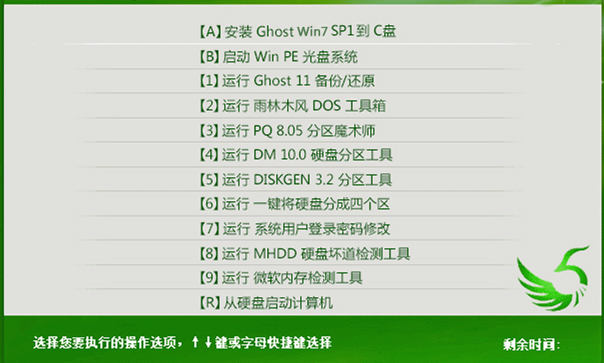
13. Fahren Sie nach der Partitionierung herunter und starten Sie es normal neu. Wählen Sie dann das erste aus, um das System auf dem Laufwerk C zu installieren.
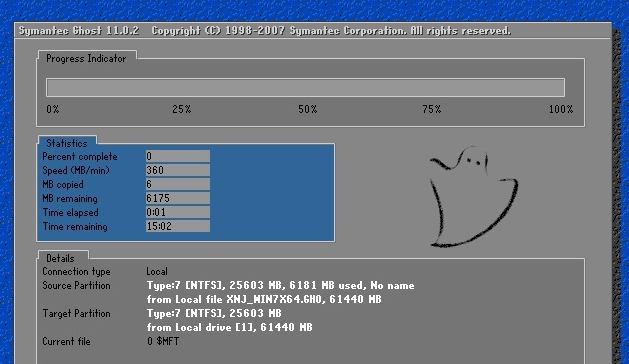
14. Endlich wird das System bald installiert.

Im Folgenden erfahren Sie, wie Sie das Win7-System auf einer virtuellen Maschine installieren. Ich hoffe, dass diese Methode für alle hilfreich ist.
Das obige ist der detaillierte Inhalt vonTutorial zur Installation einer virtuellen Maschine im Win7-System. Für weitere Informationen folgen Sie bitte anderen verwandten Artikeln auf der PHP chinesischen Website!

