Heim >häufiges Problem >Pin-Login-Passwort in Win10 löschen
Pin-Login-Passwort in Win10 löschen
- WBOYWBOYWBOYWBOYWBOYWBOYWBOYWBOYWBOYWBOYWBOYWBOYWBnach vorne
- 2023-07-14 22:41:0419681Durchsuche
In letzter Zeit empfinden viele Win10-Benutzer die Eingabe des Passworts nach dem Booten als Zeitverschwendung. Auch wenn sie zum Einrichten eines PIN-Codes nur ein vierstelliges Passwort eingeben müssen, empfinden sie diese PIN tatsächlich als mühsam Schauen wir uns an, wie man es einrichtet.
1. Öffnen Sie zunächst Windows 10 und klicken Sie in der Benachrichtigungsleiste rechts auf „Alle Einstellungen“.
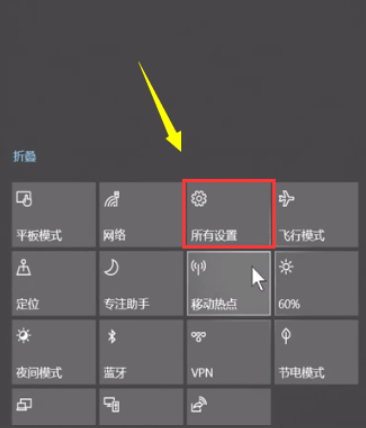
2. Suchen Sie dann in „Einstellungen“ nach „Konto“ und klicken Sie, um es auszuwählen.
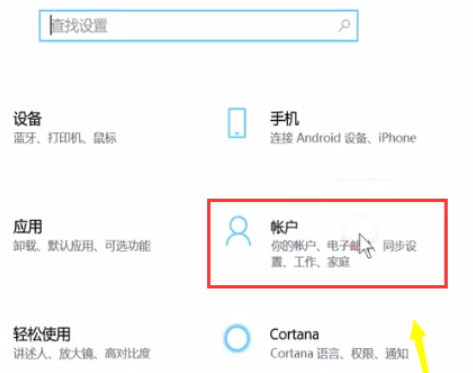
3. Suchen Sie dann im linken Menü in den „Konto“-Einstellungen nach „Anmeldeoptionen“ und klicken Sie zum Aufrufen.
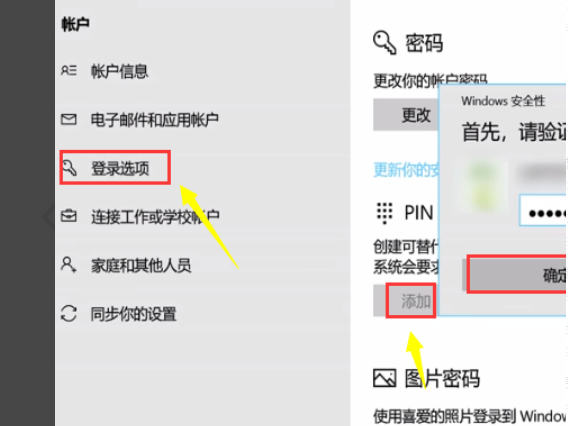
4. Geben Sie dann im rechten Fenster das ursprüngliche Benutzerpasswort ein und klicken Sie auf OK.
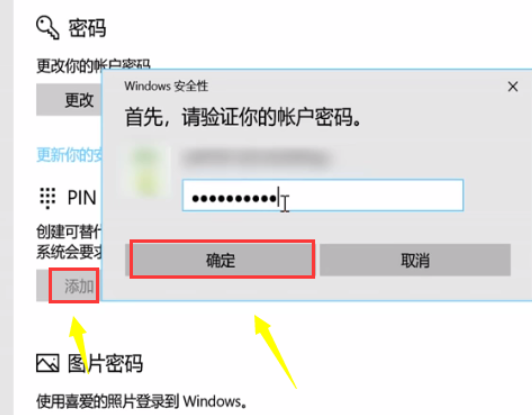
5. Suchen Sie dann nach „Ändern“ und klicken Sie, um es zu öffnen.
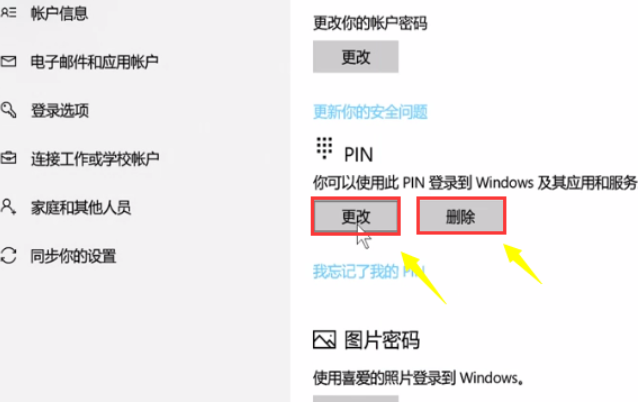
6. Geben Sie dann den neuen PIN-Code ein, um den PIN-Code zu ändern.
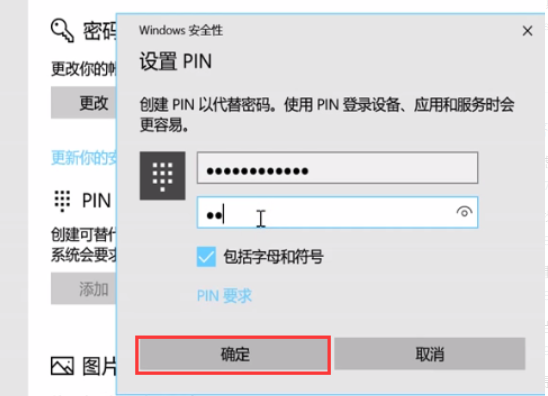
7. Kehren Sie dann zum Fenster zurück und klicken Sie auf „Löschen“, um den PIN-Code zu löschen.
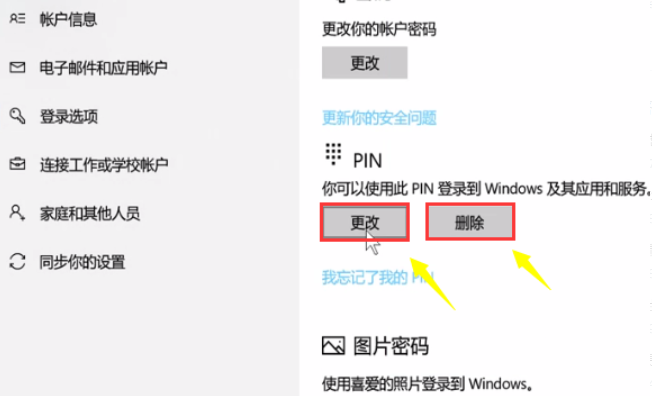
Die oben beschriebene Methode zum Löschen des PIN-Anmeldekennworts im Win10-System. Ich hoffe, diese Methode kann allen helfen.
Das obige ist der detaillierte Inhalt vonPin-Login-Passwort in Win10 löschen. Für weitere Informationen folgen Sie bitte anderen verwandten Artikeln auf der PHP chinesischen Website!

