Heim >häufiges Problem >Schritt-für-Schritt-Anleitung zum Öffnen eines Hotspots im Windows 7-System
Schritt-für-Schritt-Anleitung zum Öffnen eines Hotspots im Windows 7-System
- 王林nach vorne
- 2023-07-14 19:29:063221Durchsuche
Im Win7-System können wir einen Hotspot für die Verbindung anderer Benutzer einrichten. Wenn das Mobiltelefon keine Daten hat, kann es trotzdem eine Verbindung herstellen, aber viele Leute wissen nicht, wie man den Hotspot des Computers einrichtet Der Hotspot im Windows 7-System, lass es uns als Nächstes tun. Schauen Sie sich die detaillierte Schritt-für-Schritt-Anleitung an.
1. Suchen Sie zunächst über die Suchfunktion in der unteren linken Ecke der Taskleiste nach dem CMD-Programm und wählen Sie „Als Administrator ausführen“ aus
2. Geben Sie dann den Befehl „Netsh wlan set hostednetwork mode=allow ssid=4Gtest key=12345678“ ein und drücken Sie die Eingabetaste, wobei ssid der Name des drahtlosen Netzwerks und key das Kennwort für das drahtlose Netzwerk ist, und drücken Sie dann die Eingabetaste, um fortzufahren. 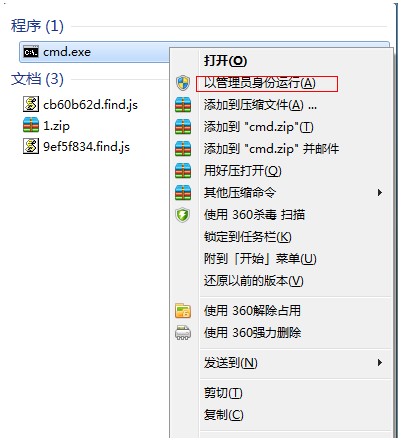
3. Nachdem das drahtlose Netzwerk eingerichtet ist, öffnen Sie das „Netzwerkfreigabecenter“ und fahren Sie mit dem nächsten Schritt fort. 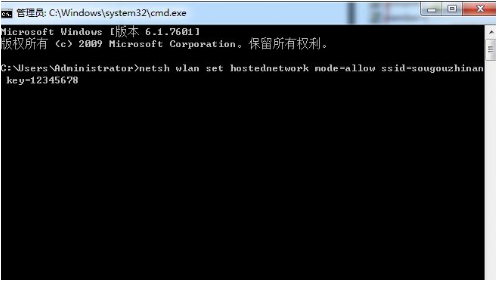
4. Klicken Sie auf „Adaptereinstellungen ändern“. 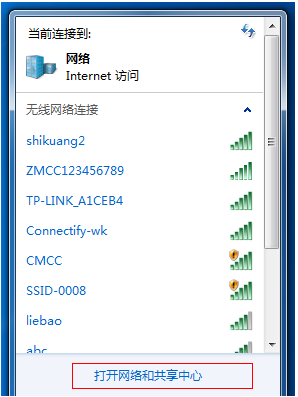
5. Klicken Sie mit der rechten Maustaste auf „Drahtlose Netzwerkverbindung“ und wählen Sie „Eigenschaften“. 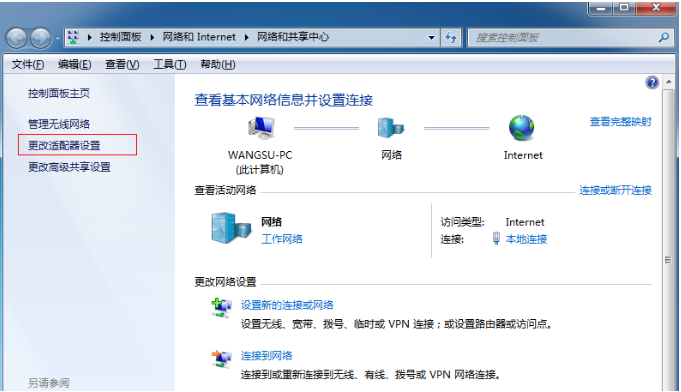
6. Schalten Sie zunächst die Benutzeroberfläche auf die Option „Freigabe“ um, aktivieren Sie das Kontrollkästchen vor „Anderen Netzwerkbenutzern erlauben, eine Verbindung über die Internetverbindung dieses Computers herzustellen“ und klicken Sie dann auf „OK“. 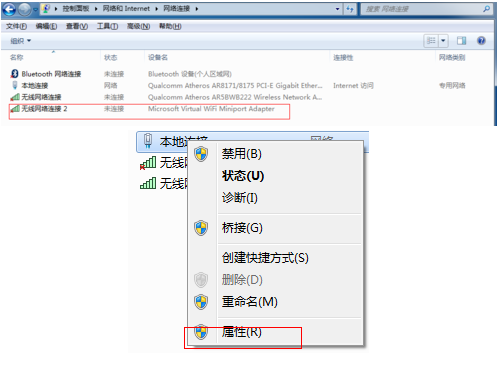
7. Öffnen Sie die „Eingabeaufforderung“ erneut, geben Sie den Befehl „netsh wlan start hostednetwork“ ein und drücken Sie die Eingabetaste. 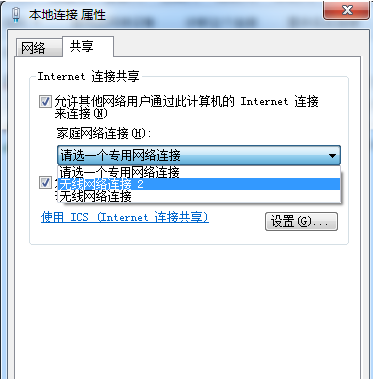
8. Nachdem die oben genannten Einstellungen abgeschlossen sind, klicken Sie auf die Netzwerkverbindung, um den eingestellten Win7-Hotspot anzuzeigen. 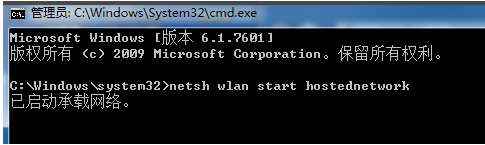
Das obige ist die Schritt-für-Schritt-Anleitung zum Öffnen eines Hotspots im Windows 7-System. Ich hoffe, es kann allen helfen. 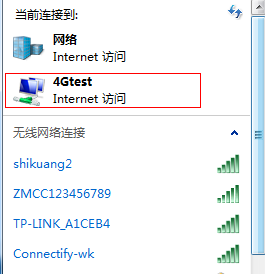
Das obige ist der detaillierte Inhalt vonSchritt-für-Schritt-Anleitung zum Öffnen eines Hotspots im Windows 7-System. Für weitere Informationen folgen Sie bitte anderen verwandten Artikeln auf der PHP chinesischen Website!

