Heim >häufiges Problem >So beheben Sie fehlende ReadyBoost-Registerkarten in Windows 11
So beheben Sie fehlende ReadyBoost-Registerkarten in Windows 11
- WBOYWBOYWBOYWBOYWBOYWBOYWBOYWBOYWBOYWBOYWBOYWBOYWBnach vorne
- 2023-07-13 23:21:373873Durchsuche
Keine Sorge, auf keinem der Laufwerke in Ihrem System wird die Registerkarte „Bereit zum Beschleunigen“ angezeigt. Die ReadyBoost-Technologie erhöht die Geschwindigkeit Ihres Systems, indem sie den verfügbaren Speicherplatz auf Ihrem Laufwerk nutzt. Wenn Sie jedoch eine bestimmte ReadyBoost-Registerkarte im Datei-Explorer nicht finden können, müssen Sie diese Lösungen befolgen, um dieses Problem schnell zu beheben.
Fix 1 – Kompatible USB-Laufwerke
Es gibt einige spezielle USB-Laufwerke, die ReadyBoost nativ unterstützen. Genau wie NTFS unterstützen auch mit FAT16 oder FAT32 formatierte Laufwerke die ReadyBoost-Technologie.
Schritt 1 –Sie müssen den Laufwerkstyp überprüfen. Öffnen Sie also den Datei-Explorer.
Schritt 2 – Gehen Sie zu „Dieser PC“. Sie sehen alle Laufwerke. Klicken Sie nun mit der rechten Maustaste auf das Laufwerk und klicken Sie auf „Eigenschaften“.
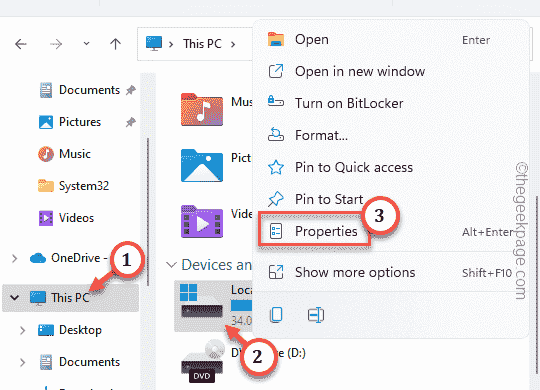
Schritt 3 – Gehen Sie zur Registerkarte „Allgemein“.
Schritt 4 – Überprüfen Sie das Dateisystem. Wenn es NTFS, FAT16 oder FAT32 ist, dann sollten Sie die Registerkarte „ReadyBoost“ finden.
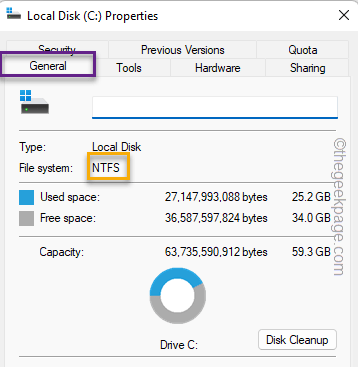
Befolgen Sie andere Lösungen, um dieses Problem zu beheben.
Fix 2 – USB-Treiber aktualisieren
Aktualisieren Sie das USB-Laufwerk auf Ihrem Computer.
Schritt 1 –Drücken Sie gleichzeitig die Win-Taste und die X-Taste.
Schritt 2 –Wählen Sie „Geräte-Manager“, um ihn zu öffnen.
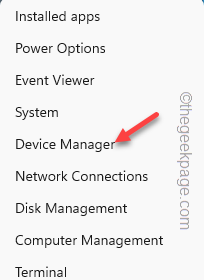
Schritt 3 –Erweitern Sie nach dem Öffnen des Geräte-Managers „Universal Serial Bus Controller“.
Schritt 4 –Klicken Sie einfach mit der rechten Maustaste auf den USB-Treiber in der Liste und klicken Sie auf „Treiber aktualisieren“.
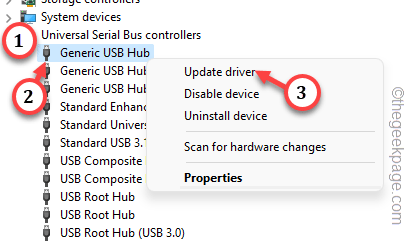
Lassen Sie Windows nach den erforderlichen Treibern suchen und diese installieren.
Außerdem können Sie Windows Update auf diese Art von Updates überprüfen.
1. Öffnen Sie „Einstellungen“ und gehen Sie zu „Windows Update“.
2. Gehen Sie nun zu „Erweiterte Optionen“.
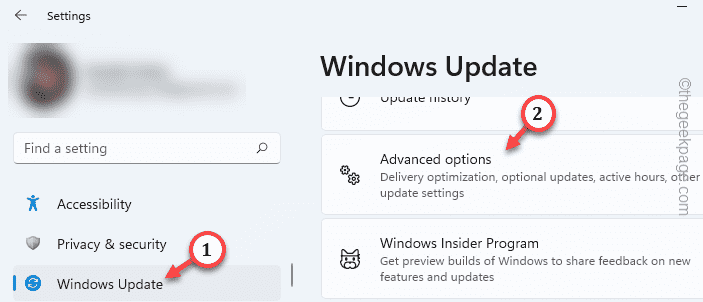
3. Erweitern Sie den Abschnitt „Optionale Updates“.
USB-Treiberaktualisierungen werden über diesen Kanal gestreamt.
4. Wenn Sie solche Treiberaktualisierungen sehen, aktivieren Sie das Kontrollkästchen und klicken Sie auf „Herunterladen und installieren“.
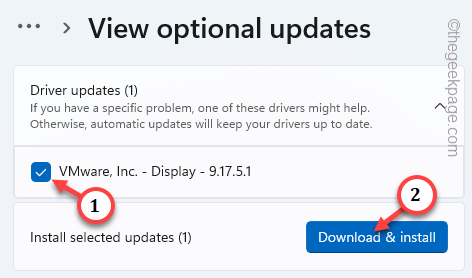
Versuchen Sie, ReadyBoost in den Laufwerkseigenschaften zu finden.
Fix 3 – Verwenden Sie eine SSD?
Haben Sie eine SSD + HDD-Konfiguration? ReadyBoost ist alt und möglicherweise nicht hilfreich für Sie. Öffnen Sie beispielsweise ReadyBoost auf einem Computer mit einer SSD. Es wird die Meldung „Dieses Gerät kann nicht mit ReadyBoost verwendet werden. ReadyBoost ist nicht aktiviert, da dieser Computer schnell genug ist, um zusätzliche Vorteile zu bieten. “ angezeigt.
Das bedeutet, dass die Maschine bereits so schnell ist, dass ReadyBoost nicht in der Lage ist bieten viel.
Fix 4 – Windows-Versionsunterstützung
ReadyBoost wird auf mehreren Windows-Versionen wie Windows 7, 8, 10 und 11 unterstützt, aber einige ältere Versionen wie Windows XP oder wenn Sie Windows Server verwenden, wird es nicht sehen
Lösung 5 – Führen Sie einen Dateiprüfungsscan durch
Schritt 1 –Win+R Geben Sie jetzt schnell „cmd“ ein Strg, Umschalt
undEingabetaste Schritt 3 – Fügen Sie anschließend diese Zeile ein und verwenden Sie die
Eingabetaste, um dieses Shop-Kontrolltool auszuführen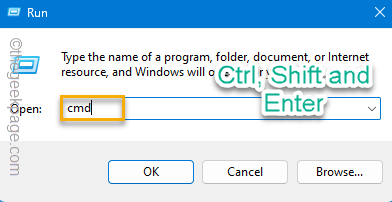
System File Checker wird gestartet. Wenn Sie fertig sind, verlassen Sie das Terminal.
Prüfen Sie, ob das funktioniert.
Das obige ist der detaillierte Inhalt vonSo beheben Sie fehlende ReadyBoost-Registerkarten in Windows 11. Für weitere Informationen folgen Sie bitte anderen verwandten Artikeln auf der PHP chinesischen Website!

