Heim >häufiges Problem >Schritt-für-Schritt-Anleitung zum Bereinigen von Systemmüll in Windows 10
Schritt-für-Schritt-Anleitung zum Bereinigen von Systemmüll in Windows 10
- 王林nach vorne
- 2023-07-13 21:53:076987Durchsuche
Einige Benutzer haben Probleme mit der Bereinigung von Datenmüll durch das Win10-System, wenn sie Computer verwenden. Wie können wir das Problem lösen, wenn das Win10-System Datenmüll bereinigt? Heutzutage wissen immer noch viele Benutzer nicht, wie sie mit der Beseitigung von Müll im Win10-System umgehen sollen. Werfen wir also einen Blick auf die Schritt-für-Schritt-Anleitung zum Bereinigen von Systemmüll in Win10 sehen.
1. Klicken Sie auf dem Computer-Desktop auf „Dieser Computer“, um ihn zu verwalten.
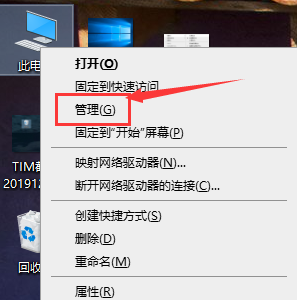
2. Wählen Sie Datenträgerverwaltung
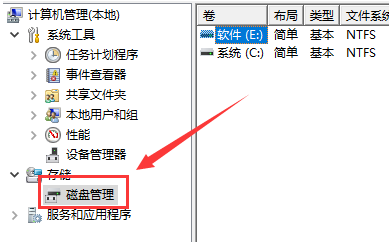
3 Wählen Sie den Datenträger aus, den Sie bereinigen möchten, klicken Sie mit der rechten Maustaste und wählen Sie Eigenschaften.
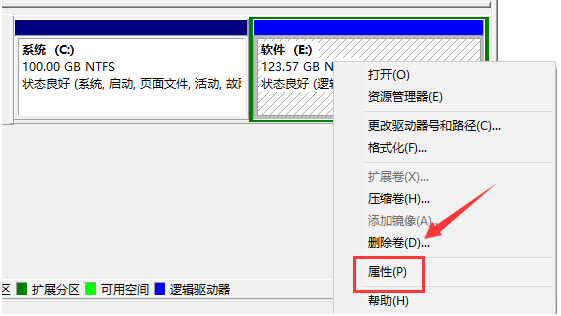
4. Klicken Sie unten auf der Seite auf die Schaltfläche „Datenträgerbereinigung“
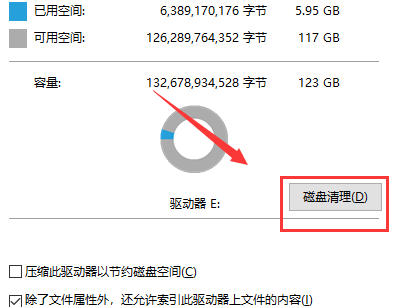
5. Wählen Sie in der angezeigten Benutzeroberfläche die Dateien aus, die Sie bereinigen möchten, klicken Sie auf „OK“ und dann auf „Löschen“. Dateien".
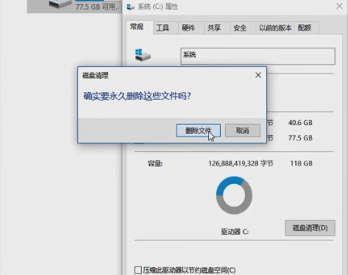
Das Obige ist die Schritt-für-Schritt-Anleitung zum Bereinigen von Systemmüll in Windows 10. Ich hoffe, es kann allen helfen.
Das obige ist der detaillierte Inhalt vonSchritt-für-Schritt-Anleitung zum Bereinigen von Systemmüll in Windows 10. Für weitere Informationen folgen Sie bitte anderen verwandten Artikeln auf der PHP chinesischen Website!

