Heim >häufiges Problem >Tutorial zum Festlegen der Tastenkombinationen für die Win10-Eingabemethode
Tutorial zum Festlegen der Tastenkombinationen für die Win10-Eingabemethode
- WBOYWBOYWBOYWBOYWBOYWBOYWBOYWBOYWBOYWBOYWBOYWBOYWBnach vorne
- 2023-07-13 20:33:063445Durchsuche
Das Windows-System ermöglicht die Installation mehrerer Eingabemethoden-Software. Wie können die Tastenkombinationen geändert werden, wenn die verwendete Eingabemethoden-Software geändert wird? In diesem Artikel erfahren Sie die detaillierten Schritte zum Anpassen der Tastenkombinationen für die Computereingabemethode in Win10.
1. Klicken Sie am Beispiel des Win10-Systems auf die Menüschaltfläche „Start“ in der unteren linken Ecke des Desktops.
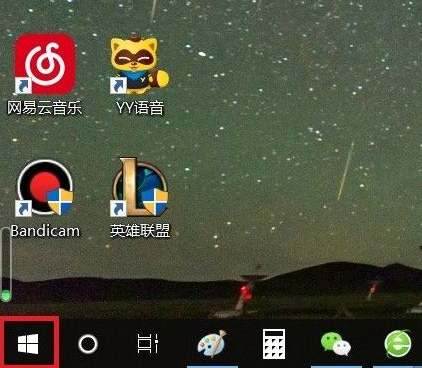
2. Klicken Sie auf der Popup-Startmenüseite auf die Schaltfläche „Einstellungen“, um die Seite mit den Win10-Systemeinstellungen aufzurufen.
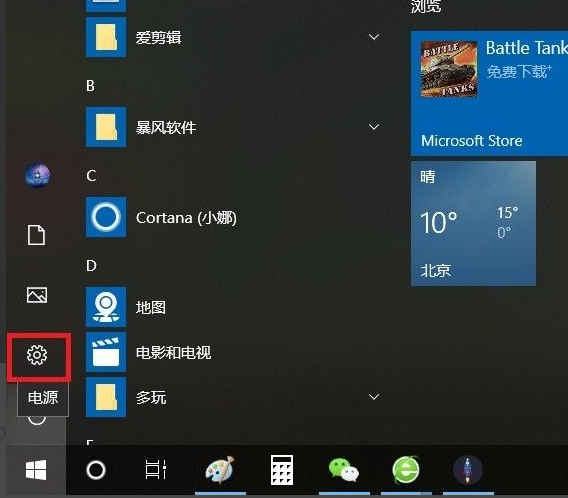
3. Klicken Sie nach dem Öffnen der Anwendungsseite der Win10-Systemeinstellungen auf den Menüpunkt „Zeit und Sprache“.
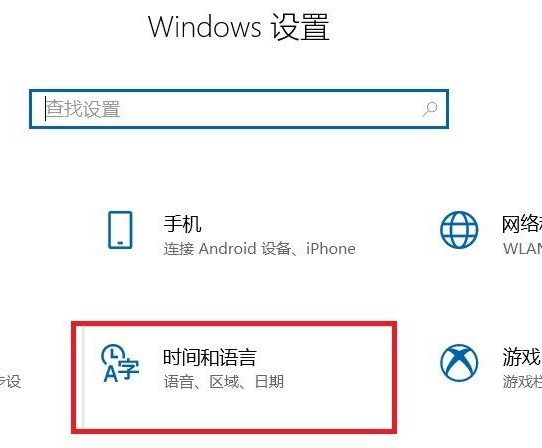
4. Klicken Sie als Nächstes auf der linken Seite der geöffneten Seite auf den Einstellungspunkt „Sprache“.
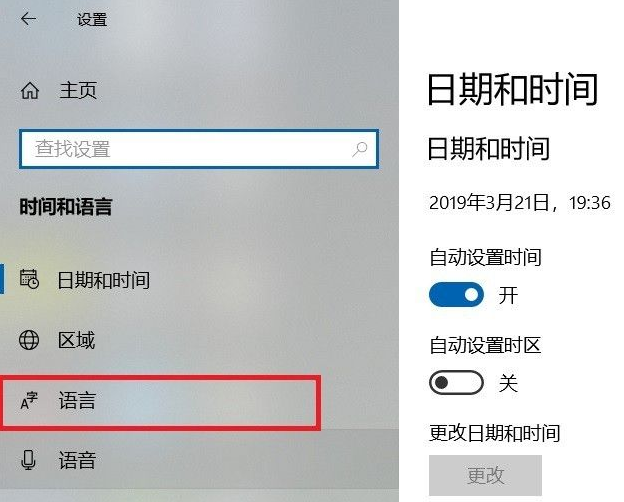
5. Suchen Sie auf der rechten Seite der geöffneten Seite mit den Spracheinstellungen die Option „Rechtschreib-, Tipp- und Tastatureinstellungen“.
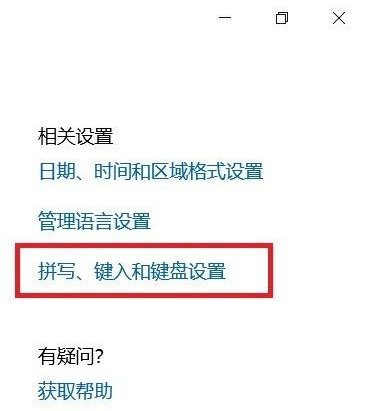
6. Nachdem Sie die Einstellungsseite geöffnet haben, suchen Sie unten auf der Seite die Option „Erweiterte Tastatureinstellungen“ und rufen Sie die Einstellungsseite auf.
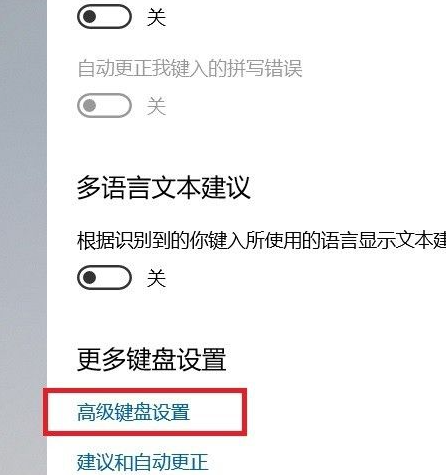
7. Klicken Sie als Nächstes auf der Seite, die sich öffnet, auf den Link „Sprachleistenoptionen“, um die Einstellungsseite aufzurufen.
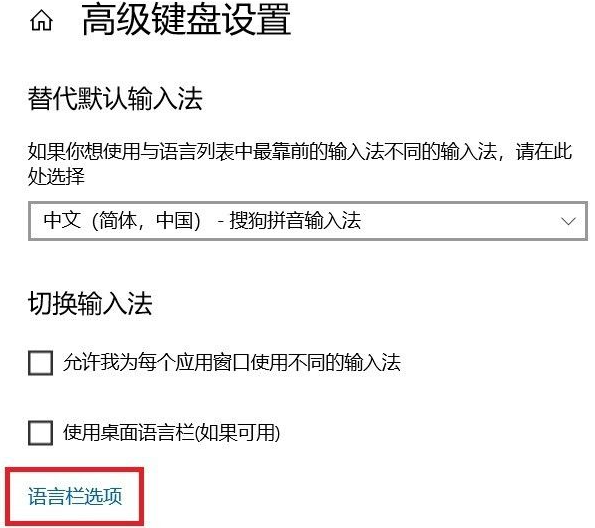
8. Klicken Sie auf der angezeigten Seite mit den Sprachleisteneinstellungen oben auf die Registerkarte „Erweiterte Tasteneinstellungen“.
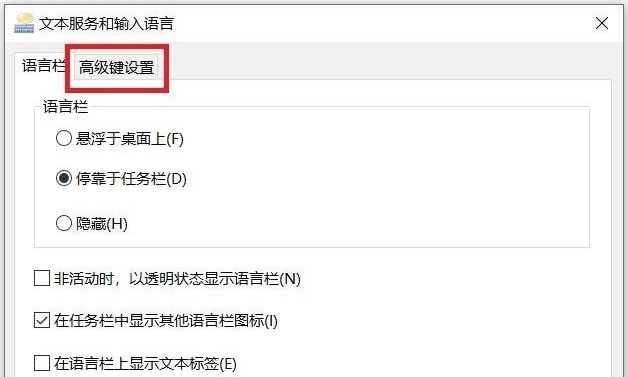
9. Wählen Sie als Nächstes auf der sich öffnenden Seite den ersten Einstellungspunkt „Zwischen Eingabesprachen“.
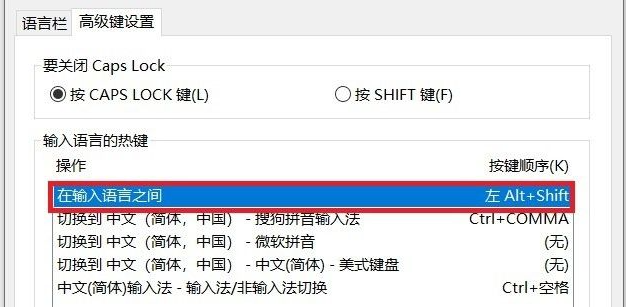
10. Klicken Sie abschließend im Popup-Dialogfeld auf die Tastenkombination, die am besten zu Ihnen passt, und klicken Sie auf die Schaltfläche „OK“ auf der rechten Seite der Seite, um die Einstellung zu speichern.
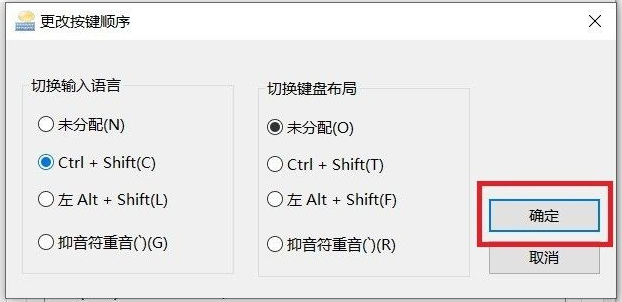
Das Obige ist die Einstellungs- und Anpassungsmethode der mit Ihnen geteilten Win10-Tastenkombinationsmethode. Wenn Sie die Tastenkombinationen der Computereingabemethode ändern müssen, können Sie dies hoffentlich tun hilfreich für Sie.
Das obige ist der detaillierte Inhalt vonTutorial zum Festlegen der Tastenkombinationen für die Win10-Eingabemethode. Für weitere Informationen folgen Sie bitte anderen verwandten Artikeln auf der PHP chinesischen Website!

