Heim >häufiges Problem >So verwenden Sie die integrierte virtuelle VM-Maschine von Win10. So verwenden Sie die integrierte virtuelle VM-Maschine von Win10
So verwenden Sie die integrierte virtuelle VM-Maschine von Win10. So verwenden Sie die integrierte virtuelle VM-Maschine von Win10
- WBOYWBOYWBOYWBOYWBOYWBOYWBOYWBOYWBOYWBOYWBOYWBOYWBnach vorne
- 2023-07-13 13:05:164335Durchsuche
Das Win10-System verfügt über eine virtuelle Maschinenfunktion, und Kunden können Programme in einer virtuellen Maschine ausführen, um Sicherheitsrisiken zu vermeiden. Wie verwende ich also die mit Win10 gelieferte virtuelle VM-Maschine? Sie müssen zunächst einige für die virtuelle VM-Maschine erforderliche Daten zusammenstellen. Die Schritte sind: Öffnen Sie die Systemsteuerung „Einstellungen“, öffnen Sie „Anwendungen und Funktionen“, „Programme und Funktionen“, wählen Sie „Windows-Funktionen aktivieren oder deaktivieren“, suchen Sie nach Hyper-V und doppelklicken Sie es und es wird beginnen. Nachdem die Montage abgeschlossen ist, können Sie die virtuelle VM-Maschine in der Menüleiste sehen und öffnen, um sie anzuwenden.
So verwenden Sie die mit win10 gelieferte virtuelle VM-Maschine:
1 Klicken Sie mit der rechten Maustaste auf die Startschaltfläche in der unteren linken Ecke des Windows-Desktops und wählen Sie im Popup-Menü den Menüpunkt „Set“ aus.
2. Das Dialogfeld „Windows-Einstellungen“ wird geöffnet. Klicken Sie im Dialogfeld auf das Desktop-Symbol.
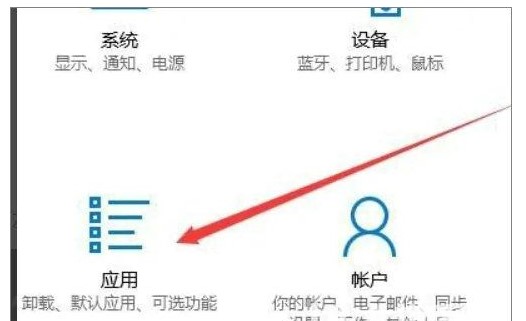
3. Klicken Sie dann im geöffneten Dialogfeld mit den Anwendungseinstellungen auf Programmablauf und Funktion „Komfortable Verbindung“.
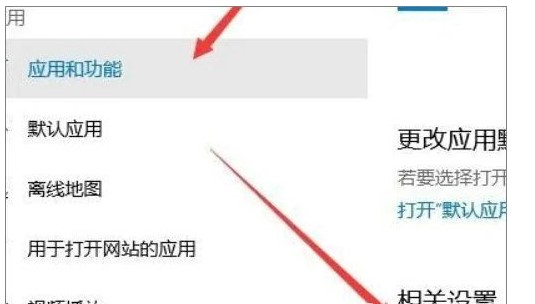
4. Klicken Sie im geöffneten Prozess- und Funktionsdialog auf die linke Spalte, um die Windows-Funktion komfortable Verbindung ein- oder auszuschalten.
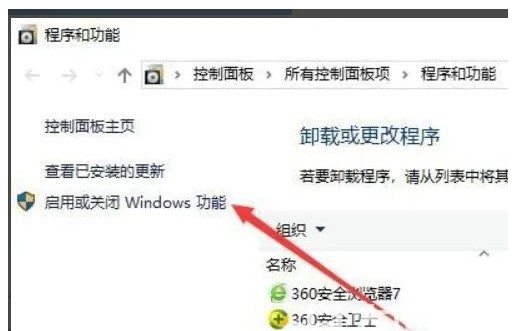
5. Im geöffneten Windows-Funktionsdialogfeld finden Sie die Option „VM Virtual Machine“, aktivieren Sie die Option und klicken Sie dann auf die Schaltfläche „OK“.
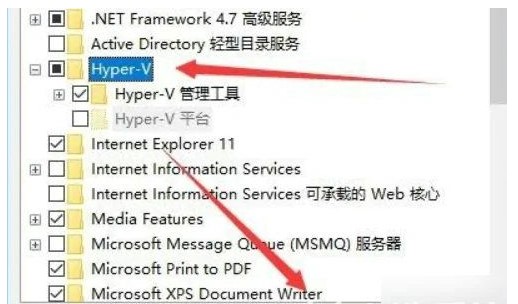
6. Zu diesem Zeitpunkt installiert das Betriebssystem automatisch die erforderlichen Dokumente für die virtuelle Maschine.
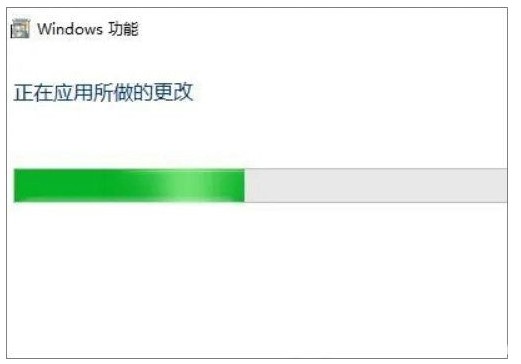
7. Nachdem die Montage abgeschlossen ist, können Sie die schnelle Verbindung der virtuellen VM-Maschine in der Menüleiste sehen.
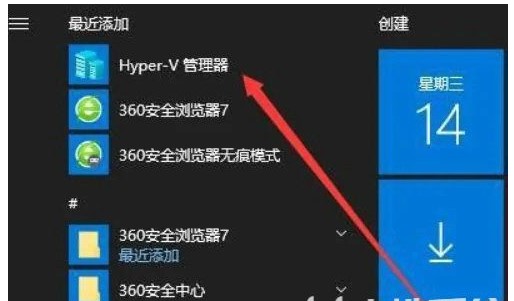
8. Klicken Sie hier, um die Hauptschnittstelle der virtuellen VM-Maschine zu öffnen.
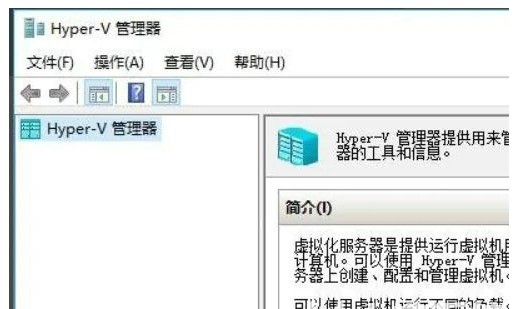
Oben finden Sie alle geteilten Inhalte zur Verwendung der mit Win10 gelieferten virtuellen VM-Maschine.
Das obige ist der detaillierte Inhalt vonSo verwenden Sie die integrierte virtuelle VM-Maschine von Win10. So verwenden Sie die integrierte virtuelle VM-Maschine von Win10. Für weitere Informationen folgen Sie bitte anderen verwandten Artikeln auf der PHP chinesischen Website!

