Heim >häufiges Problem >So verwenden Sie das One-Click-Sharing-LAN-Tool in Win7
So verwenden Sie das One-Click-Sharing-LAN-Tool in Win7
- WBOYWBOYWBOYWBOYWBOYWBOYWBOYWBOYWBOYWBOYWBOYWBOYWBnach vorne
- 2023-07-13 12:33:185453Durchsuche
Ein Freund möchte die Freigabe für sein Win7-System einrichten, weiß aber nicht, wie er das einrichten soll. Tatsächlich können wir mit Hilfe des One-Click-Sharing-Tools von Win7 ganz einfach ein gemeinsames LAN realisieren. Wie verwende ich das One-Click-Sharing-Tool, um die Win7-LAN-Freigabe einfach zu erreichen? Der folgende Editor stellt Ihnen vor, wie Sie das One-Click-Sharing-Tool in Win7 verwenden.
1. Suchen Sie zuerst nach „win7/XP LAN Sharing Tool“, laden Sie es dann herunter und installieren Sie es.
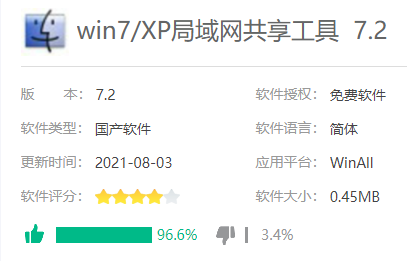
2. Bitte führen Sie win7 im Administratormodus aus. Öffnen Sie dann die Software und aktivieren Sie die Freigabe.
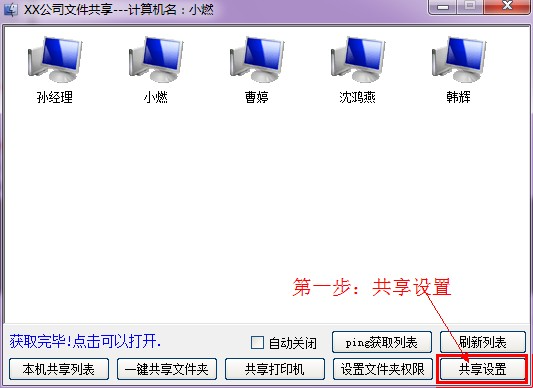
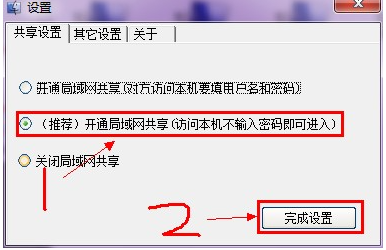
3. Klicken Sie auf einen freigegebenen Ordner, um Dateien freizugeben.
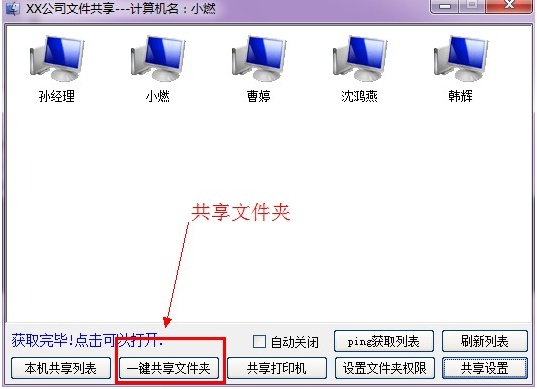
4. Wählen Sie den Ordner aus, den Sie freigeben möchten.
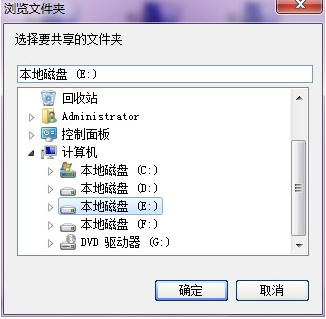
5. Legen Sie den Namen Ihres freigegebenen Ordners fest.
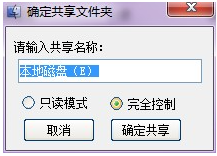
Schreibgeschützter Modus bedeutet, dass andere Ihre Dateien sehen, sie aber nicht ändern oder löschen können.
Volle Kontrolle bedeutet, dass andere Ihre Dateien öffnen und löschen können.
6. Erfolg teilen.
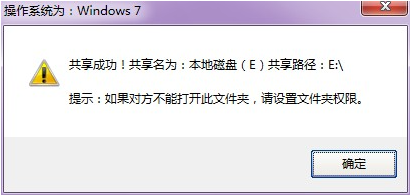
Hinweis: Wenn Ihr System Win7 ist, verfügen die Standardfestplatteneigenschaften nicht über die Berechtigungen des Everyoue-Benutzers. Andere können immer noch nicht auf Ihren Computer zugreifen. Klicken Sie unten, um allen Berechtigungen zuzuweisen.
Zwei-Schritte-Lösung:
Schritt 1: Klicken Sie, um Ordnerberechtigungen festzulegen.
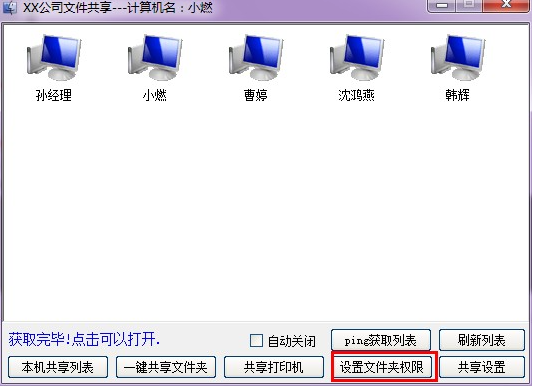
Der zweite Schritt besteht darin, die Festplatte auszuwählen und zu autorisieren.
Wählen Sie den Ordner aus, den Sie freigegeben haben: Ich habe gerade das E-Laufwerk freigegeben. Also habe ich Laufwerk E gewählt.
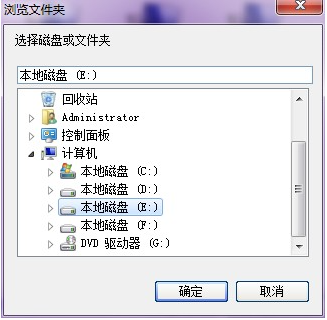
Der Datenträger, nachdem diese Funktion festgelegt wurde, kann dazu führen, dass Dateien im Papierkorb verloren gehen. Bitte stellen Sie sicher, dass sich in Ihrem Papierkorb keine nützlichen Dateien befinden.
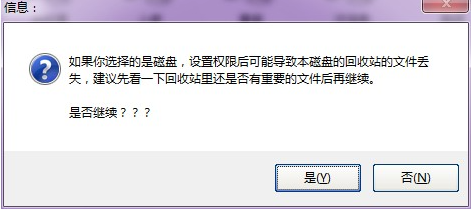
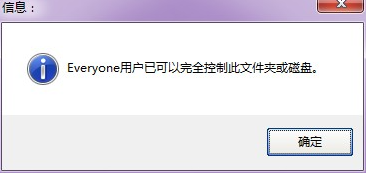
Klicken Sie auf OK und die Berechtigungen werden hinzugefügt. Jetzt kann die andere Partei Ihre Datei öffnen. Sie können auch auf die Computer anderer Personen klicken, um von anderen freigegebene Dateien zu öffnen.
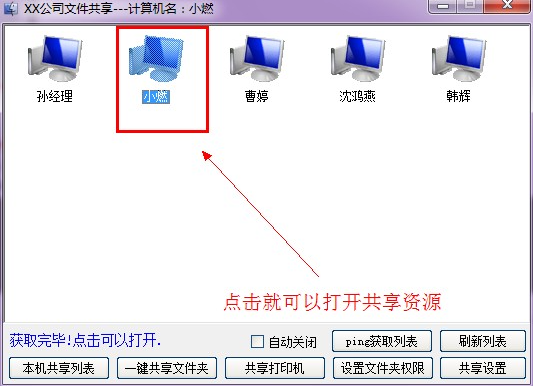
Oben erfahren Sie, wie Sie das One-Click-Sharing-Tool in Win7 verwenden. Ich hoffe, es kann allen helfen.
Das obige ist der detaillierte Inhalt vonSo verwenden Sie das One-Click-Sharing-LAN-Tool in Win7. Für weitere Informationen folgen Sie bitte anderen verwandten Artikeln auf der PHP chinesischen Website!

