Heim >häufiges Problem >So geben Sie einen Drucker in Windows 10 frei. Beispiel-Tutorial für einen freigegebenen Windows 10-Drucker
So geben Sie einen Drucker in Windows 10 frei. Beispiel-Tutorial für einen freigegebenen Windows 10-Drucker
- PHPznach vorne
- 2023-07-12 22:01:262376Durchsuche
Der Benutzer möchte den Drucker auf dem Windows 10-Computer freigeben, aber ich weiß nicht, wie ich den Drucker freigeben soll. Zuerst öffnen wir die Systemsteuerung, klicken auf die Optionen „Heimgruppe“ und „Netzwerk“ und dann auf „Erweiterte Freigabeeinstellungen ändern“. und wählen Sie „Druckeigenschaften“, aktivieren Sie die Option zum Freigeben dieses Druckers und klicken Sie abschließend auf „Speichern“. Im Folgenden finden Sie ein Beispiel-Tutorial zum Freigeben eines Druckers in Windows 10.
Beispiel-Tutorial für einen freigegebenen Windows 10-Drucker
1. Klicken Sie mit der rechten Maustaste auf das „Start“-Symbol – „Bedienfeld“ – und geben Sie „Heimgruppe und Netzwerkkabel-Internet“ ein.
2. Aktivieren Sie die Netzwerkerkennung und öffnen Sie das Dokument Wählen Sie unter der Voraussetzung der Freigabe mit dem Drucker „High-End-Freigabeeinstellungen ändern“ und speichern Sie die Änderungen, um sicherzustellen, dass die geänderten Effekte wirksam werden
3 Wählen Sie „Maschinen und Drucker abfragen“ auf dem Bedienfeld und klicken Sie dann mit der rechten Maustaste auf Klicken Sie auf den Drucker, der freigegeben werden muss, und wählen Sie „Druckereigenschaften“.
4. Wählen Sie in der eigenständigen Version des Bedienfelds „Druckereigenschaften“ „Freigeben“, aktivieren Sie das Kontrollkästchen „Diesen Drucker freigeben (S)“, klicken Sie auf „OK“, um fortzufahren, und verwenden Sie die Tastenkombination „Windows“ + „ „PauseBreak“ zum Abschließen. Fragen Sie schnell die grundlegenden Informationen des relevanten Computers ab und notieren Sie den Hostnamen. Sie können auch auf „Einstellungen ändern“ hinter dem Computernamen klicken, um die Systemeigenschaften-Systemsteuerung aufzurufen und den Computernamen zu kopieren.
5. Verwenden Sie die Tastenkombination „Windows“ + „R“, um das Dialogfeld „Ausführen“ zu öffnen, und geben Sie „\“ (Sie können über der englischen Eingabemethode Enter eingeben) + den vollständigen Namen des Computers ein. Klicken Sie zum Arbeiten auf „Löschen“. Doppelklicken Sie auf das Druckersymbol, wodurch der Drucker automatisch installiert wird. Klicken Sie auf die Installationsschaltfläche „Geräte und Drucker“, um den erfolgreich konfigurierten Drucker anzuzeigen, der dann verwendet werden kann.
Aktualisierungsdatum: 2022-06-1708:55:01 Herkunft: Internettechnologie
Der Benutzer möchte den Drucker des Windows 10-Computers freigeben, aber ich weiß nicht, wie ich den Drucker freigeben soll. Zuerst öffnen wir die Steuerung Klicken Sie im Bedienfeld auf „Heimgruppe“ und auf die Option „Netzwerkkabel“, dann auf „Erweiterte Freigabeeinstellungen ändern“, wählen Sie „Druckeigenschaften“, aktivieren Sie die Option zum Freigeben dieses Druckers und klicken Sie abschließend auf „Speichern“.
Beispiel-Tutorial für einen freigegebenen Windows 10-Drucker
1. Klicken Sie mit der rechten Maustaste auf das „Start“-Logo – „Systemsteuerung“ – und geben Sie „Heimgruppe und Netzwerkkabel-Internet“ ein.
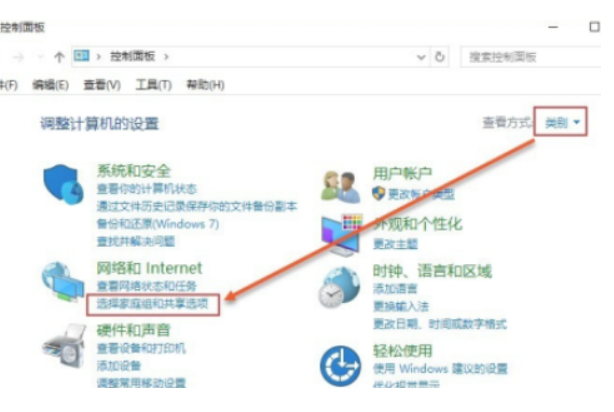
2. Aktivieren Sie die Netzwerkerkennung unter der Voraussetzung Um die Dokument- und Druckerfreigabe zu aktivieren, wählen Sie „High-End-Freigabeeinstellungen ändern“ und speichern Sie die Änderungen, um sicherzustellen, dass die geänderten Effekte wirksam werden
3 Wählen Sie „Maschinen und Drucker abfragen“ auf dem Bedienfeld und wählen Sie dann die Einstellungen aus Klicken Sie mit der rechten Maustaste auf den Drucker und wählen Sie „Druckereigenschaften“.
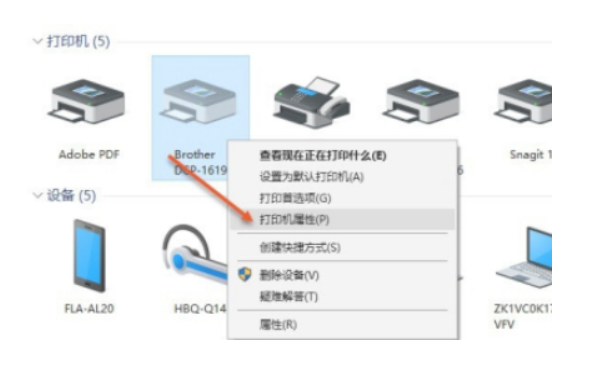
4. Gehen Sie in der Systemsteuerung der Druckereigenschaften auf „Freigeben“, aktivieren Sie das Kontrollkästchen „Diesen Drucker freigeben (S)“, klicken Sie auf „OK“, um fortzufahren, und verwenden Sie die Tastenkombination „ Windows „+“ nach Abschluss „PauseBreak“ kann schnell die grundlegenden Informationen des betreffenden Computers abfragen und den Hostnamen aufzeichnen. Sie können auch auf „Einstellungen ändern“ hinter dem Computernamen klicken, um die Systemeigenschaften-Systemsteuerung aufzurufen und den Computernamen zu kopieren.

5. Öffnen Sie mit der Tastenkombination „Windows“ + „R“ das Dialogfeld „Ausführen“ und geben Sie „\“ (Sie können es über der Eingabetaste eingeben) + den vollständigen Namen des Computers ein. Klicken Sie zum Arbeiten auf „Löschen“. Doppelklicken Sie auf das Druckersymbol, wodurch der Drucker automatisch installiert wird. Klicken Sie auf die Installationsschaltfläche „Geräte und Drucker“, um den erfolgreich konfigurierten Drucker anzuzeigen, der dann verwendet werden kann.
Das obige ist der detaillierte Inhalt vonSo geben Sie einen Drucker in Windows 10 frei. Beispiel-Tutorial für einen freigegebenen Windows 10-Drucker. Für weitere Informationen folgen Sie bitte anderen verwandten Artikeln auf der PHP chinesischen Website!
In Verbindung stehende Artikel
Mehr sehen- Was sind die neuen Funktionen von es6?
- Was soll ich tun, wenn die CAD-Anmerkung keine Zahlen enthält?
- Microsoft veröffentlicht neue Diktiergerät-App für Windows 11 Insider
- So lösen Sie das Problem, dass Sie sich in einem 32-Bit-Win7-System nicht bei cf anmelden können
- Was soll ich tun, wenn das Win10-Upgrade bei 57 % hängen bleibt?

