Heim >häufiges Problem >So konvertieren Sie Word-Dokumente auf dem iPhone in PDF
So konvertieren Sie Word-Dokumente auf dem iPhone in PDF
- WBOYWBOYWBOYWBOYWBOYWBOYWBOYWBOYWBOYWBOYWBOYWBOYWBnach vorne
- 2023-07-12 21:45:346784Durchsuche
Ob es sich um einen Kontoauszug oder einen Lebenslauf handelt, in manchen Fällen müssen Sie online eine Datei im PDF-Format einreichen. Die meisten Dokumente werden auf dem iPhone immer noch im Word-Format gespeichert.
Aber es gibt keine spezielle Standardanwendung auf dem iPhone, die Word-Dokumente direkt in das PDF-Format konvertieren kann, und die Installation unsicherer Tools oder Anwendungen von Drittanbietern kann riskant sein. Stattdessen haben wir einen Trick entdeckt, der es jedem ermöglicht, auf seinem iPhone gespeicherte Word-Dokumente in PDF-Dokumente umzuwandeln.
Wenn Sie auch ein Word-Dokument in ein PDF konvertieren möchten, wird in diesem Artikel die Methode vorgestellt, die Sie mit den folgenden Schritten durchführen können.
So konvertieren Sie ein Word-Dokument in ein PDF auf dem iPhone
Schritt 1: Öffnen Sie die „Datei“-App auf Ihrem iPhone, indem Sie auf dem Startbildschirm auf das Symbol tippen.
Schritt 2: Sobald die Dateien-App geöffnet ist, durchsuchen Sie die Ordner, um nach dem Word-Dokument zu suchen, das Sie konvertieren möchten.
Schritt 3: Sobald Sie das Word-Dokument gefunden haben, klicken Sie darauf, um es zu öffnen.
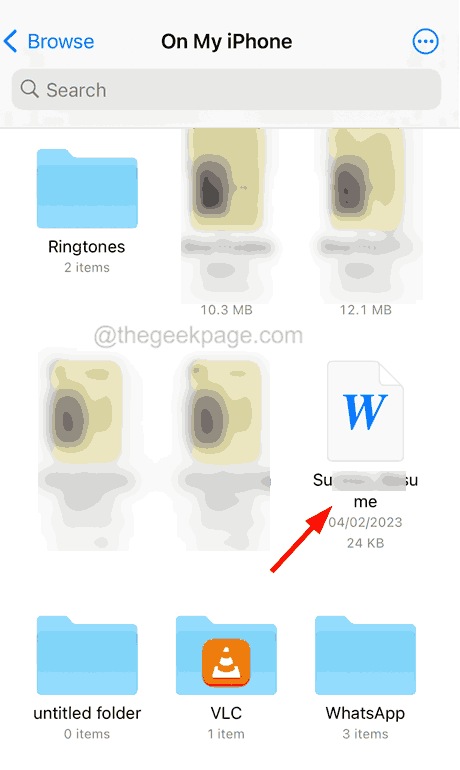
Schritt 4: Dann müssen Sie auf die Schaltfläche „Teilen“ im unteren Bereich klicken, wie im Screenshot unten gezeigt.
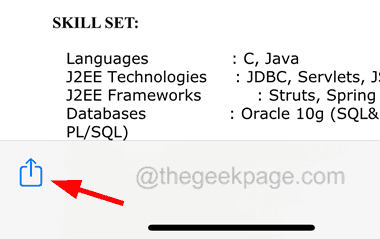
Schritt 5: Scrollen Sie in der Popup-Menüliste nach unten und klicken Sie auf die Option Drucken.
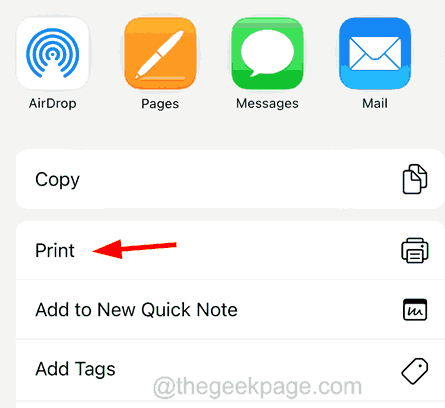
Schritt 6: Es wird in wenigen Sekunden geladen.
Schritt 7: Verkleinern Sie nun alle unten geladenen Word-Dokumentseiten.
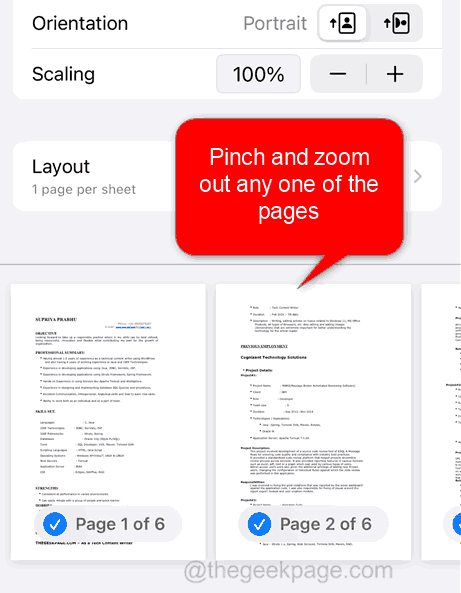
Schritt 8: Dadurch wird das Word-Dokument im PDF-Format geöffnet.
Schritt 9: Sie können diese Datei nun speichern, indem Sie unten auf die Schaltfläche Teilen klicken.
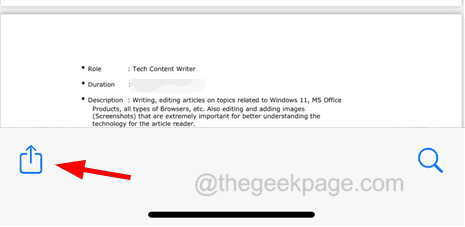
Schritt 10: Klicken Sie dann auf In Datei speichern, indem Sie in der Kontextmenüliste nach unten scrollen.
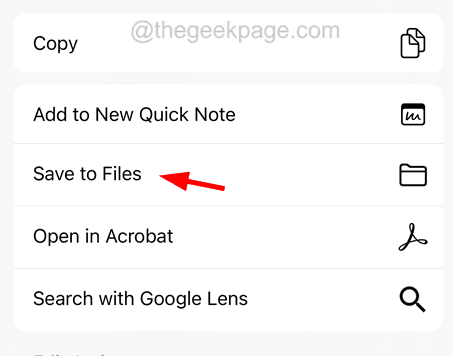
Schritt 11: Bei Bedarf können Sie zum Ordner auf Ihrem iPhone oder iCloud navigieren und oben rechts auf „Speichern“ tippen, wie unten gezeigt.
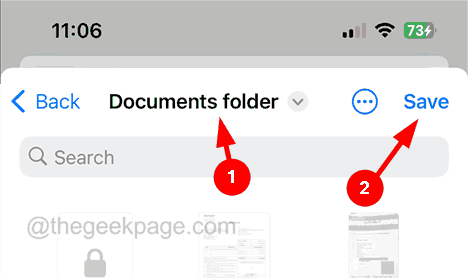
Schritt 12: Das Word-Dokument wird im ausgewählten Ordner auf Ihrem iPhone im PDF-Format gespeichert.
Schritt 13: Sobald dies erledigt ist, können Sie in den Ordner gehen und das gespeicherte PDF-Dokument suchen.
Das obige ist der detaillierte Inhalt vonSo konvertieren Sie Word-Dokumente auf dem iPhone in PDF. Für weitere Informationen folgen Sie bitte anderen verwandten Artikeln auf der PHP chinesischen Website!

