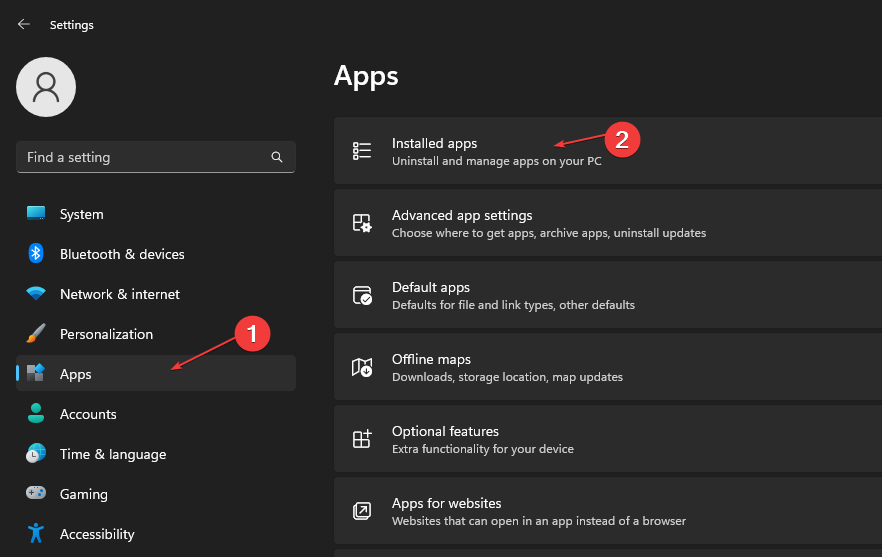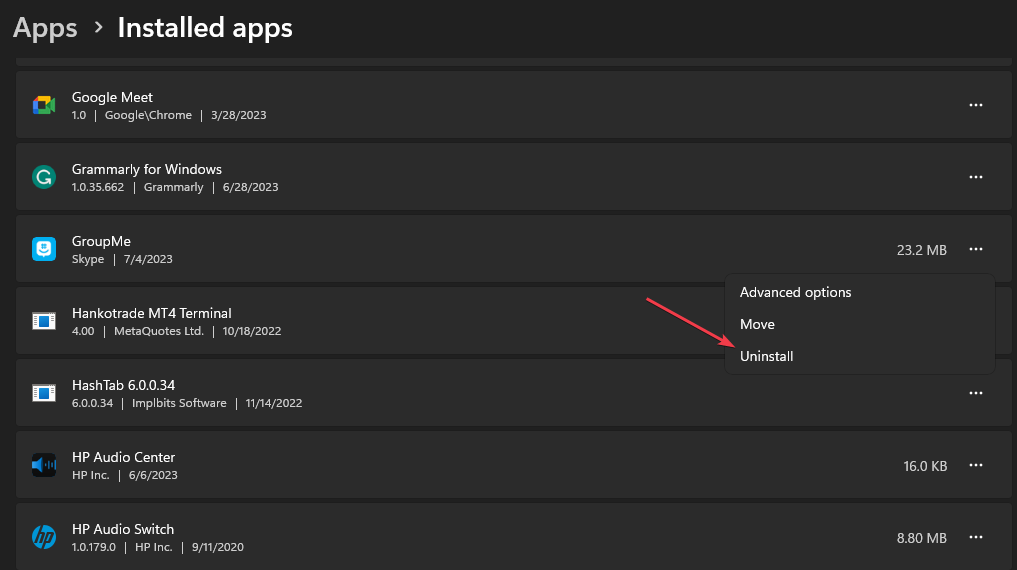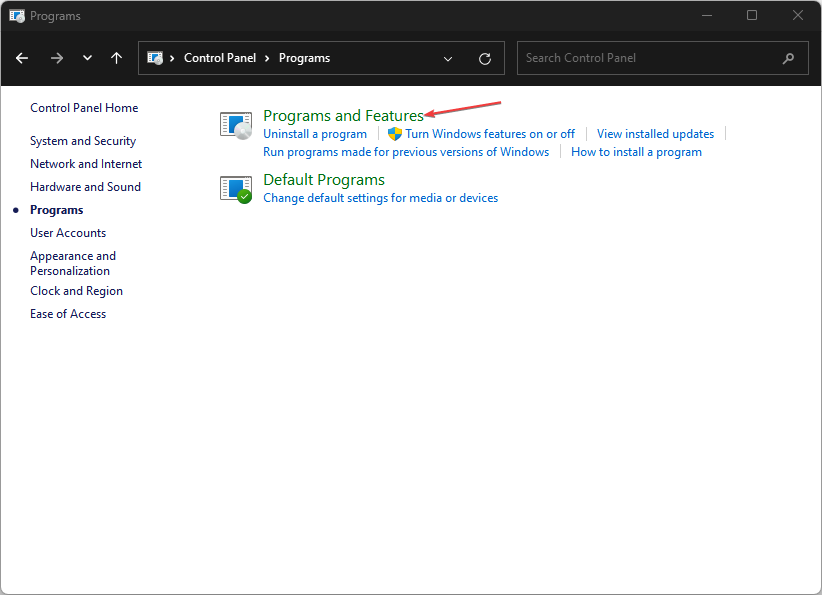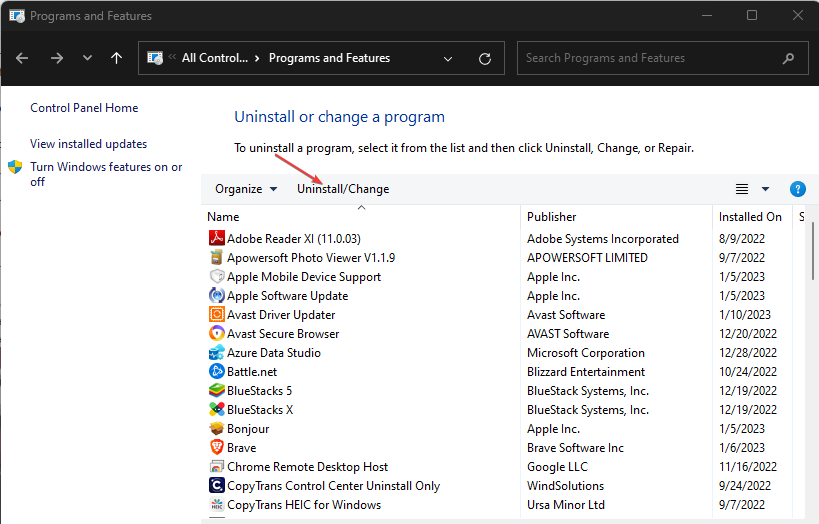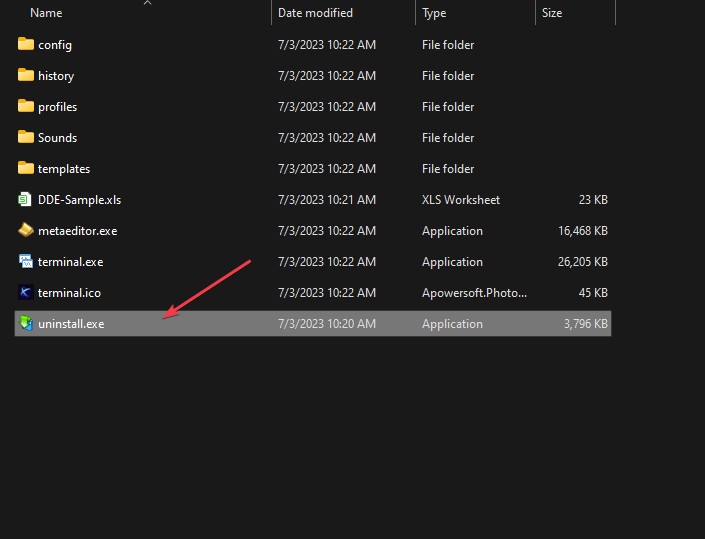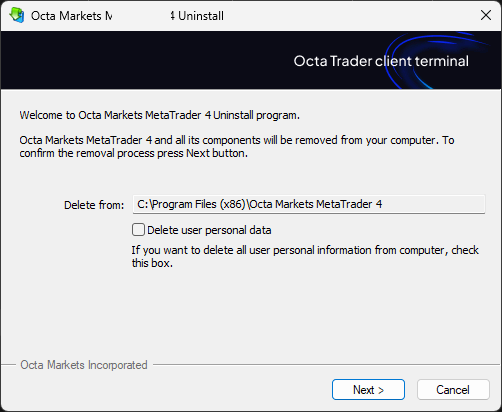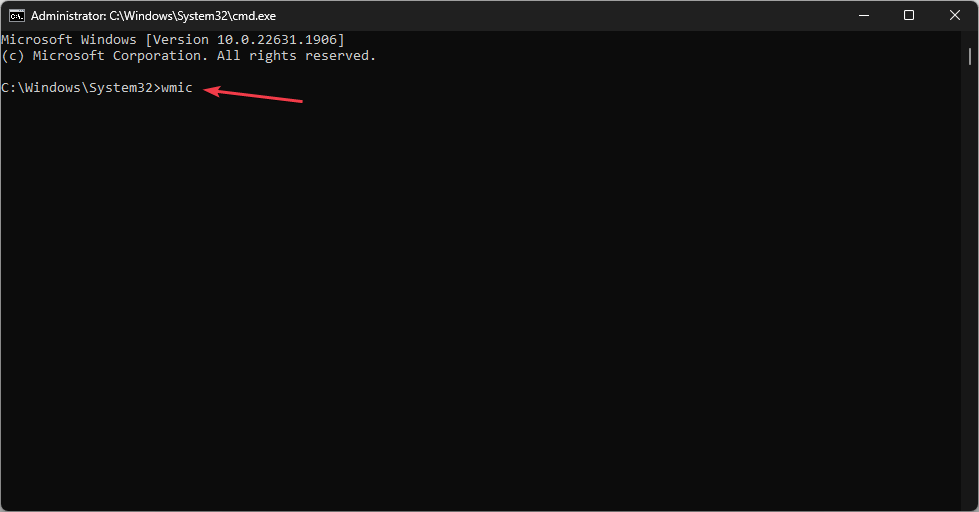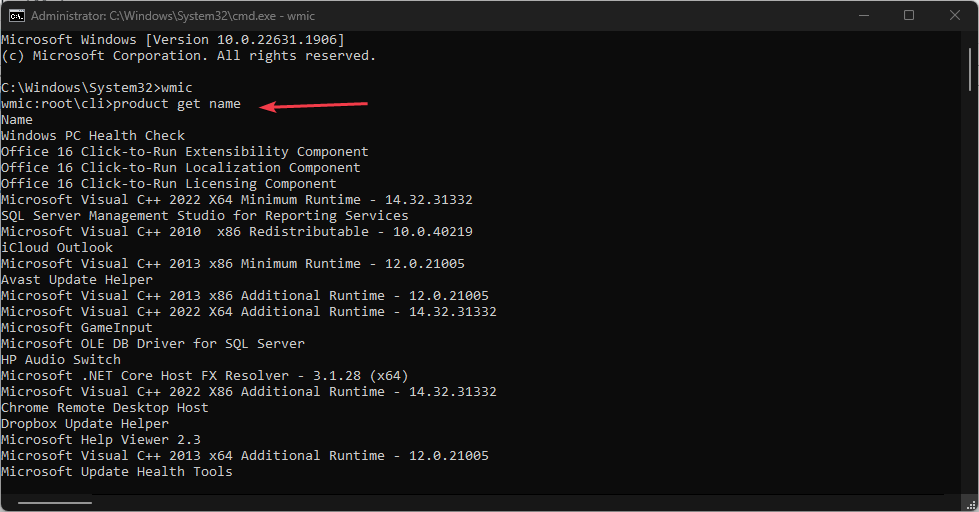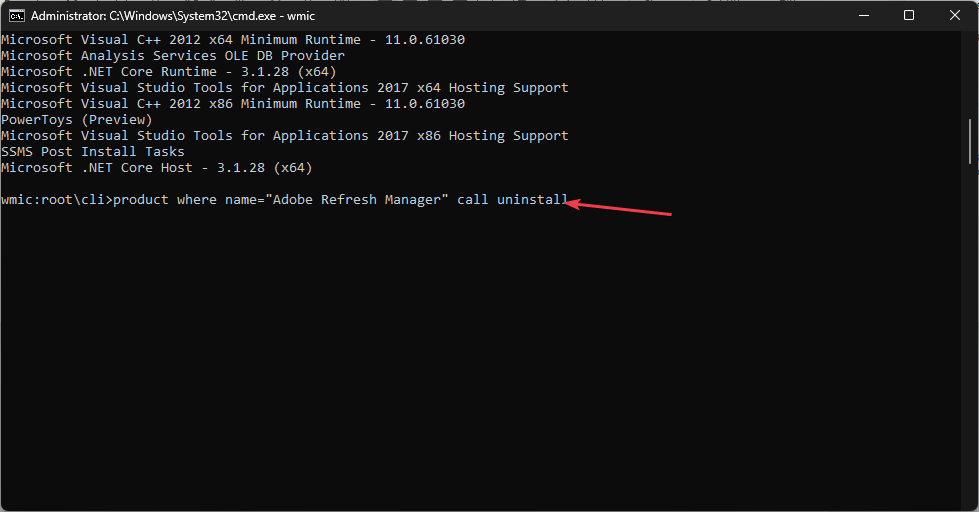Heim >häufiges Problem >So deinstallieren Sie Apps schnell aus dem Microsoft Store
So deinstallieren Sie Apps schnell aus dem Microsoft Store
- WBOYWBOYWBOYWBOYWBOYWBOYWBOYWBOYWBOYWBOYWBOYWBOYWBnach vorne
- 2023-07-12 21:25:1822698Durchsuche
Microsoft Store ist ein integriertes Repository, in dem Benutzer Apps für Windows-Betriebssysteme herunterladen, aktualisieren und deinstallieren können. Leider wissen viele Benutzer nicht, wie man Apps aus dem Microsoft Store deinstalliert. Daher stellt Ihnen dieser Artikel eine Methode vor, mit der Sie Apps schnell aus dem Microsoft Store deinstallieren können.
Wenn die Microsoft Store-App auf Ihrem Windows 11-PC fehlt, haben wir alternativ eine detaillierte Anleitung zum Herunterladen und Installieren der
Ist es möglich, Apps direkt aus dem Microsoft App Store zu deinstallieren?
Nein, der Microsoft App Store bietet keine Möglichkeit, Apps direkt von der Plattform zu deinstallieren. Sie können Apps nur über die Plattform installieren und aktualisieren.
Abhängig von Ihrer Betriebssystemversion werden installierte Apps direkt im Abschnitt „Installierte Apps“ in den Einstellungen gespeichert.
Wo kann ich die Microsoft App Store-App installieren?
Microsoft Store-Apps verfügen standardmäßig über ein bestimmtes Verzeichnis, in dem sie gespeichert werden.
Alle Microsoft-Apps aus dem App Store finden Sie im folgenden Verzeichnis: <strong>C:/Program Files/WindowsApps</strong>
Wie deinstalliere ich Microsoft-Apps aus dem App Store?
1. Über Einstellungen
- Klicken Sie mit der linken Maustaste auf das Menü „Start“ und klicken Sie auf die App „Einstellungen“.
- Klicken Sie auf Apps und suchen Sie die installierte App.

- Suchen Sie die App, die Sie deinstallieren möchten, klicken Sie auf das Optionsmenü daneben und dann auf Deinstallieren.

- Dann wählen Sie erneut „Deinstallieren“, um den Vorgang abzuschließen.
Die Deinstallation über die Einstellungen ähnelt dem Löschen einer App direkt aus dem Microsoft Store, da alle installierten Apps von hier aus direkt zugänglich sind und geändert werden können.
2. Anwendungen über die Systemsteuerung deinstallieren
- Klicken Sie auf die Schaltfläche „Start“, geben Sie „Systemsteuerung“ ein und drücken Sie . Enter
- Klicken Sie "Programme", gehen Sie zur Registerkarte "Programme und Funktionen" und suchen Sie die App in der Liste.

- Wählen Sie die App aus, klicken Sie auf die Schaltfläche „Deinstallieren“ und befolgen Sie die Anweisungen auf dem Bildschirm, um den Deinstallationsvorgang abzuschließen.

Ähnlich wie bei der ersten Lösung ist dies eine Alternative zum Löschen installierter Apps direkt aus dem Microsoft Store.
Wie deinstalliere ich eine Anwendung, die nicht deinstalliert werden kann?
1. Deinstallieren Sie die Anwendung mit dem von der Anwendung bereitgestellten .exe-Deinstallationsprogramm.
- Drücken Sie die +-Taste, um den Datei-Explorer zu öffnen, oder klicken Sie auf das Ordnersymbol in der Taskleiste. WindowsE
- Navigieren Sie zum App-Installationsordner. (Anwendungen werden im Ordner „Programme“ oder „Programme (x86)“ auf dem Systemlaufwerk installiert.
- Suchen und öffnen Sie den App-Ordner, den Sie deinstallieren möchten. Suchen Sie nach Uninstall.exe oder UninstallProgram.exe.

- Doppelklicken Sie auf die Datei uninstaller.exe, um das Deinstallationsprogramm zu starten.
- Folgen Sie den Anweisungen auf dem Bildschirm, um die App von Ihrem System zu entfernen. Die genauen Schritte können je nach Anwendung variieren.

- Nachdem der Deinstallationsvorgang abgeschlossen ist, sollte die Anwendung vom PC gelöscht werden.
Bitte beachten Sie, dass einige Apps möglicherweise kein eigenes Deinstallationsprogramm haben oder weitere Schritte erfordern. Daher können Sie jederzeit auf andere Methoden zurückgreifen, um solche Apps zu deinstallieren.
2. Deinstallation der Anwendung über die Eingabeaufforderung erzwingen
- Klicken Sie mit der linken Maustaste auf die Schaltfläche „Start“, geben Sie „Eingabeaufforderung“ ein und klicken Sie auf die Option „Als Administrator ausführen“.
- Klicken Sie auf „Ja“ unter Benutzerkonto Steuerung (UAC).
- Geben Sie den folgenden Befehl ein und drücken Sie: Enter
<code><strong>wmic</strong>
- 输入此命令并按下以显示PC上所有已安装程序的列表:Enter
<strong>product get name</strong>
- 滚动浏览列表并找到要卸载的应用。记下其确切名称。
- 键入以下命令并按 :Enter
<strong>product where name="ExactNameOfApp" call uninstall </strong>wmic

- Geben Sie diesen Befehl ein und drücken Sie, um eine Liste aller auf Ihrem PC installierten Programme anzuzeigen: Enter
🎜product where name="ExactNameOfApp" call uninstall 🎜🎜🎜🎜Ersetzen Sie ExactNameOfApp durch den tatsächlichen Namen der App, die Sie deinstallieren möchten. 🎜🎜Befolgen Sie alle Anweisungen oder Bestätigungen auf dem Bildschirm, um den Deinstallationsvorgang abzuschließen. 🎜🎜🎜Der obige Befehl ruft die App auf und führt den Deinstallationsbefehl aus, um sie von Ihrem PC zu entfernen. Erfahren Sie, wie Sie die Option „Als Administrator ausführen“ beheben können, wenn sie auf Ihrem PC nicht funktioniert. 🎜🎜Wie auch immer, Sie könnten an unserem Beitrag zur Behebung der Fehlermeldung „Microsoft Store blockiert 800704x11ec“ unter Windows 0 interessiert sein. 🎜Das obige ist der detaillierte Inhalt vonSo deinstallieren Sie Apps schnell aus dem Microsoft Store. Für weitere Informationen folgen Sie bitte anderen verwandten Artikeln auf der PHP chinesischen Website!