Heim >häufiges Problem >Lösungs-Tutorial für Win10 LAN kann nicht nach Druckern suchen
Lösungs-Tutorial für Win10 LAN kann nicht nach Druckern suchen
- WBOYWBOYWBOYWBOYWBOYWBOYWBOYWBOYWBOYWBOYWBOYWBOYWBnach vorne
- 2023-07-12 18:01:373950Durchsuche
Wenn viele Freunde Dokumente drucken, bewegt sich der Drucker nach dem Senden des Dokuments an den Drucker nicht und die Druckerleuchte leuchtet immer noch, aber der Drucker reagiert nicht und der Computer verfügt nicht über ähnliche Aufforderungen wie das Dokument erfolgreich gesendet oder der Druckvorgang gestartet. Wie kann das Problem gelöst werden, dass der Drucker unter Windows 10 nicht im LAN gefunden wird? Lassen Sie uns die folgenden Lösungen für Benutzer bereitstellen, die auf dieses Problem stoßen.

Win10 LAN kann nicht nach Tutorial zur Druckerlösung suchen.
1. Nehmen Sie das Win10-System als Beispiel (das Win7-System ist nicht viel anders). Geben Sie zunächst cmd auf Computer B ein, drücken Sie die Eingabetaste, um das Befehlszeilenfenster zu öffnen, und geben Sie die Intranet-IP-Adresse von Computer A ein, z. B. ping192.168.0.122, um sicherzustellen, dass sich die beiden Computer im selben LAN befinden.
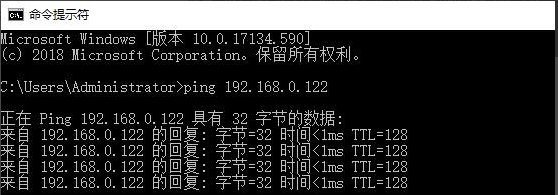
2. Öffnen Sie die Systemsteuerung > „Alle Systemsteuerungselemente“ > „Erweiterte Freigabeeinstellungen aktivieren“ und aktivieren Sie „Dateien aktivieren“ unter „Speziell“ und „Gast“ oder „Öffentlich“.
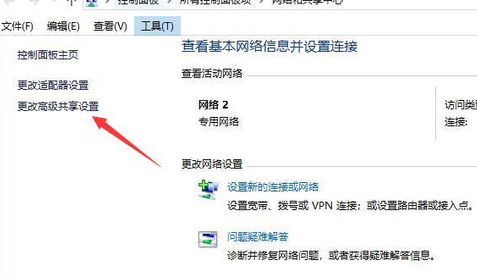
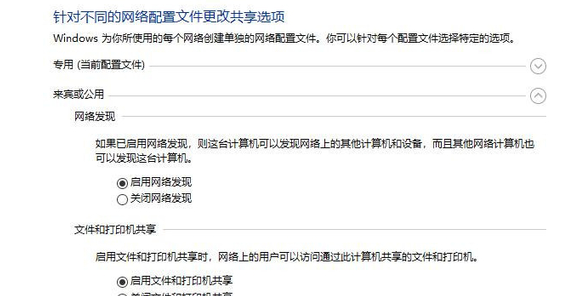
3.Ein Computer öffnet [Drucker und Scanner], sucht den angegebenen Drucker, klickt auf [Verwalten] > [Druckereigenschaften] > [Freigabe], aktiviert [Freigegebener Drucker] und klickt schließlich auf [ Sicher】.
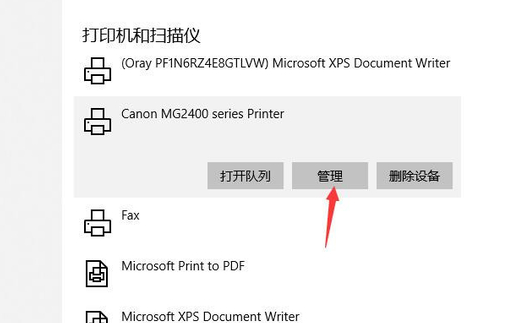
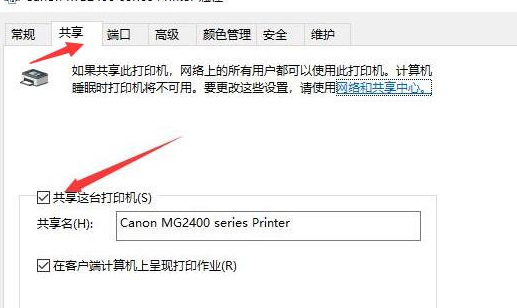
4.B Es gibt zwei Möglichkeiten, den Computer an den Drucker anzuschließen.
Methode 1: Geben Sie die Intranet-IP des \A-Computers ein, wenn Computer B ausgeführt wird, zum Beispiel: \192.168.0.122, und klicken Sie dann auf [OK]. Klicken Sie mit der rechten Maustaste auf den Drucker und klicken Sie auf [Verbinden].
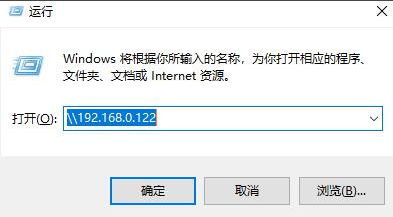
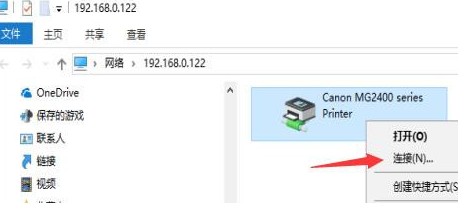
5. Methode 2: Schalten Sie den Drucker und den Scanner auf Computer B ein.
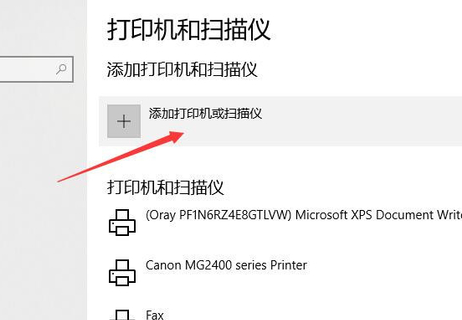
6. Einen Drucker oder Scanner hinzufügen > Der von mir benötigte Drucker ist nicht in der Liste
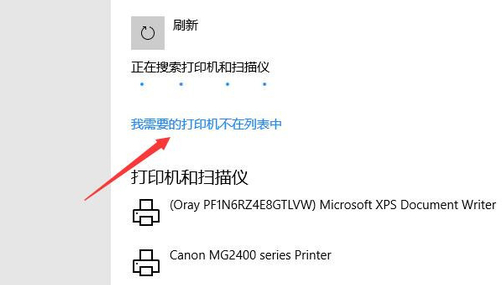
7 Name des Computer-Intranet-IP-Druckers, zum Beispiel: \192.168.0.122CanonMG2400seriesprinter, und klicken Sie dann auf Weiter, um ihn erfolgreich hinzuzufügen. Wenn Sie ein Kontokennwort eingeben müssen, können Sie den Kontonamen als Gast eingeben, ohne ein Kennwort einzugeben (Computer A sollte den Gastbenutzer öffnen).
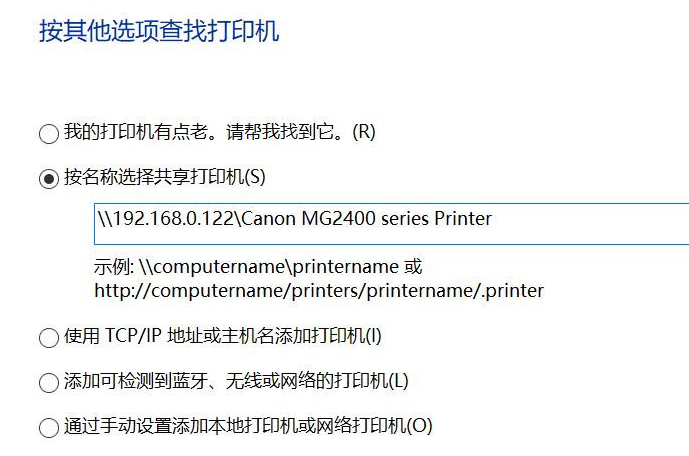
Das obige ist der detaillierte Inhalt vonLösungs-Tutorial für Win10 LAN kann nicht nach Druckern suchen. Für weitere Informationen folgen Sie bitte anderen verwandten Artikeln auf der PHP chinesischen Website!

