Heim >häufiges Problem >Demonstration, wie man die Bildschirmaufzeichnungsfunktion in Win10 aktiviert
Demonstration, wie man die Bildschirmaufzeichnungsfunktion in Win10 aktiviert
- PHPznach vorne
- 2023-07-12 10:41:102421Durchsuche
Im Allgemeinen verfügen Windows-Systeme über eine Bildschirmaufzeichnungsfunktion. Wenn wir Lehrvideos oder Videos für andere Zwecke aufzeichnen müssen, können wir dazu die Bildschirmaufzeichnungsfunktion des Systems verwenden. Einige Internetnutzer wissen nicht, wie sie die Bildschirmaufzeichnungsfunktion in Win10 aktivieren sollen, sodass sie zum Aufzeichnen des Bildschirms nur Tools von Drittanbietern verwenden können. Deshalb werde ich Ihnen heute beibringen, wie Sie die Bildschirmaufzeichnungsfunktion in Win10 aktivieren.
Die spezifische Methode ist wie folgt:
1. Für die mit Windows gelieferte Methode zum Aktivieren der Bildschirmaufzeichnung: Drücken Sie gleichzeitig die Tastenkombination Win+i, um die Einstellungsoberfläche zu öffnen und das Spiel auszuwählen eingeben.
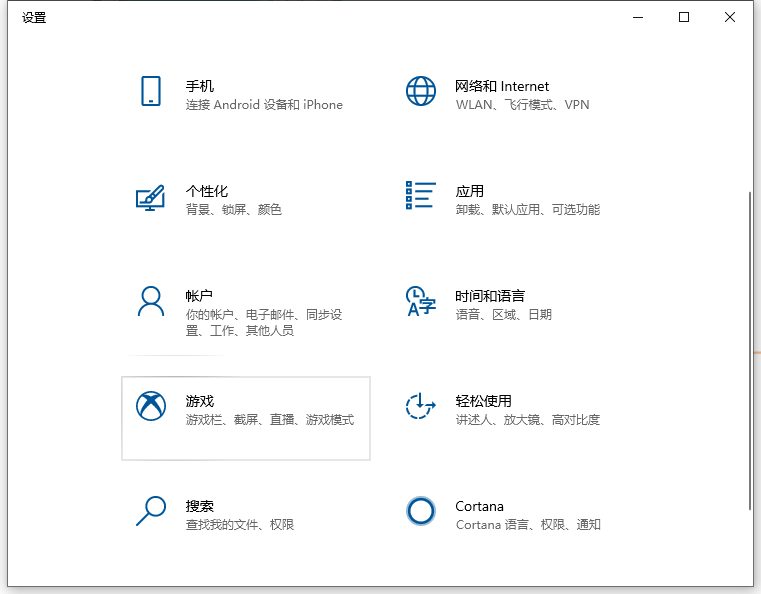
2. Wie im Bild zu sehen ist, sieht man den Öffnen-Button in der Spielleiste.
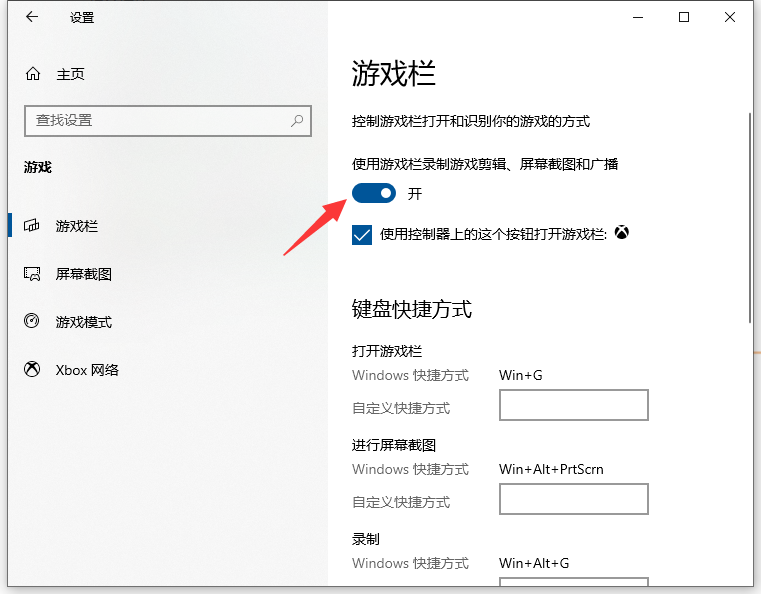
3. Die Tastenkombination für die Bildschirmaufnahme lautet wie folgt:
Öffnen Sie die Spielleiste: Win+G
Machen Sie einen Screenshot: Win+Alt+PrtScrn
Aufnahme: Win+Alt+G
Start/ Aufnahme stoppen: Win+Alt+R
Mikrofon ein/aus: Win+Alt+M
Sendung starten/pausieren: Win+Alt+B
Kamera während der Übertragung anzeigen: Win+Alt+W
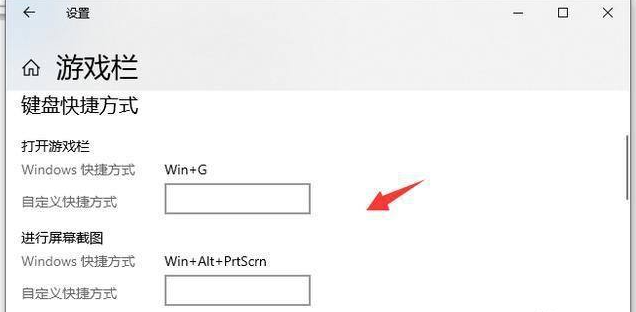
4 . Drücken Sie hier gleichzeitig Win+Alt+G auf der Tastatur oder klicken Sie auf die Schaltfläche „Aufnahme starten“, um die Aufnahme des Bildschirms zu starten.
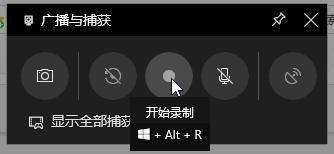
5. Wie im Bild gezeigt, können wir gleichzeitig Win+Alt+R auf der Tastatur drücken oder auf die Schaltfläche „Aufnahme beenden“ klicken, um die Aufnahme des Bildschirms zu stoppen.
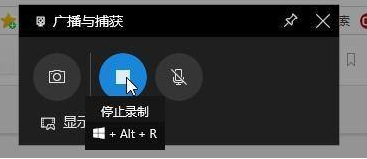
6. Nach dem Anhalten können Sie das aufgenommene Video ansehen, indem Sie den Broadcast-Ordner öffnen.
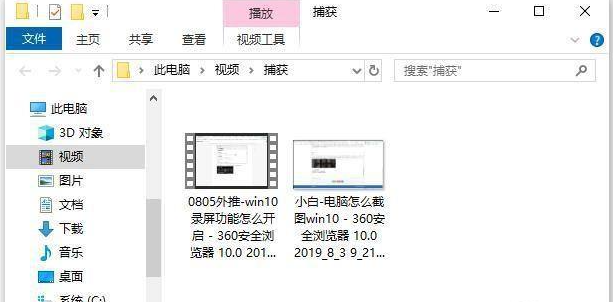
7. Wenn Sie der Meinung sind, dass die systemeigenen Tools nicht einfach zu bedienen sind, können wir auch Tools von Drittanbietern verwenden. Klicken Sie wie im Bild gezeigt auf die Schaltfläche „Bildschirm aufnehmen“.
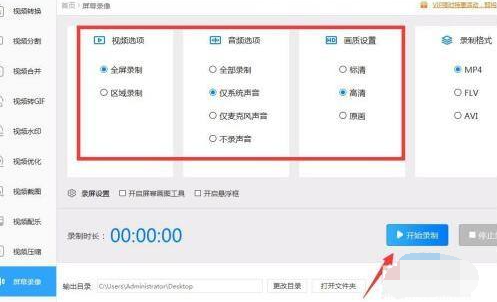
8. Wählen Sie in der im Bild gezeigten Benutzeroberfläche die Parameter des entsprechenden Aufnahmebildschirms aus und klicken Sie auf die Schaltfläche „Aufnahme starten“.
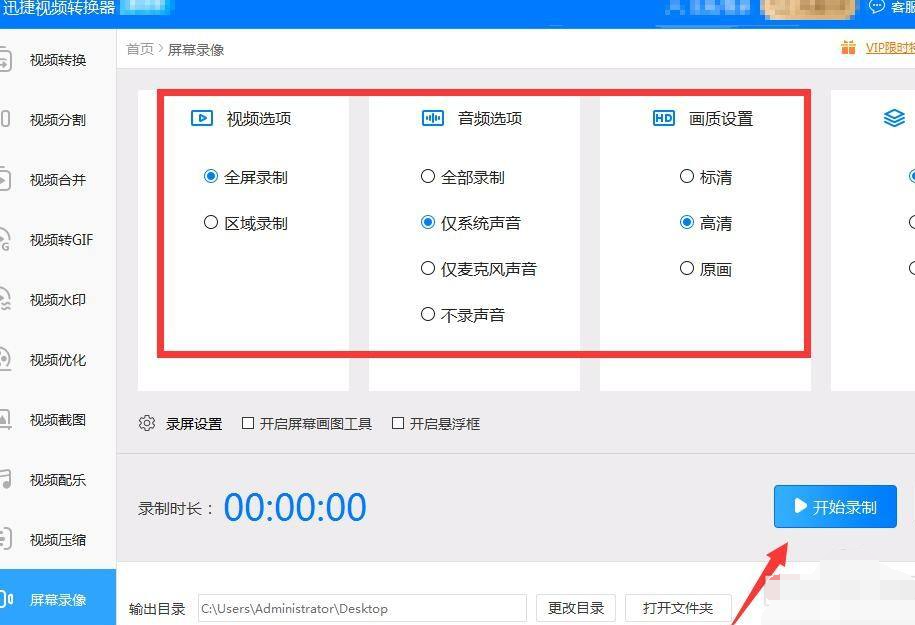
9. Minimieren Sie dann die Softwareoberfläche, um den Bildschirmvorgang aufzurufen. Wenn die Aufnahme abgeschlossen ist, klicken Sie auf „Ordner öffnen“, um die aufgezeichneten Videodateien anzuzeigen.
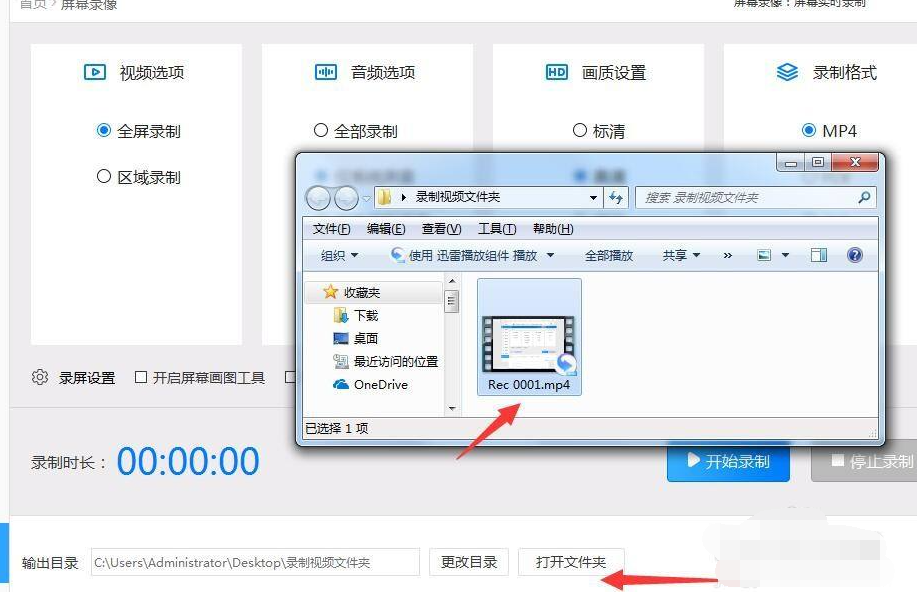
Oben erfahren Sie, wie Sie die Bildschirmaufzeichnungsfunktion in Win10 aktivieren. Freunde, die sie benötigen, können sich das Tutorial ansehen.
Das obige ist der detaillierte Inhalt vonDemonstration, wie man die Bildschirmaufzeichnungsfunktion in Win10 aktiviert. Für weitere Informationen folgen Sie bitte anderen verwandten Artikeln auf der PHP chinesischen Website!
In Verbindung stehende Artikel
Mehr sehen- PHP-Schulungseinrichtungen vermitteln verschiedene Frameworks
- Welche Ausbildungsstätten für PHP-Softwareentwickler gibt es?
- Microsoft veröffentlicht ein neues, leichtes, verifiziertes Windows 11-Betriebssystem, das bei Ihnen möglicherweise nicht funktioniert
- Bringen Sie Ihnen bei, wo Sie die Win7-Firewall deaktivieren können
- Win7-Bilddatei Download-Adresse des offiziellen Microsoft-Website-Systems

