Heim >häufiges Problem >Demonstrieren Sie die detaillierten Schritte zum Erstellen eines Win7-Installations-USB-Datenträgers und zur Neuinstallation des Systems
Demonstrieren Sie die detaillierten Schritte zum Erstellen eines Win7-Installations-USB-Datenträgers und zur Neuinstallation des Systems
- 王林nach vorne
- 2023-07-12 08:09:092524Durchsuche
Nachdem Sie das Win7-System längere Zeit verwendet haben, werden Sie unweigerlich auf verschiedene Probleme stoßen, darunter Bluescreens, Abstürze und andere Situationen, in denen Sie das System nicht mehr betreten können. Dies kann im Allgemeinen durch eine Neuinstallation des Win7-Systems mit Hilfe gelöst werden eines USB-Sticks. Der folgende Editor stellt am Beispiel von Win7 im Detail vor, wie man ein USB-Flash-Laufwerk zur Neuinstallation des Systems verwendet.
Die spezifischen Schritte sind wie folgt:
1. Suchen Sie einen verfügbaren Computer, laden Sie dann das Ein-Klick-System-Neuinstallationstool herunter, öffnen Sie es, legen Sie einen leeren USB-Datenträger mit mehr als 8 g ein und starten Sie die Produktion.
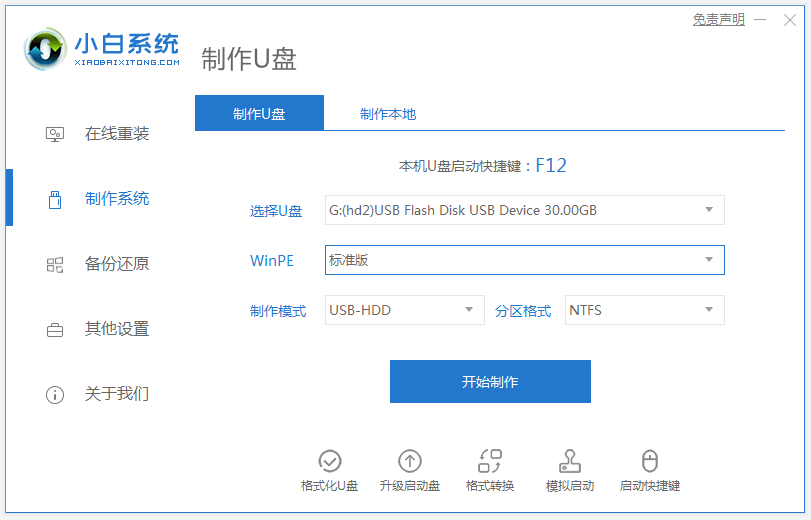
2. Rufen Sie die Systemauswahloberfläche auf, wählen Sie das zu installierende Win7-System aus und klicken Sie auf „Produktion starten“.
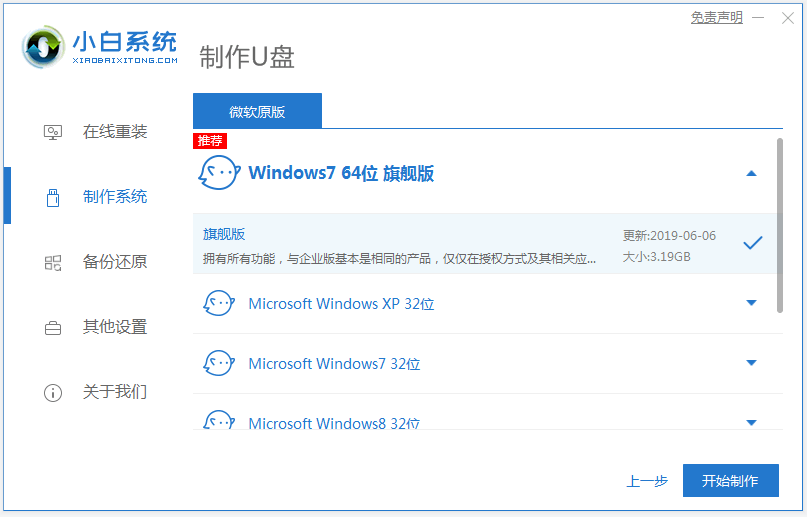
3. Nachdem Sie darauf gewartet haben, dass das USB-Bootlaufwerk erstellt wird, durchsuchen Sie die Start-Tastenkombinationen des Computer-Motherboards, auf dem das System installiert werden muss, und ziehen Sie dann das USB-Laufwerk ab.
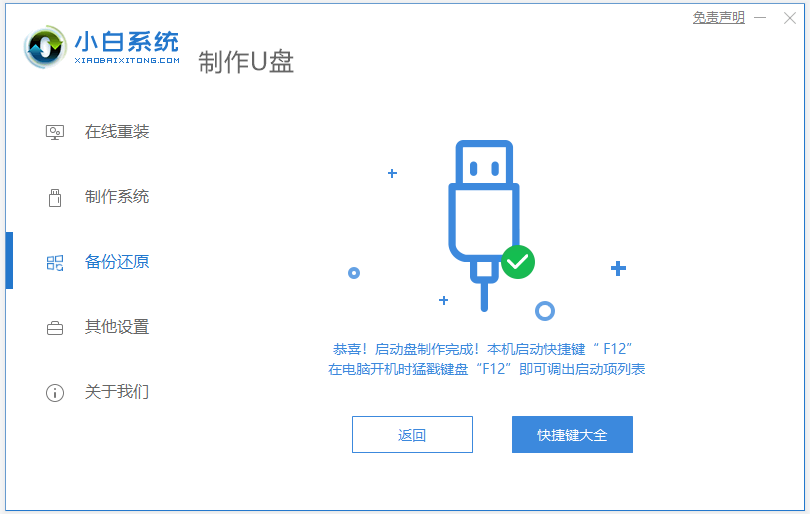
4. Stecken Sie die USB-Bootdiskette in den Computer, der neu installiert werden muss, und starten Sie den Computer schnell und zeitweise neu, um die Schnellstartoberfläche aufzurufen, beginnend mit USB und Drücken Sie zur Eingabe die Eingabetaste.
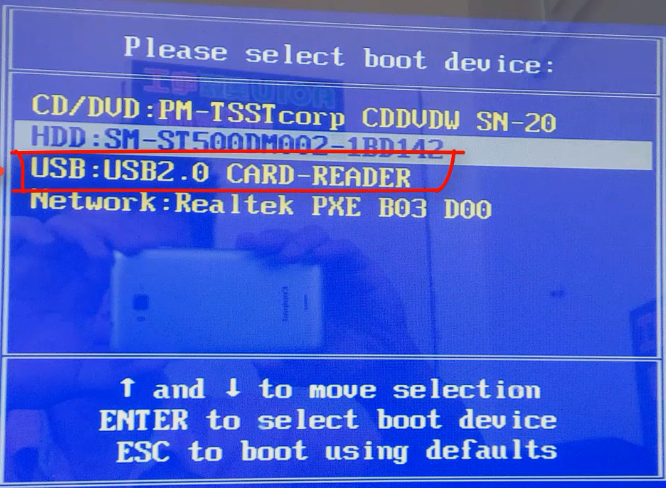
5. Wählen Sie hier „win10x64PE starten (mehr als 2G Speicher)“ und drücken Sie zur Eingabe die Eingabetaste.
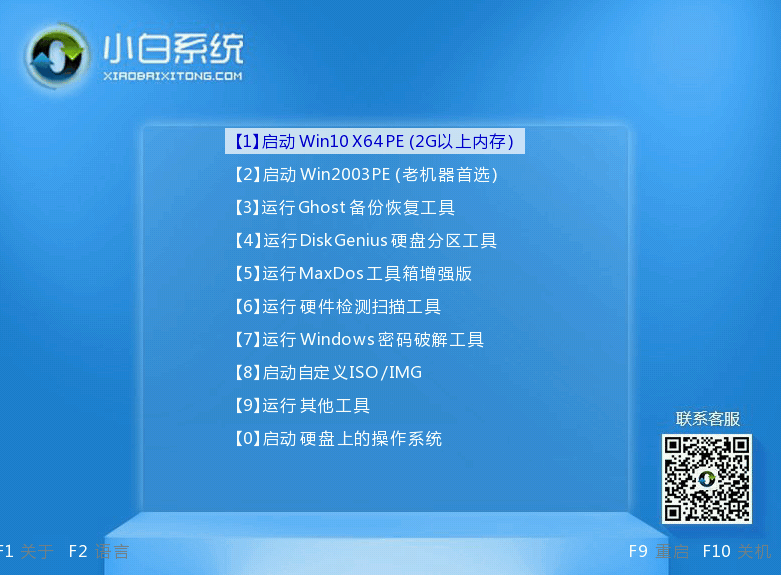
6. Öffnen Sie in PE das Xiaobai-Installationstool und wählen Sie das zu installierende Win7-System aus. Wählen Sie „Laufwerk C“ als Zielpartition.
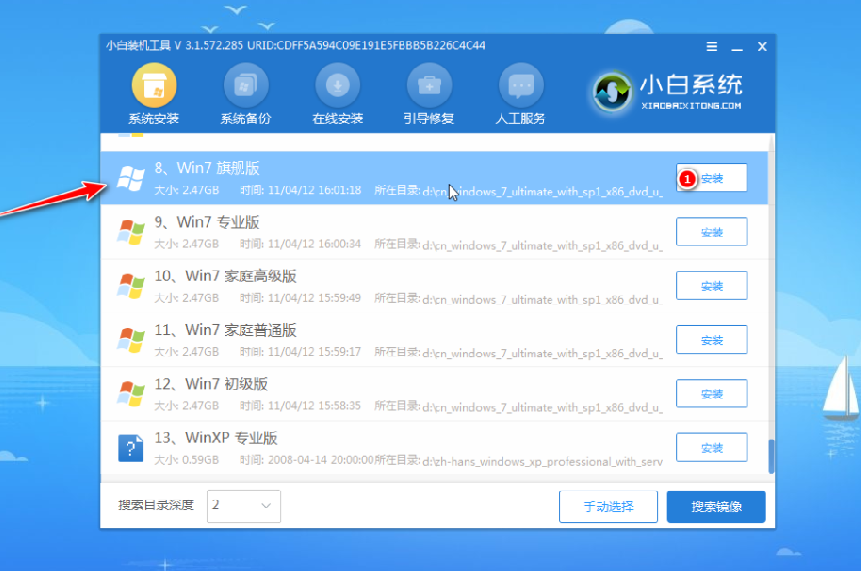
7. Nachdem die Systeminstallation abgeschlossen ist, folgen Sie den Anweisungen, um das USB-Laufwerk abzutrennen und den Computer neu zu starten.
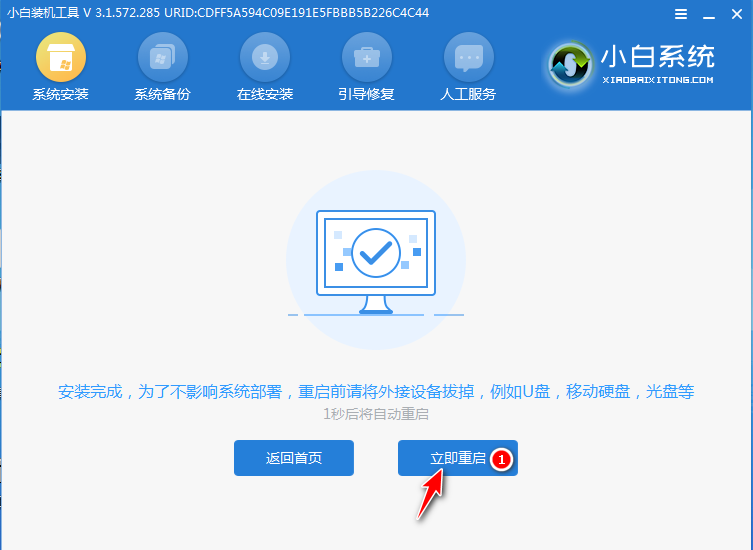
8. Warten Sie, bis der Computer neu gestartet wird. Dies kann mehrmals erfolgen. Wenn Sie die Win7-Systemoberfläche aufrufen, ist die Installation abgeschlossen.

Die oben beschriebene Methode zur Erstellung eines USB-Festplatten-Neuinstallationssystems für Win7 ist sehr gut für Computeranfänger geeignet. Freunde, die ein USB-Festplatten-Neuinstallationssystem benötigen, können das Anfängertool herunterladen und installieren.
Das obige ist der detaillierte Inhalt vonDemonstrieren Sie die detaillierten Schritte zum Erstellen eines Win7-Installations-USB-Datenträgers und zur Neuinstallation des Systems. Für weitere Informationen folgen Sie bitte anderen verwandten Artikeln auf der PHP chinesischen Website!
In Verbindung stehende Artikel
Mehr sehen- Welche Ausbildungsstätten für PHP-Softwareentwickler gibt es?
- Bei Microsoft-Apps unter Windows 11 22H2 treten nach der Wiederherstellung des Systems Probleme auf
- Das neueste Update von Microsoft Outlook für Android führt die Funktion zur Textvorhersage ein
- Welche Konsequenzen hat es, wenn das Ping An Bingzhou Miniprogramm nicht authentifiziert wird?
- Was bedeutet Iframe im Frontend?

