Heim >häufiges Problem >Schritte zum Hinzufügen eines Passworts zum USB-Flash-Laufwerk im Win7-System
Schritte zum Hinzufügen eines Passworts zum USB-Flash-Laufwerk im Win7-System
- 王林nach vorne
- 2023-07-12 08:05:432168Durchsuche
Viele Benutzer entscheiden sich für Win7 als stabilstes Windows-Betriebssystem. Es gibt viele Tipps zur Verwendung des Win7-Systems. In letzter Zeit sind viele Freunde neugierig, wie man ein USB-Flash-Laufwerk im Win7-System verschlüsselt. Deshalb werde ich Ihnen heute zeigen, wie man ein USB-Flash-Laufwerk im Win7-System verschlüsselt. Lasst uns gemeinsam lernen.
1. Klicken Sie auf [Menü], suchen Sie nach [Locker Encryption Tool] und klicken Sie hinein. (Hinweis: Das Laufwerksverschlüsselungstool zeichnet sich durch hohe Sicherheit und einfache Bedienung aus. Es ist ein sehr sicheres und einfach zu bedienendes Verschlüsselungstool.)
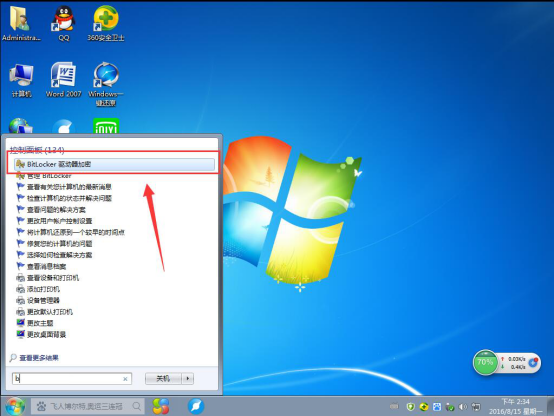
2. Wählen Sie den zu verschlüsselnden USB-Stick aus.
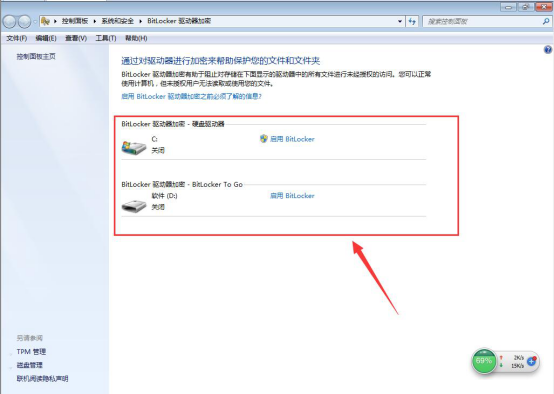
3. Um ein leichtes Knacken zu verhindern, können allgemeine Benutzer ein Passwort zum Entsperren des Laufwerks verwenden, und das Schutzpasswort muss eingegeben werden. Nur der Benutzer mit der Karte kann die Smartcard zum Entsperren des Laufwerks verwenden, ein Passwort festlegen und auf „Weiter“ klicken.
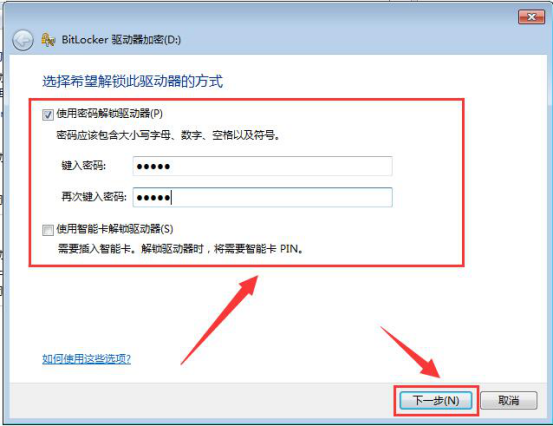
4. Wählen Sie auf der Popup-Seite, ob Sie das Wiederherstellungskennwort in einer Datei speichern möchten, und klicken Sie auf „Weiter“. (Hinweis: Nachdem Sie auf „Speichern des Wiederherstellungskennworts in einer Datei“ geklickt haben, enthält Ihre Textdatei eine Zeichenfolge entschlüsselter Zeichen um zu verhindern, dass Sie es vergessen. Sie können den Text löschen, wenn Sie glauben, dass Sie sich an das Passwort erinnern können.
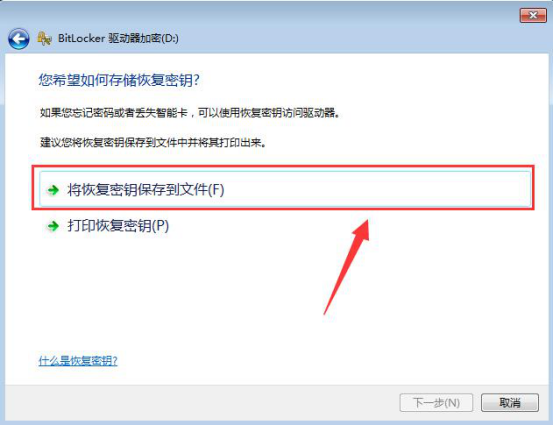
5. BitLocker-Laufwerkverschlüsselung, die Verschlüsselungszeit kann etwas lang sein. Der geöffnete USB-Stick ist derselbe wie der unverschlüsselte USB-Stick. Sobald die Dateien auf dem USB-Stick gespeichert sind, wird der USB-Stick automatisch verschlüsselt und der USB-Stick kann durch einmaliges Festlegen eines Passworts ausgeblendet werden.
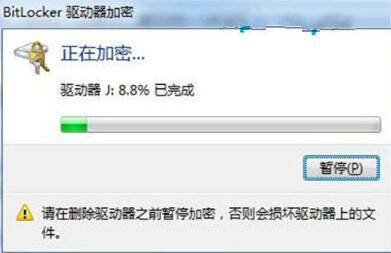
6. Nachdem die Verschlüsselung abgeschlossen ist, werden Sie beim Öffnen des USB-Sticks zur Eingabe des Passworts aufgefordert. Wenn Sie auf einem festen Computer kein Passwort zum USB-Flash-Laufwerk hinzufügen müssen, können Sie [Auf diesem Computer von nun an automatisch entsperren] aktivieren, sodass Sie in Zukunft auf diesem Computer kein Passwort mehr eingeben müssen.
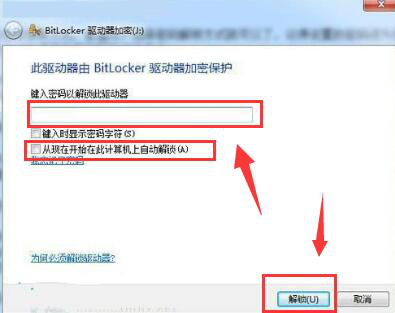
Bei den oben genannten Themen geht es um die Verschlüsselung des USB-Flash-Laufwerks im Win7-System. Ich hoffe, dass es für alle hilfreich ist.
Das obige ist der detaillierte Inhalt vonSchritte zum Hinzufügen eines Passworts zum USB-Flash-Laufwerk im Win7-System. Für weitere Informationen folgen Sie bitte anderen verwandten Artikeln auf der PHP chinesischen Website!

