Heim >häufiges Problem >Detaillierte Einführung in die Schritte zum Booten der BIOS-Einstellungen von der USB-Festplatte des ASUS-Notebooks
Detaillierte Einführung in die Schritte zum Booten der BIOS-Einstellungen von der USB-Festplatte des ASUS-Notebooks
- WBOYWBOYWBOYWBOYWBOYWBOYWBOYWBOYWBOYWBOYWBOYWBOYWBnach vorne
- 2023-07-11 23:33:189423Durchsuche
Da Sie das System neu installieren möchten, müssen Sie zuerst die Startelemente eingeben, bevor Sie das System normal installieren können. Viele Benutzer wissen jedoch nicht, wie sie die Startelemente der U-Disk einrichten, daher werde ich Ihnen heute Folgendes mitteilen Schritt-für-Schritt-Anleitung zum Einrichten des U-Disk-Starts im ASUS-Computer-BIOS.
ASUS-Laptop-USB-Boot-BIOS-Einstellungen.
1. Zuerst drücken wir f2 auf der Startseite des ASUS-Computers, um die BIOS-Einstellungen aufzurufen, gehen mit den Pfeiltasten zur Sicherheitsoption, suchen das Secureboot-Menü und drücken die Eingabetaste.
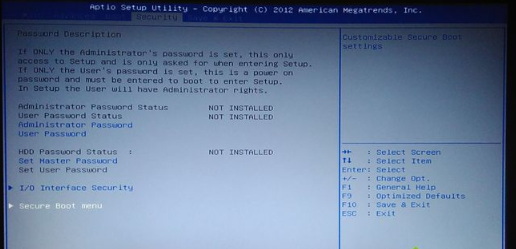
2. Wir wählen „securebootcontrol“ und drücken die Eingabetaste, ändern den Starttyp in „deaktiviert“, drücken dann die Eingabetaste, um den sicheren Start zu deaktivieren, und kehren dann über „esc“ zurück.
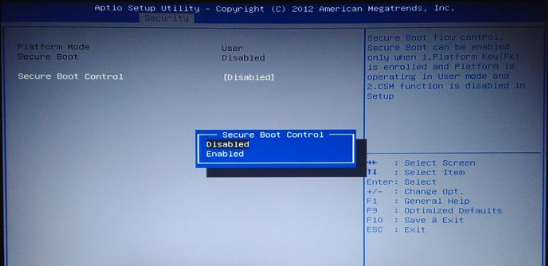
3. An diesem Punkt übertragen wir es auf die Startoption, wählen „launchcsm“, ändern den Starttyp auf „Aktiviert“, drücken die Eingabetaste und schalten den Kompatibilitätsmodus ein. Dann klicken wir auf Bootoption#1 und drücken die Eingabetaste, um die USB-Disk-Boot-Option auszuwählen. Zu diesem Zeitpunkt ist das USB-Laufwerk das erste Startelement und UEFI wird im Legacy-Modus nicht angezeigt. Wenn kein USB-Disk-Boot-Element vorhanden ist, fahren wir mit dem nächsten Schritt fort.
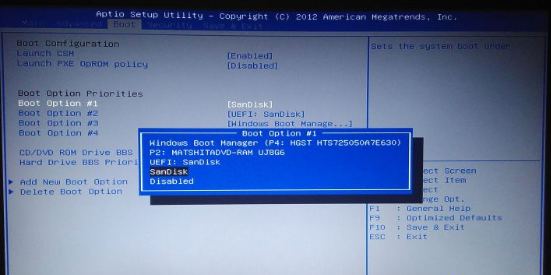
4. Suchen Sie dann nach harddrivebsprioritier und drücken Sie die Eingabetaste.
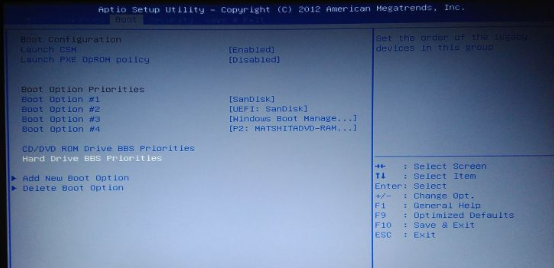
5. Wählen Sie dann Startoption Nr. 1 und drücken Sie die Eingabetaste, wählen Sie das erkannte USB-Festplatten-Startelement aus, drücken Sie die Eingabetaste und drücken Sie schließlich die Esc-Taste, um zurückzukehren.
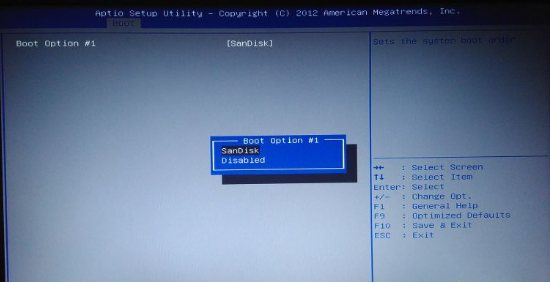
6. Nachdem der obige Vorgang abgeschlossen ist, drücken wir F10, um die Einstellungen zu speichern. Zu diesem Zeitpunkt ist das Startelement auf USB-Disk-Boot eingestellt.
So stellen Sie die USB-Boot-Option im ASUS-Computer-BIOS ein. Haben Sie es jetzt gelernt?
Das obige ist der detaillierte Inhalt vonDetaillierte Einführung in die Schritte zum Booten der BIOS-Einstellungen von der USB-Festplatte des ASUS-Notebooks. Für weitere Informationen folgen Sie bitte anderen verwandten Artikeln auf der PHP chinesischen Website!

