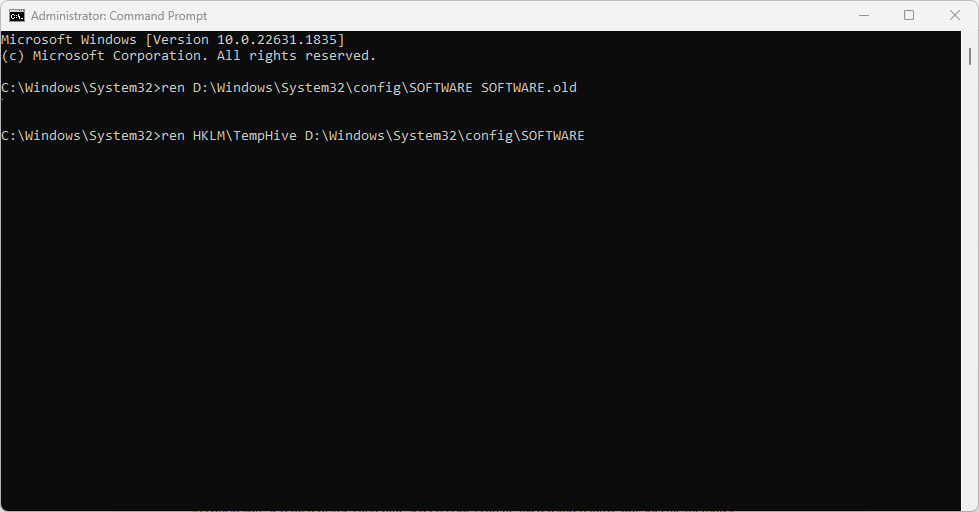Heim >häufiges Problem >0xc0000218 BSoD-Fehler: So beheben Sie ihn unter Windows 10 und 11
0xc0000218 BSoD-Fehler: So beheben Sie ihn unter Windows 10 und 11
- 王林nach vorne
- 2023-07-11 22:50:414356Durchsuche
Einige Benutzer von Windows 10 und 11 haben sich kürzlich über den BSoD-Fehler 0xc0000218 beschwert, der den ordnungsgemäßen Start ihrer Systeme verhindert. Der Fehlercode 0xc0000218 weist auf einen Fehler in der Registrierungsdatei hin, der normalerweise durch falsch konfigurierte Systemeinstellungen verursacht wird.
Wenn Sie diesen Beitrag sehen oder auf ähnliche Probleme stoßen, schauen Sie sich bitte einige mögliche Lösungen an, um das Problem nahtlos zu beheben.
Was verursacht den BSoD-Fehler 0xc0000218?
Der BSoD-Fehler 0xc0000218 kann mehrere Gründe haben. Hier sind einige mögliche Faktoren:
- Falsche Registrierungsbearbeitung – Wenn falsche Änderungen mithilfe von Registrierungsbearbeitungstools oder manueller Änderung von Werten vorgenommen werden, kann dies zu einer Beschädigung der Registrierung führen. Eine solche Fehlkonfiguration kann beim Systemstart den Fehler 0xc0000218 auslösen.
- Konflikte in den Systemeinstellungen – Bestimmte Systemeinstellungen, wie z. B. inkompatible Treiberkonfigurationen, können Probleme mit der Registrierung oder der Systemstabilität verursachen.
- Beschädigte oder fehlende Registrierungsstrukturdateien – Wenn die Registrierungsstrukturdateien beschädigt oder versehentlich gelöscht sind, kann beim Start nicht mehr auf sie zugegriffen werden und dieser Fehler wird ausgelöst.
Im Gegensatz zu anderen BSOD-Fehlern können Sie weiterhin auf Ihren Computer zugreifen. Allerdings kann es in verschiedenen Fällen zu Verarbeitungsfehlern kommen.
Wie behebe ich den BSoD-Fehler 0xc0000218?
Bevor Sie eine erweiterte Fehlerbehebung oder Einstellungsanpassungen durchführen, sollten Sie die folgenden vorläufigen Prüfungen durchführen:
- Starten Sie Ihren Computer neu, um alle vorübergehenden Probleme zu beheben, die zu Fehlern führen.
- Führen Sie einen vollständigen Malware-Scan mit Windows Defender oder einer zuverlässigen Antivirensoftware durch.
- Deinstallieren Sie kürzlich installierte Programme.
- Verwenden Sie ein spezielles und effektives BSoD-Fehlerbehebungsprogramm.
- Suchen Sie nach Fensteraktualisierungen.
Wenn das Problem weiterhin besteht, nachdem Sie die oben genannten Prüfungen bestätigt haben, können Sie eine der unten aufgeführten erweiterten Lösungen verwenden.
1. Führen Sie eine Startreparatur durch.
- Legen Sie einen bootfähigen USB-Stick oder eine bootfähige DVD ein, starten Sie den Computer und drücken Sie dann eine beliebige Taste, um von der DVD oder dem USB-Laufwerk zu booten.
- Wählen Sie Ihre Spracheinstellungen aus und klicken Sie auf Weiter.

- Wählen Sie dann die Option Computer reparieren in der unteren linken Ecke des Bildschirms aus.

- Wählen Sie die Option Fehlerbehebung und klicken Sie auf Erweiterte Optionen.

- Wählen Sie die Option „Startreparatur“.

- Als nächstes wählen Sie das Zielbetriebssystem aus, das Sie reparieren möchten, und Windows beginnt mit der Reparatur.
- Entfernen Sie abschließend das bootfähige Laufwerk und starten Sie Ihren PC neu.
Bitte prüfen Sie, ob der Bluescreen-Fehler 0xc0000218 nach dem Neustart behoben wurde. Wenn der Fehler weiterhin besteht, sollten Sie andere Methoden zur Fehlerbehebung ausprobieren.
2. Stellen Sie den vorherigen Zustand des Systems wieder her.
- Drücken Sie die +-Taste, um das Dialogfeld „Befehl ausführen“ zu öffnen. Geben Sie rstrui in das Textfeld ein und drücken Sie . WindowsREnterWählen Sie „Systemwiederherstellung
- “ unter „Systemschutz“.
 Klicken Sie auf Weiter
Klicken Sie auf Weiter - , um fortzufahren.
 Wählen Sie den gewünschten Wiederherstellungspunkt aus und klicken Sie auf Weiter
Wählen Sie den gewünschten Wiederherstellungspunkt aus und klicken Sie auf Weiter - .
 Klicken Sie auf die Schaltfläche „Fertig“, um Ihre Auswahl zu bestätigen und Ihren PC neu zu starten.
Klicken Sie auf die Schaltfläche „Fertig“, um Ihre Auswahl zu bestätigen und Ihren PC neu zu starten. - Die Systemwiederherstellung kann Ihnen dabei helfen, Ihren PC in den ursprünglichen Zustand vor dem BSOD-Fehlercode 0xc0000218 wiederherzustellen und ihn perfekt zu machen. Obwohl Windows Wiederherstellungspunkte automatisch erstellt, können Sie in unserem Artikel erfahren, wie Sie einen Systemwiederherstellungspunkt manuell erstellen.
Fortect durchsucht Ihren PC gründlich nach fehlerhaften Komponenten und ersetzt automatisch alle kritischen Windows-Systemdateien durch neue Versionen in seiner Datenbank. Um es ganz klar auszudrücken: Sie erhalten einen neuen Satz wichtiger Windows-Systemdateien, die nach einer sauberen Windows-Installation bei Bedarf ausgeführt werden können.
So stellen Sie Ihr System mit Forect wieder her:
- Laden Sie Forect herunter und installieren Sie es.
- Starten Sie die App, um den Scanvorgang zu starten.
- Warten Sie, bis Stabilitätsprobleme erkannt werden.
- Klicken Sie auf die Schaltfläche „Reparatur starten“, um alle Probleme zu beheben.
- Starten Sie Ihren Computer neu, um zu sehen, ob alle Änderungen übernommen wurden.
Fortects Systemwiederherstellungsfunktion kann Ihr Windows in den vorherigen Zustand zurückversetzen. Daher gehen möglicherweise wichtige Daten verloren, die nach dem Wiederherstellungspunkt gespeichert wurden. Sie können das System jedoch auf die Einstellungen vor der Reparatur wiederherstellen.
3. Reparieren Sie die Registrierung manuell.
- Befolgen Sie die Anweisungen in Lösung 1, um vom bootfähigen Laufwerk zu booten.
- Klicken Sie im Windows-Bildschirm „Setup“ auf „Computer reparieren“ und wählen Sie „Fehlerbehebung“ aus. Als nächstes wählen Sie Eingabeaufforderung
 .
. -
Geben Sie den folgenden Befehl ein und drücken Sie (ersetzen Sie D durch den Laufwerksbuchstaben Ihres bootfähigen Laufwerks): Enter
 reg load HKLMTempHive D:WindowsSystem32configSOFTWARE
reg load HKLMTempHive D:WindowsSystem32configSOFTWARE -
 Als nächstes geben Sie den folgenden Befehl ein, um die Registrierung zu überprüfen file und drücken Sie dann:
Als nächstes geben Sie den folgenden Befehl ein, um die Registrierung zu überprüfen file und drücken Sie dann: <strong>reg load HKLMTempHive D:WindowsSystem32configSOFTWARE</strong>
- 接下来,键入以下命令以检查注册表文件,然后按 :Enter
<strong>dir HKLMTempHive</strong>
- 键入以下命令并按(确保输出显示软件文件):Enter
<strong>copy D:WindowsSystem32configSOFTWARE D:WindowsSystem32configSOFTWARE.bak</strong>
- 通过输入以下命令重命名注册表文件:
<strong>ren D:WindowsSystem32configSOFTWARE SOFTWARE.old</strong><strong>ren HKLMTempHive D:WindowsSystem32configSOFTWARE</strong>
- 在文本字段中键入以下内容,然后按关闭命令提示符:Enter
<strong>exit</strong>Enter
<li>dir HKLMTempHive</li>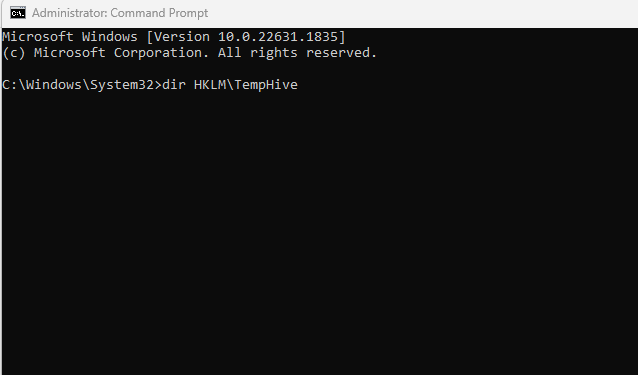
Geben Sie den folgenden Befehl ein und drücken Sie (stellen Sie sicher, dass in der Ausgabe Softwaredateien angezeigt werden):
Enter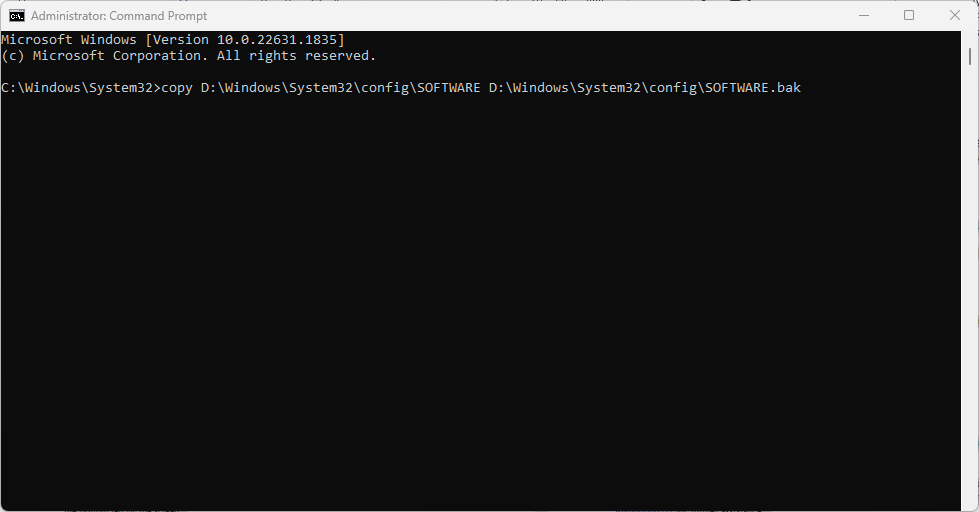 🎜🎜Benennen Sie die Registrierungsdatei um, indem Sie den folgenden Befehl eingeben:
🎜🎜Benennen Sie die Registrierungsdatei um, indem Sie den folgenden Befehl eingeben: 🎜ren D:WindowsSystem32configSOFTWARE SOFTWARE.old🎜 🎜ren HKLMTempHive D:WindowsSystem32configSOFTWARE🎜 🎜🎜Geben Sie Folgendes ein Klicken Sie auf das Textfeld. Schließen Sie dann die Eingabeaufforderung, indem Sie Folgendes drücken: 🎜Enter🎜
🎜🎜Geben Sie Folgendes ein Klicken Sie auf das Textfeld. Schließen Sie dann die Eingabeaufforderung, indem Sie Folgendes drücken: 🎜Enter🎜🎜exit🎜🎜🎜Entfernen Sie abschließend das bootfähige Laufwerk und starten Sie Ihren PC neu. 🎜🎜🎜 Überprüfen Sie nun, ob der BSOD-Fehler 0xc0000218 behoben ist. Wenn nicht, bitten Sie bitte um Hilfe, indem Sie sich an den Microsoft-Support wenden, um ein Anfrageticket einzureichen. 🎜🎜Zusammenfassend lässt sich sagen, dass mehrere Registrierungs- und Bluescreen-Probleme mit relativ spezifischen Methoden behoben werden können. Wenn Sie weitere Hilfe benötigen, können Sie nach Lösungsvorschlägen für Windows 10/11-Registrierungs- und Bluescreen-Fehler suchen. 🎜Das obige ist der detaillierte Inhalt von0xc0000218 BSoD-Fehler: So beheben Sie ihn unter Windows 10 und 11. Für weitere Informationen folgen Sie bitte anderen verwandten Artikeln auf der PHP chinesischen Website!


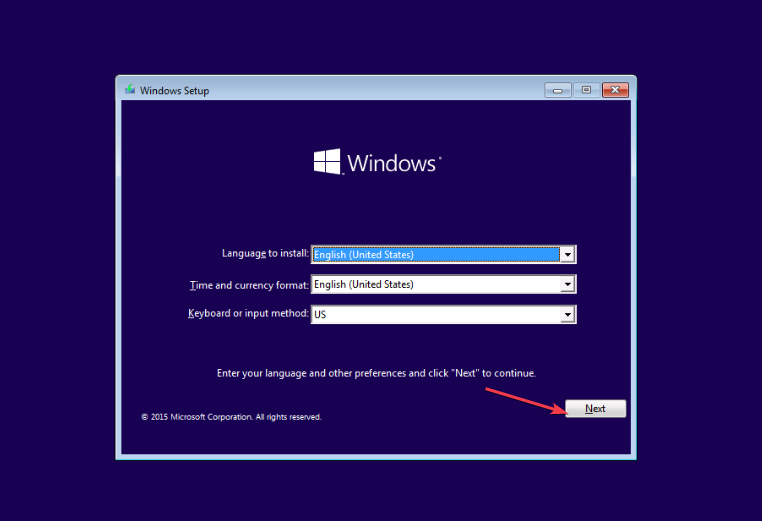
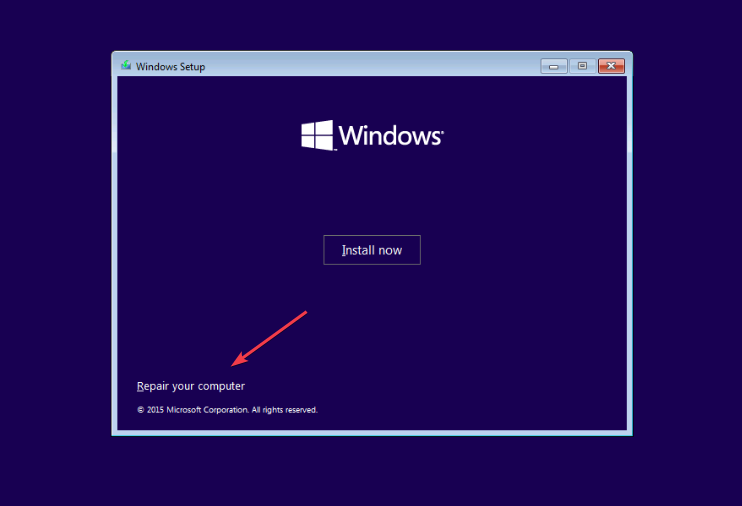
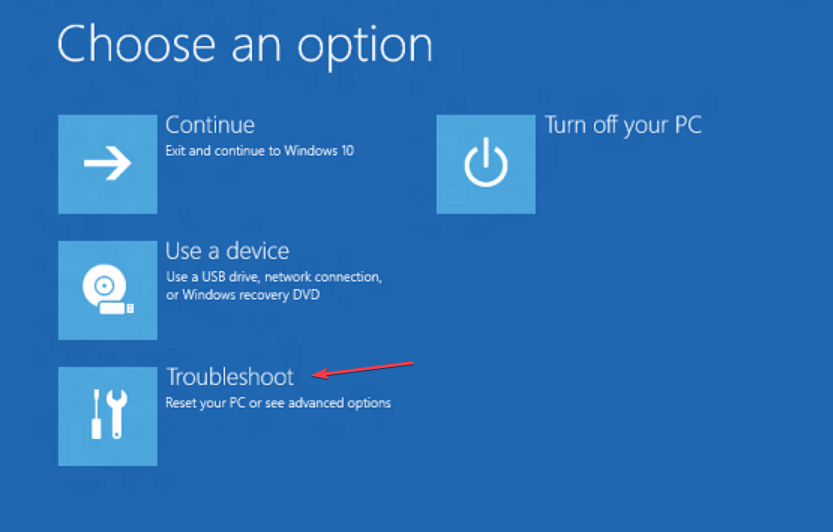
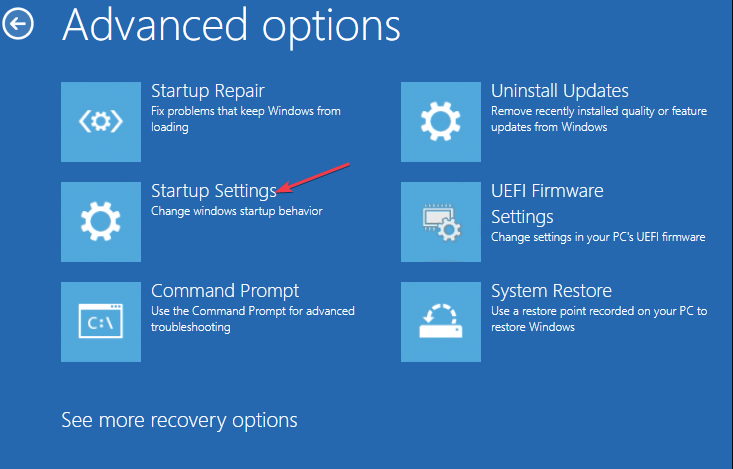
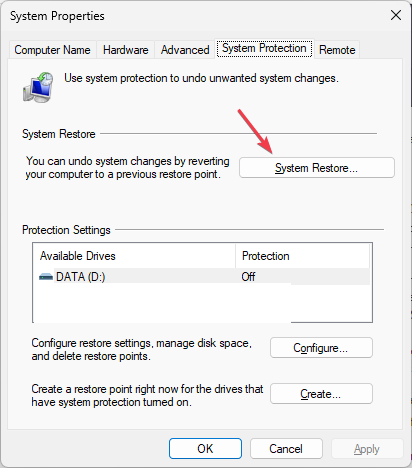 Klicken Sie auf
Klicken Sie auf 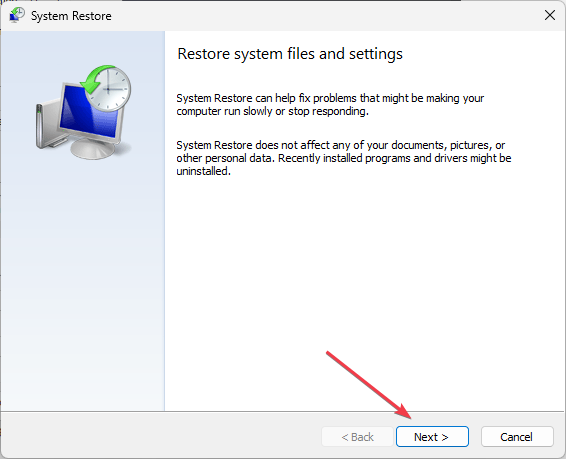 Wählen Sie den gewünschten Wiederherstellungspunkt aus und klicken Sie auf
Wählen Sie den gewünschten Wiederherstellungspunkt aus und klicken Sie auf 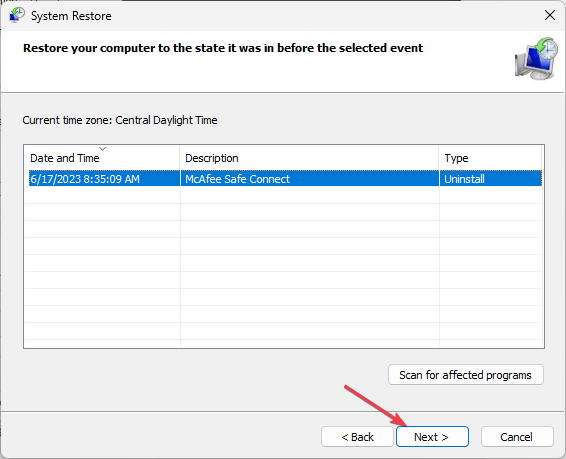 Klicken Sie auf die Schaltfläche „Fertig“, um Ihre Auswahl zu bestätigen und Ihren PC neu zu starten.
Klicken Sie auf die Schaltfläche „Fertig“, um Ihre Auswahl zu bestätigen und Ihren PC neu zu starten. 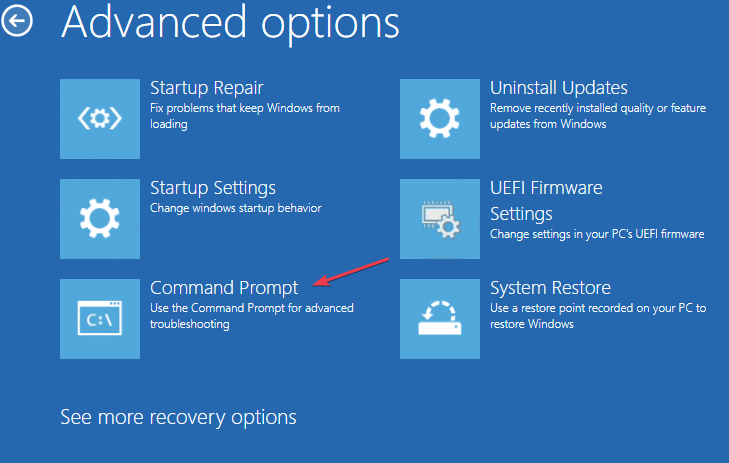
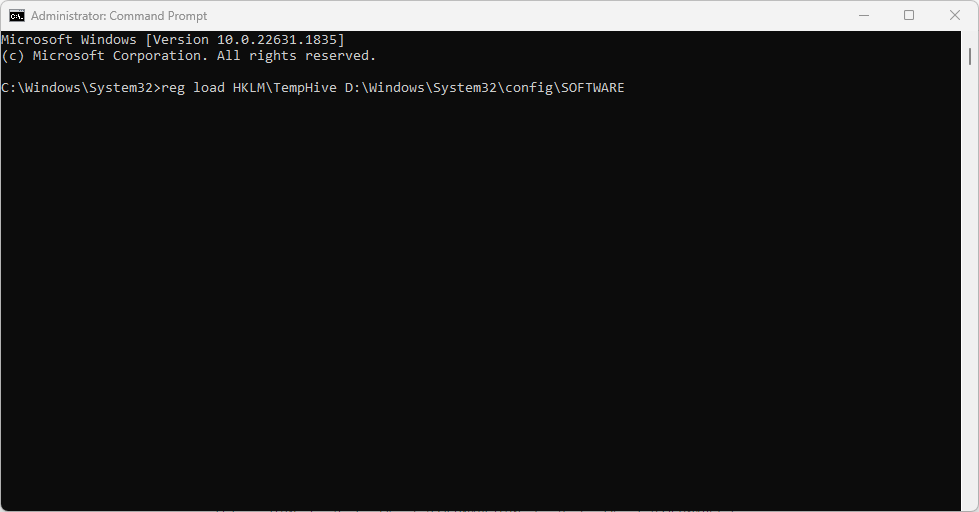 Als nächstes geben Sie den folgenden Befehl ein, um die Registrierung zu überprüfen file und drücken Sie dann:
Als nächstes geben Sie den folgenden Befehl ein, um die Registrierung zu überprüfen file und drücken Sie dann: