Heim >häufiges Problem >Beispiel-Tutorial zum Ändern von Systemschriftarten in Win10
Beispiel-Tutorial zum Ändern von Systemschriftarten in Win10
- WBOYWBOYWBOYWBOYWBOYWBOYWBOYWBOYWBOYWBOYWBOYWBOYWBnach vorne
- 2023-07-11 22:13:213011Durchsuche
Die Standard-Systemschriftarten in Win10 sind sehr gewöhnlich und werden möglicherweise nicht gerne verwendet. Wie kann man also die Systemschriftarten in Win10 ändern? Tatsächlich verfügt die Systemsoftware nicht über diese Funktion, sodass Sie sie von Drittanbietern verwenden müssen Software.
So ändern Sie Systemschriftarten in Win10:
1 Zuerst laden wir die Schriftarten herunter, die wir im Internet verwenden möchten.

2. Dann müssen Sie ein „noMeiryoUI“-Tool zum Ändern der Schriftart herunterladen.
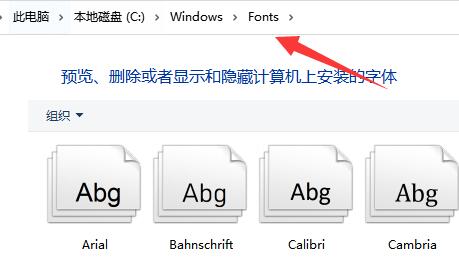
3. Legen Sie dann die heruntergeladenen Schriftarten im Speicherort „C:WindowsFonts“ Ihres Computers ab.
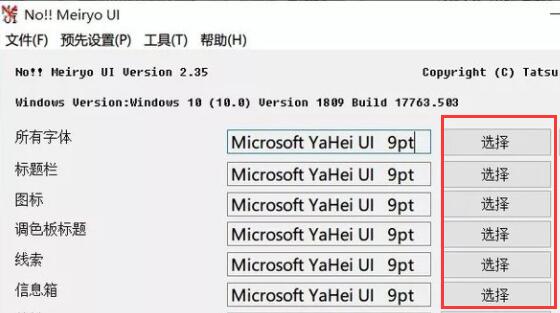
4. Dann müssen wir nur noch die Software öffnen und auf der rechten Seite auf „Auswählen“ klicken, je nachdem, wo Sie die Schriftart ändern möchten
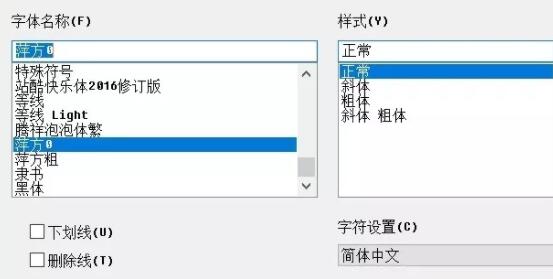
5. Suchen Sie die Schriftart, die ich heruntergeladen habe, und wählen Sie sie aus. Sie können auch verschiedene Stile ändern.
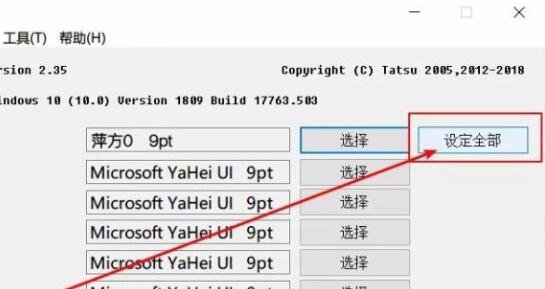
6. Wenn Sie alles ändern möchten, können Sie nach der Auswahl auf „Alle festlegen“ klicken und auf „OK“ klicken
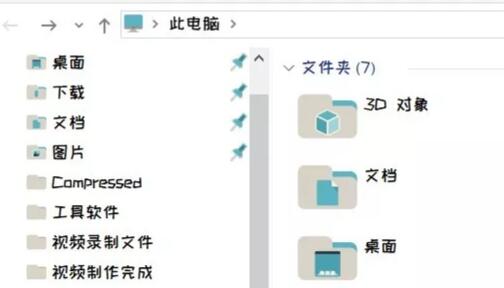
7. Nachdem die Einstellungen abgeschlossen sind, können wir verschiedene Systemschriftarten verwenden.
Das obige ist der detaillierte Inhalt vonBeispiel-Tutorial zum Ändern von Systemschriftarten in Win10. Für weitere Informationen folgen Sie bitte anderen verwandten Artikeln auf der PHP chinesischen Website!
In Verbindung stehende Artikel
Mehr sehen- Wo kann die Schließung des Kuaishou-Ladens beantragt werden?
- Microsoft veröffentlicht neue Diktiergerät-App für Windows 11 Insider
- 4 Korrekturen werden angewendet, wenn der Computer während des Virenscans herunterfährt
- Was können Xiaomi-Direktinvestitionen bewirken?
- Was sind die wichtigen W3C-Standards?

