Heim >häufiges Problem >So bearbeiten und passen Sie den Standby-Modus unter iOS 17 an
So bearbeiten und passen Sie den Standby-Modus unter iOS 17 an
- 王林nach vorne
- 2023-07-11 18:39:1314082Durchsuche
Mit der Veröffentlichung von iOS 17 ist der Standby-Modus allgemein verfügbar und bietet Benutzern eine neue Möglichkeit, Informationen klar anzuzeigen, wenn das Telefon im Leerlauf ist. Im Standby-Modus können Sie ganz einfach die Uhr, bevorstehende Ereignisse, den Kalender, Wetterinformationen für Ihre Region und mehr anzeigen. Sobald sich Ihr iPhone während des Ladevorgangs im Querformat befindet, wechselt es nach der Aktivierung automatisch in den Standby-Modus.
Dies eignet sich perfekt zum kabellosen Laden auf Ihrem Nachttisch oder wenn Sie Ihr iPhone während Ihres täglichen Arbeitsablaufs aufgeladen und im Leerlauf halten. Sie können dann zwischen den im Standby-Modus angezeigten Widgets wischen, um verschiedene Informationen aus verschiedenen Apps anzuzeigen. Abhängig von Ihren Vorlieben und den Informationen, die Sie regelmäßig sehen möchten, möchten Sie diese Widgets jedoch möglicherweise ändern oder einige davon entfernen. So können Sie den Standby-Modus unter iOS 17 nach Ihren Wünschen bearbeiten und anpassen.
So bearbeiten und passen Sie den Standby-Modus unter iOS 17 an
Bitte denken Sie daran, dass Sie iOS 17 oder höher ausführen müssen, um auf den Standby-Modus zugreifen, ihn verwenden und anpassen zu können. Wenn Sie Ihr Gerät noch nicht aktualisiert haben, können Sie das neueste iOS-Update herunterladen und auf Ihrem Gerät installieren, indem Sie zu Einstellungen >Allgemein >Software-Update gehen. Sobald Sie fertig sind, können Sie die folgenden Schritte ausführen, um den Standby-Modus auf Ihrem iPhone zu bearbeiten und anzupassen.
Gehen Sie in den Standby-Modus und wählen Sie die Seite aus, die Sie bearbeiten möchten.
Beginnen Sie, indem Sie auf Ihrem iPhone in den Standby-Modus wechseln. Wenn Sie einen kabellosen Ladeständer haben, können Sie ihn einfach seitlich an der gleichen Stelle platzieren. Alternativ können Sie den Ladevorgang mit einem kabelgebundenen Ladegerät starten und es für einige Sekunden in den Querformatmodus versetzen, um in den Standby-Modus zu wechseln. Im Standby-Modus können Sie durch Wischen die Seite auswählen, die Sie bearbeiten möchten. Wischen Sie nach links, um im Standby-Modus zwischen verschiedenen Seiten zu wechseln.

HINWEIS: Sie müssen Ihr Gerät entsperren, um den Standby-Modus bearbeiten und anpassen zu können. Sie können Face ID verwenden, um Ihr iPhone im Querformat auf dem iPhone 13 und höher zu entsperren. Wenn Sie jedoch ein älteres iPhone besitzen, werden Sie zur Eingabe eines Passcodes aufgefordert.
Widget-Standby-Seite bearbeiten
Standardmäßig ist die Widget-Standby-Seite die erste sichtbare Seite. Standardmäßig enthält die Anwendung verschiedene Widgets, die je nach persönlichen Vorlieben entfernt, ersetzt oder angepasst werden können. Sie können dieser Seite basierend auf der vorherigen Nutzung mehrere Widgets hinzufügen und die intelligente Rotation aktivieren, um intelligent zwischen ihnen zu wechseln. Befolgen Sie diese Schritte, um die Standby-Seite auf Ihrem iPhone mit benutzerdefinierten Widgets zu personalisieren.
Entfernen Sie Widgets von der Widgets-Seite im Standby-Modus
Befolgen Sie diese Schritte, um Widgets zu löschen, die Sie im Standby-Modus nicht mehr auf Ihrem iPhone sehen möchten.
Klicken und halten Sie auf einem beliebigen Widget-Stapel im Standby-Modus.
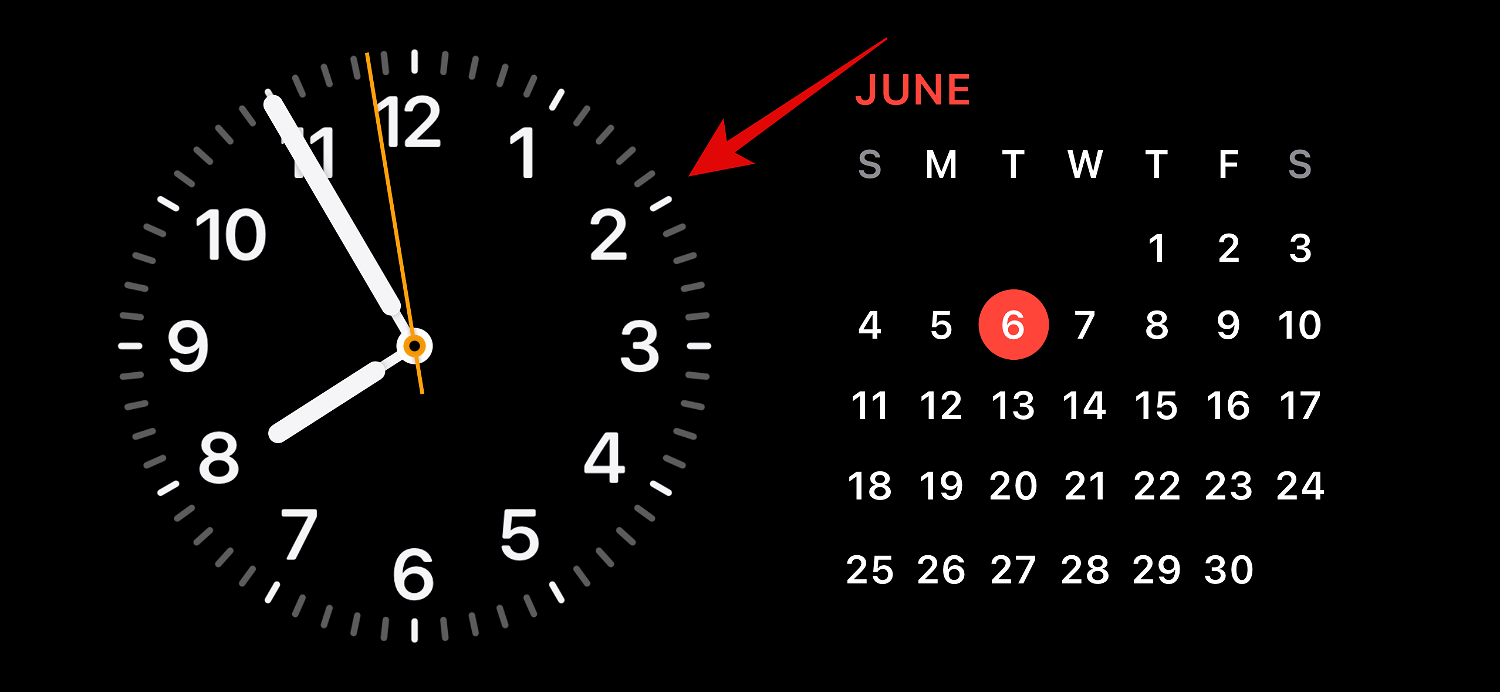
HINWEIS: Wenn Sie den Widget-Stapel auf der linken Seite bearbeiten möchten, tippen Sie darauf und halten Sie ihn gedrückt. Wenn Sie den richtigen Widget-Stapel bearbeiten möchten, tippen Sie auf den Stapel und halten Sie ihn gedrückt.
Sie werden nun aufgefordert, Ihre Identität zu bestätigen. Wenn Sie ein iPhone 13 oder höher haben, können Sie Face ID verwenden. Wenn Sie jedoch ein iPhone 12 oder älter haben, können Sie stattdessen einen Passcode verwenden.

Nach der Entsperrung gelangen Sie in den Bearbeitungsmodus. Klicken Sie nun auf das Minuszeichen ( ) neben dem Widget, das Sie löschen möchten.
) neben dem Widget, das Sie löschen möchten.
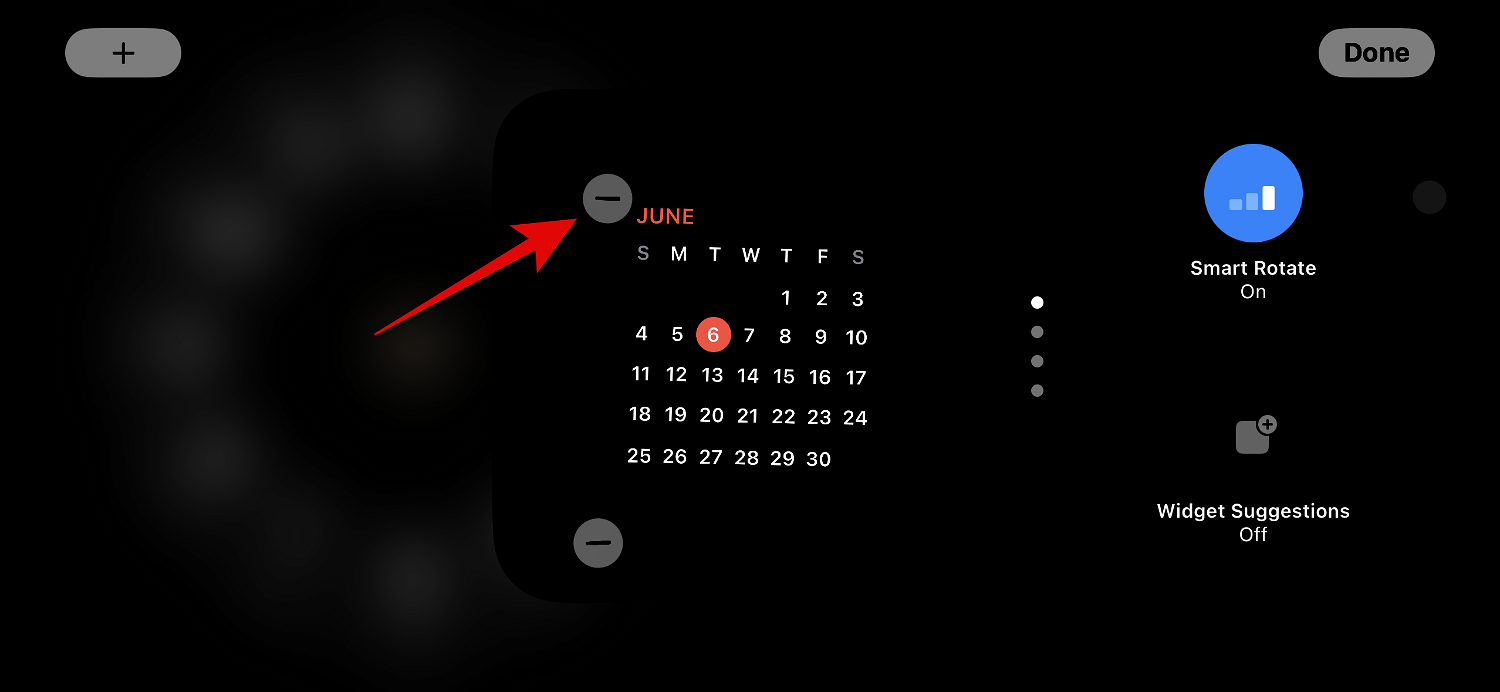
Tippen Sie auf Entfernen, um Ihre Auswahl zu bestätigen.
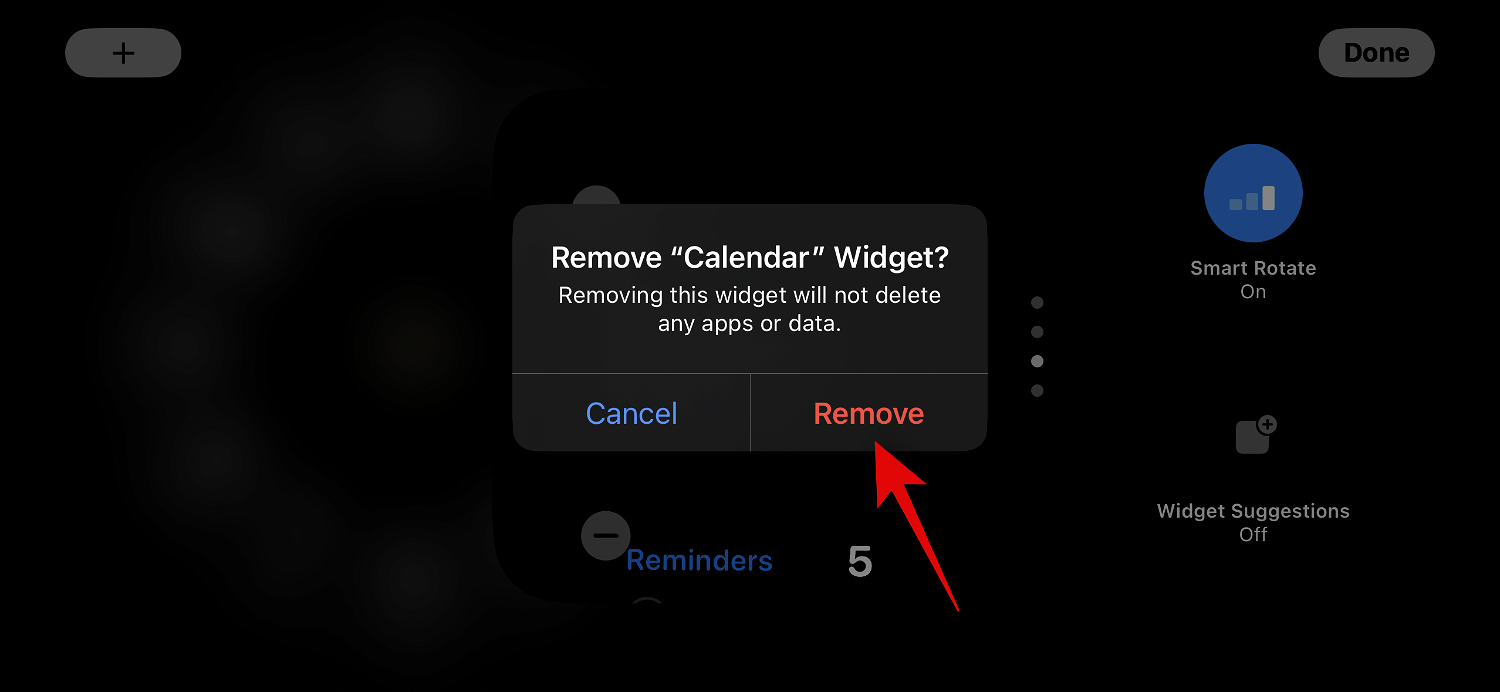
Wiederholen Sie die obigen Schritte, um alle anderen Widgets zu entfernen, die Sie möglicherweise aus dem Standby-Modus entfernen möchten.
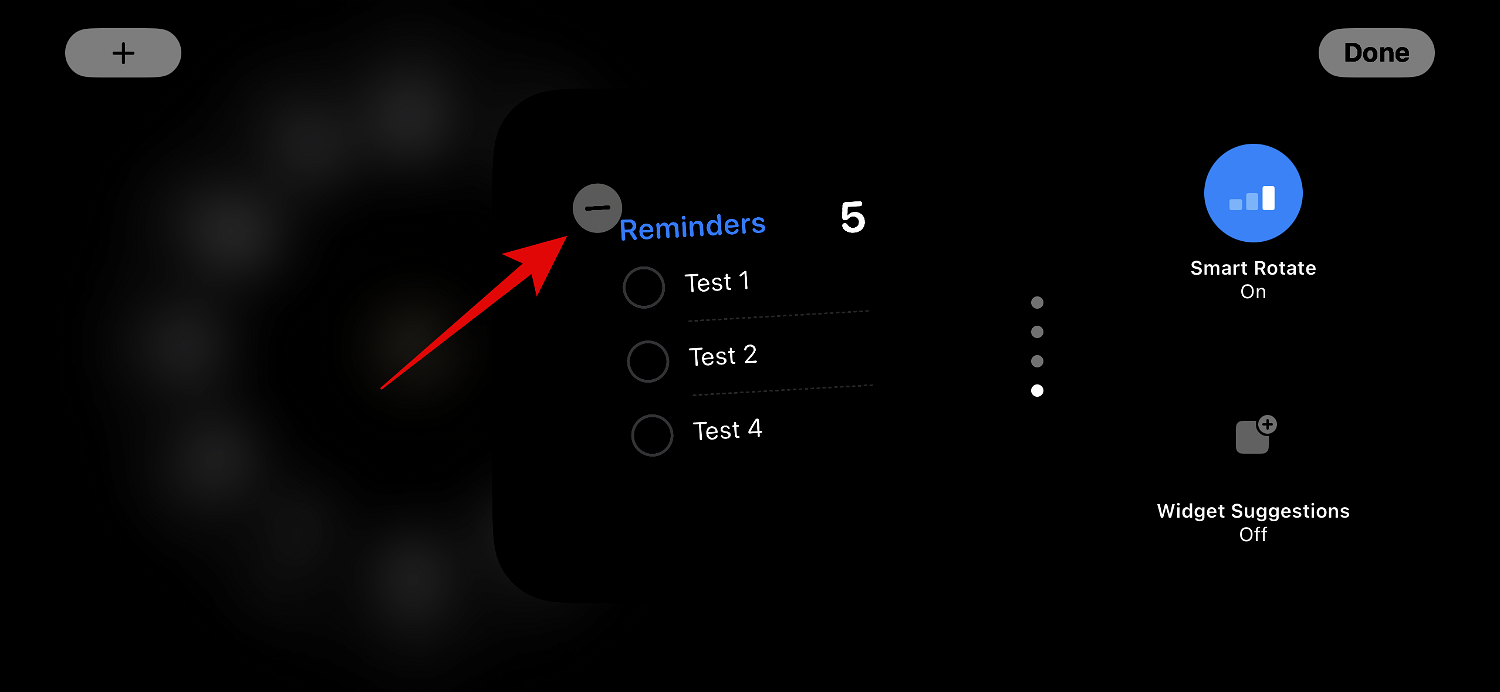
Klicken Sie auf „Fertig“. Klicken Sie nach dem Löschen des Widgets oben rechts auf „Fertig“.
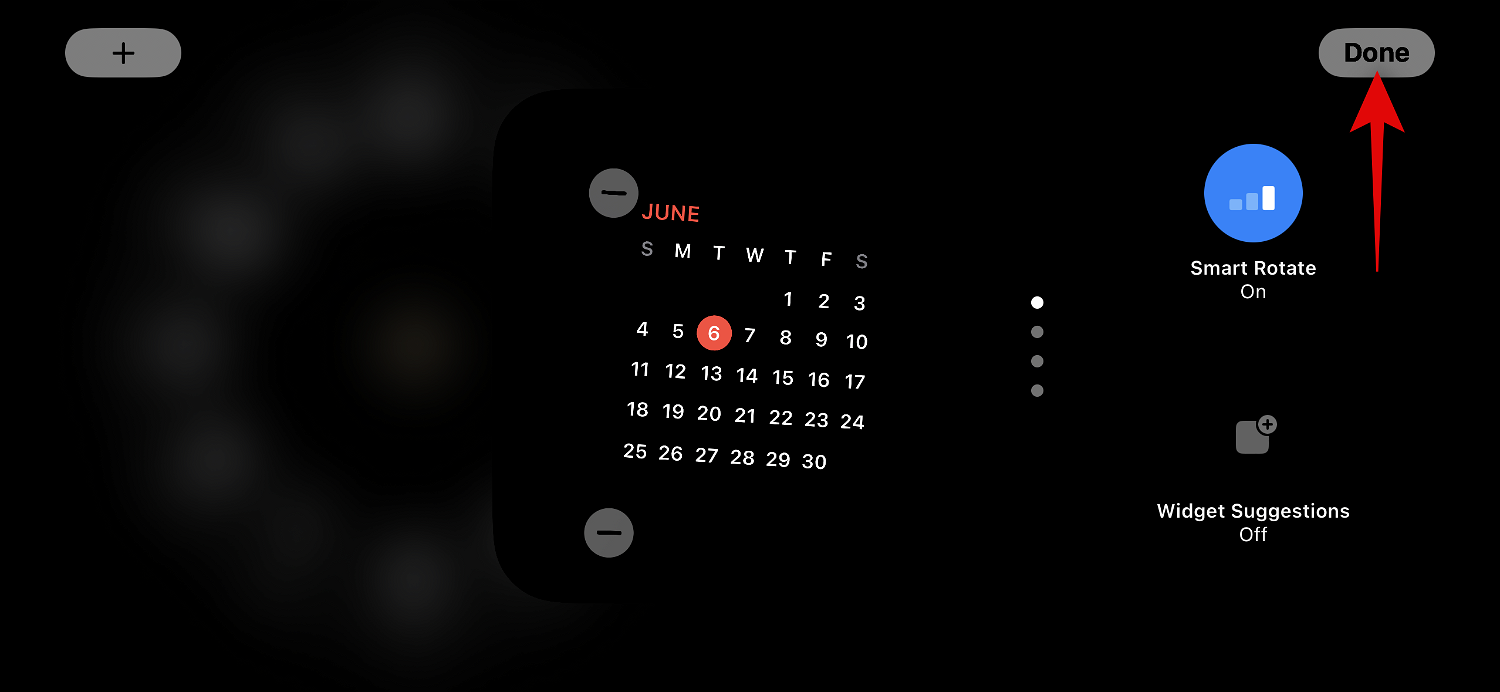
Fügen Sie ein Widget zur Widget-Seite für den Standby-Modus hinzu.
Wenn Sie sich im Standby-Modus befinden, führen Sie die folgenden Schritte aus, um ein Widget zur Widget-Seite für den Standby-Modus hinzuzufügen. Fangen wir an.
Tippen Sie auf ein Widget und halten Sie es gedrückt, um in den Bearbeitungsmodus zu wechseln. Klicken und halten Sie das linke Widget, um den linken Widget-Stapel zu bearbeiten, oder klicken Sie auf das rechte Widget, um den rechten Widget-Stapel zu bearbeiten.

Bestätigen Sie Ihre Identität, wenn Sie dazu aufgefordert werden. Wie bereits erwähnt, müssen Sie Passcode auf dem iPhone 12 und früher oder Ihre Gesichtserkennung auf iPhone 13 oder höher verwenden.

Klicken Sie nun auf das Plus-Symbol ( ) in der oberen linken Ecke, um ein Widget hinzuzufügen.
) in der oberen linken Ecke, um ein Widget hinzuzufügen.
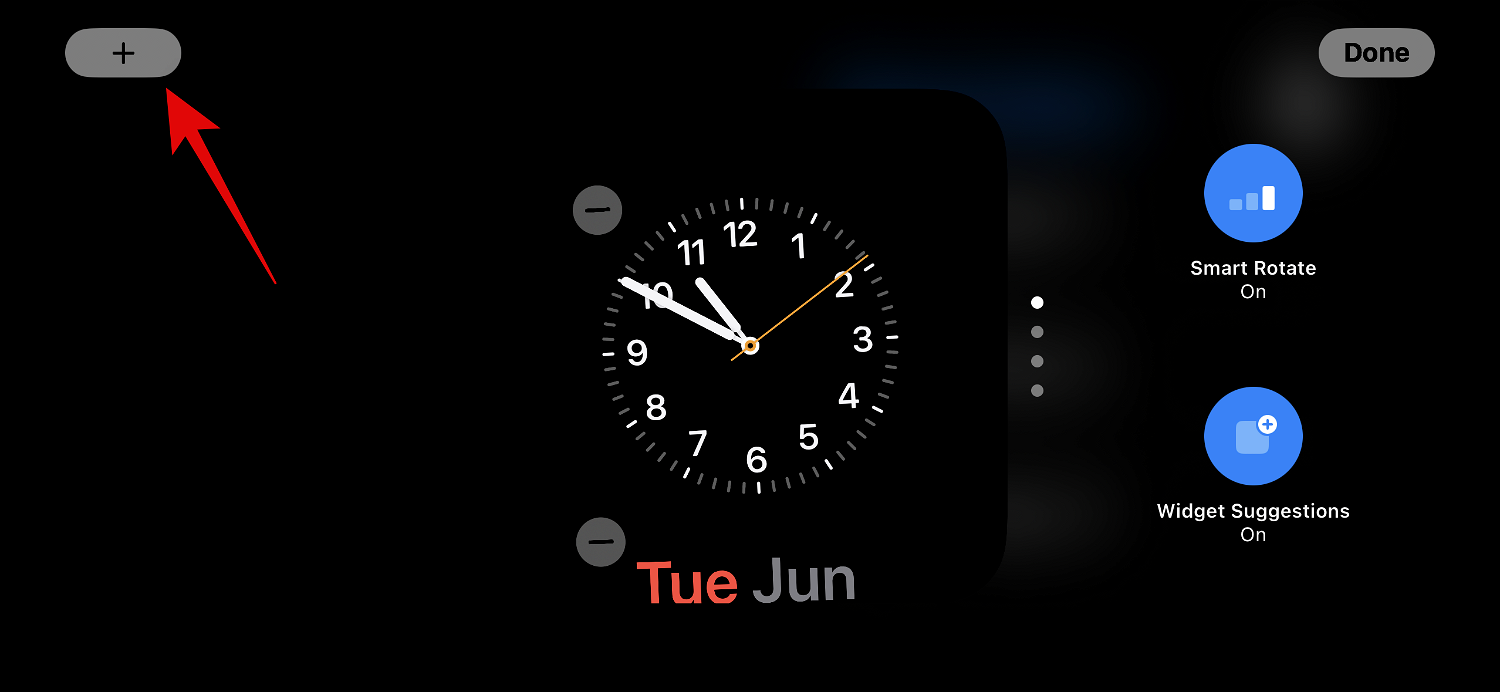
Wählen Sie in der linken Seitenleiste Ihre bevorzugte Widget-Kategorie aus.
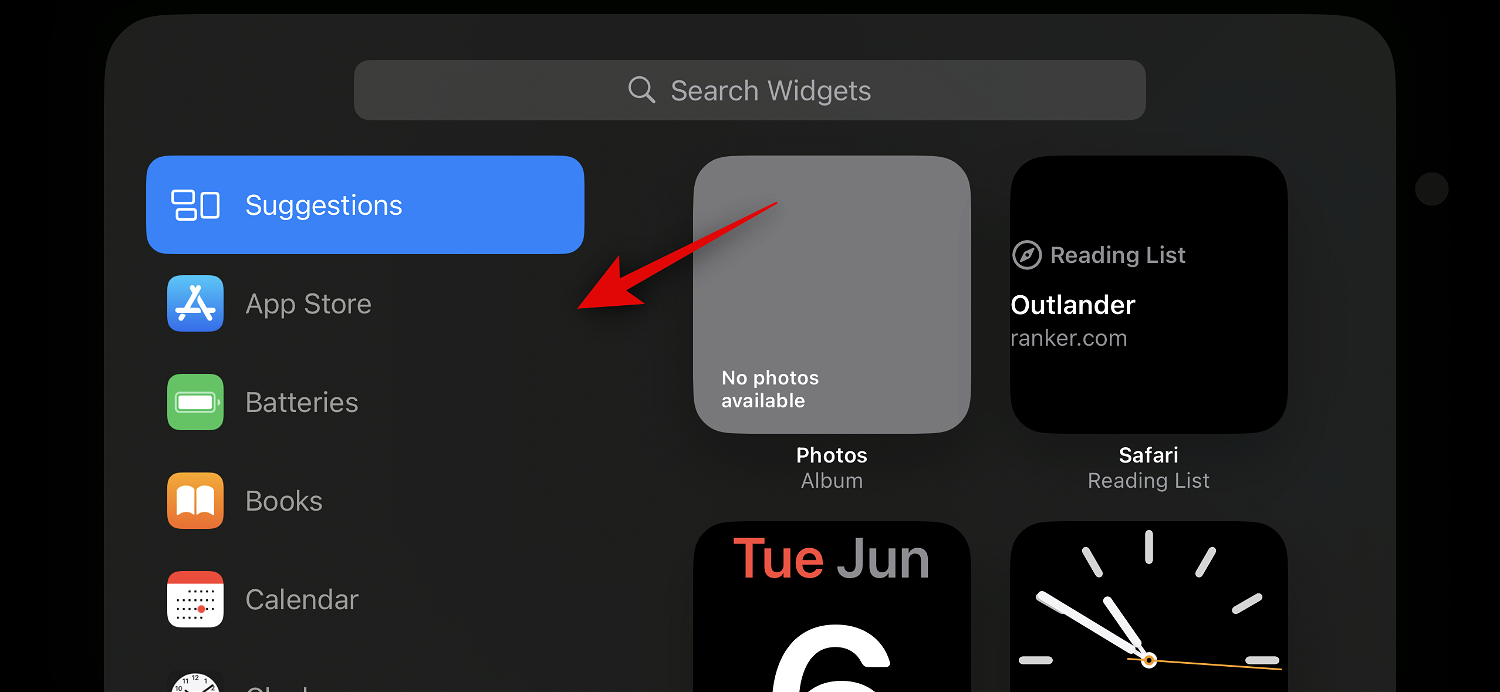
Sie können auch auf Andere klicken, um Widgets für Apps hinzuzufügen, die keine für den Standby-Modus optimierten Widgets haben. Zum Zeitpunkt des Verfassens dieses Artikels umfasst dies die Widgets „Fitness“, „Game Center“ und „Schlaf“.
Fügen wir diesem Beispiel ein„Musik“-Widget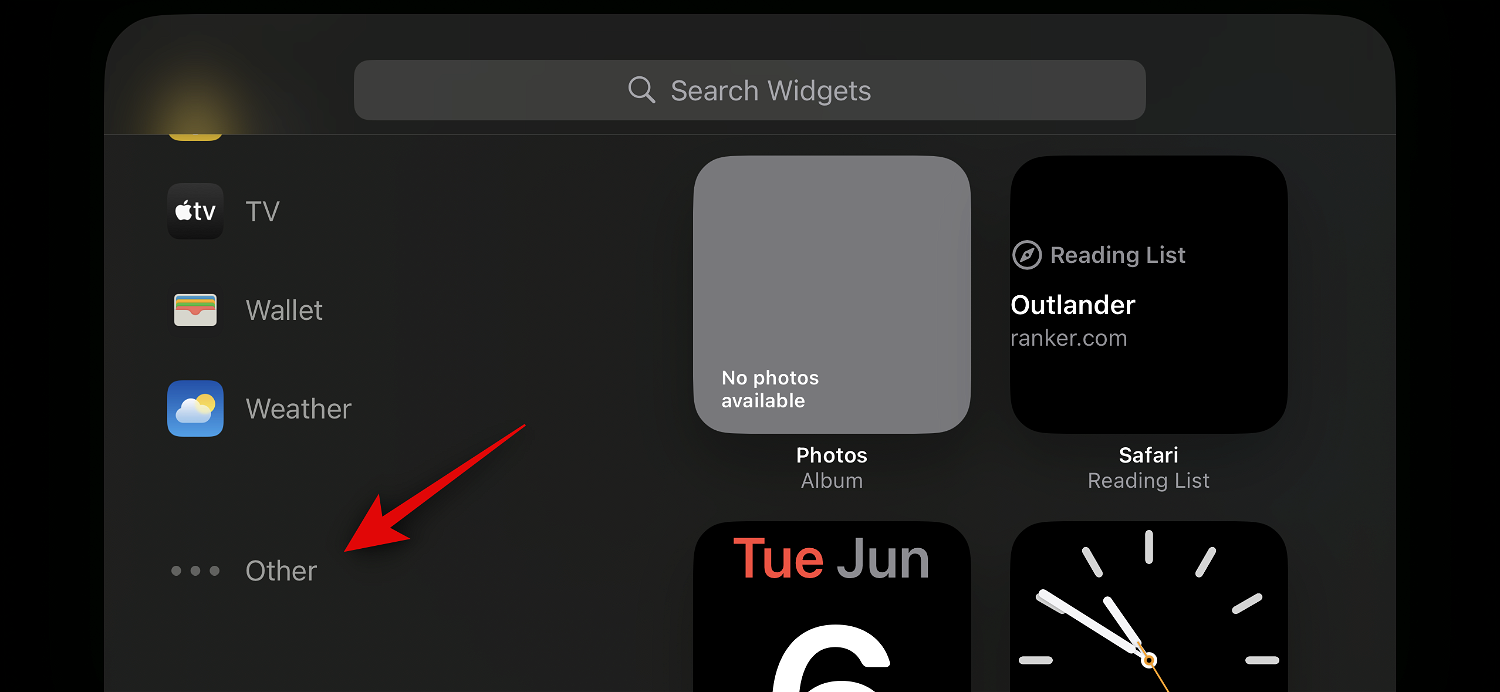 hinzu. Tippen Sie auf
hinzu. Tippen Sie auf
.
Die Widget-Vorschau ist jetzt auf der rechten Seite verfügbar. Klicken Sie auf+Add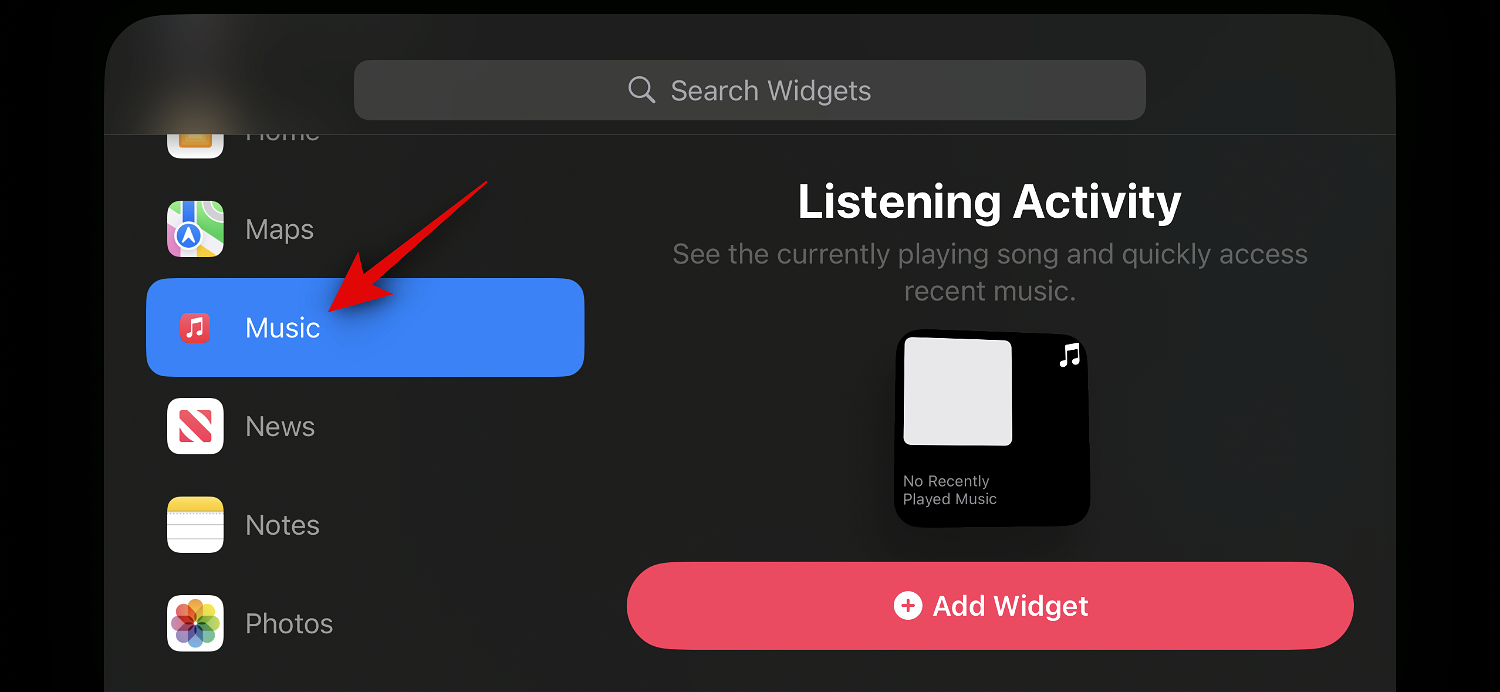 Widget, um das Widget zur Widget-Seite im Standby-Modus hinzuzufügen.
Widget, um das Widget zur Widget-Seite im Standby-Modus hinzuzufügen.
Klicken Sie auf das Widget und ziehen Sie es nach oben oder unten, um es im Widget-Stapel neu zu positionieren. 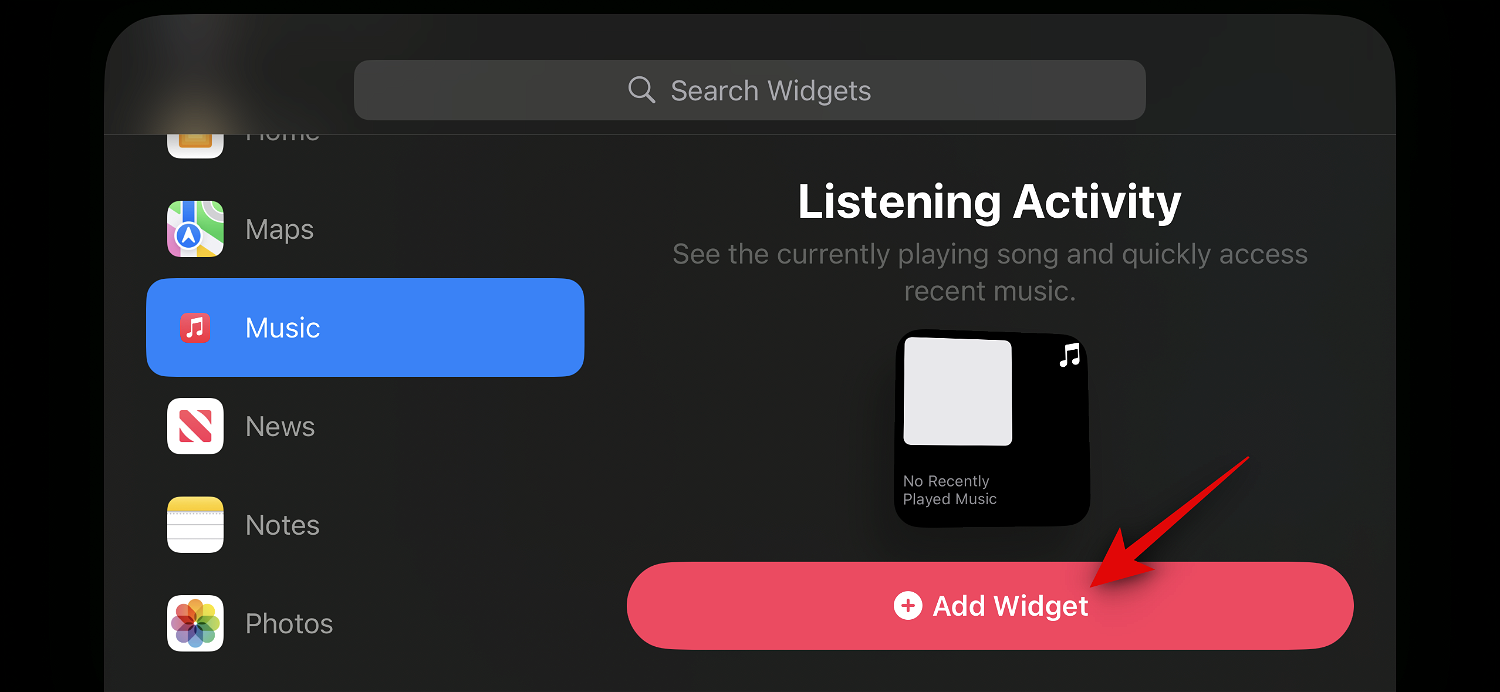
Wiederholen Sie die obigen Schritte, um weitere Widgets hinzuzufügen, die zur Widget-Seite im Standby-Modus hinzugefügt werden sollen.
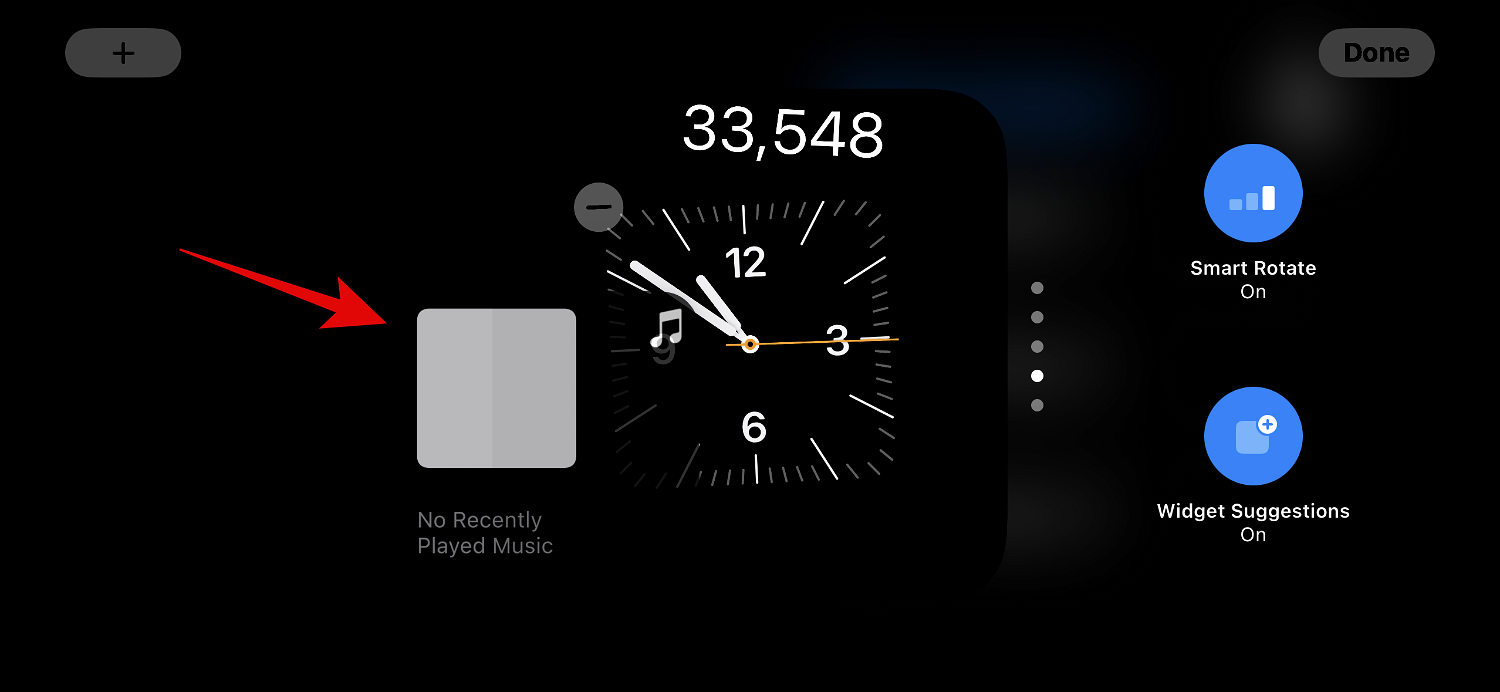 Nachdem Sie das Widget hinzugefügt haben, klicken Sie auf
Nachdem Sie das Widget hinzugefügt haben, klicken Sie auf
.
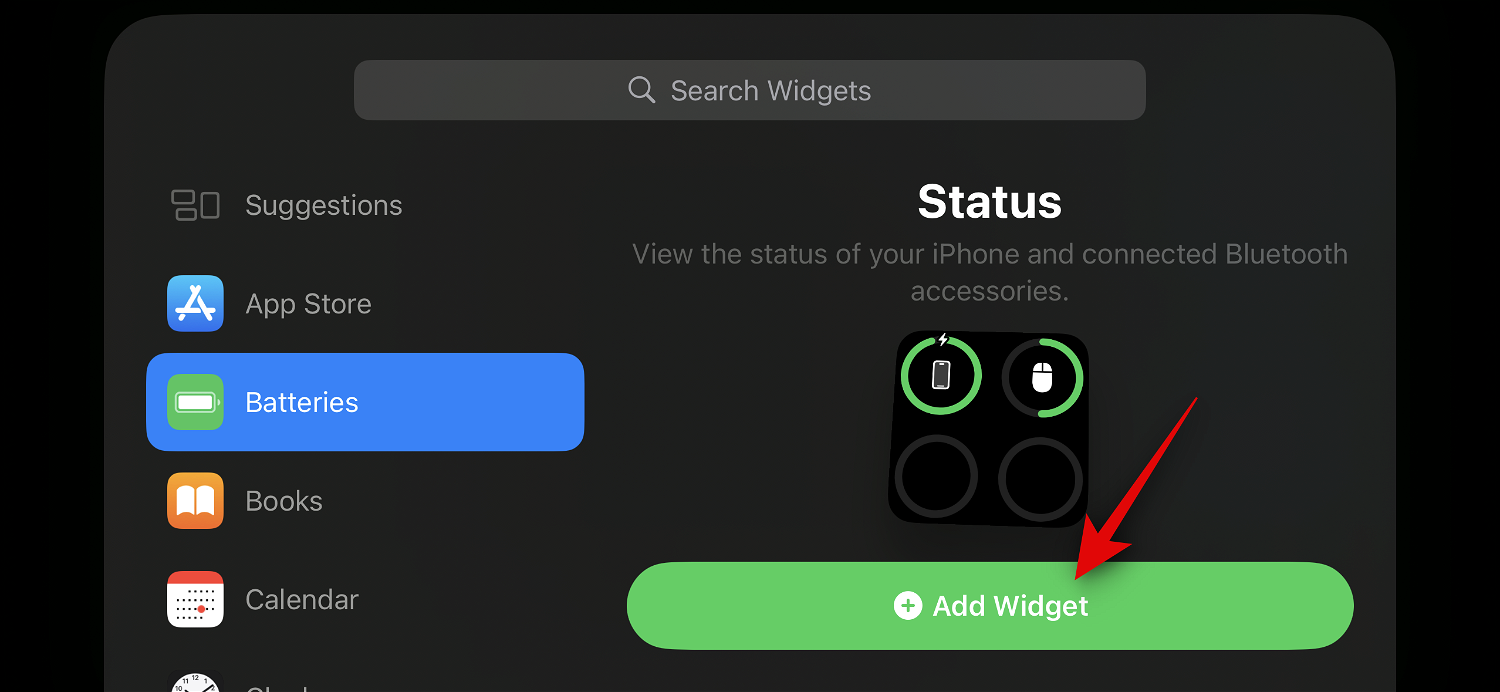
So können Sie auf der Seite „Standby-Modus-Widgets“ weitere Widgets zu Ihrem Stapel hinzufügen. Was ist Smart Rotation und sollten Sie es ein- oder ausschalten?
Mit Smart Rotation kann iOS bei jeder Aktivierung bestimmen, welche Widgets im Standby-Modus angezeigt werden sollen, basierend auf Ihrer Nutzung, Hintergrundaktivität und aktuellen Updates. Wenn sich beispielsweise das Wetter in Ihrer Region dramatisch ändert, zeigt iOS auf dem Standby-Bildschirm ein Wetter-Widget mit den neuesten Updates an (sofern eines hinzugefügt wurde). 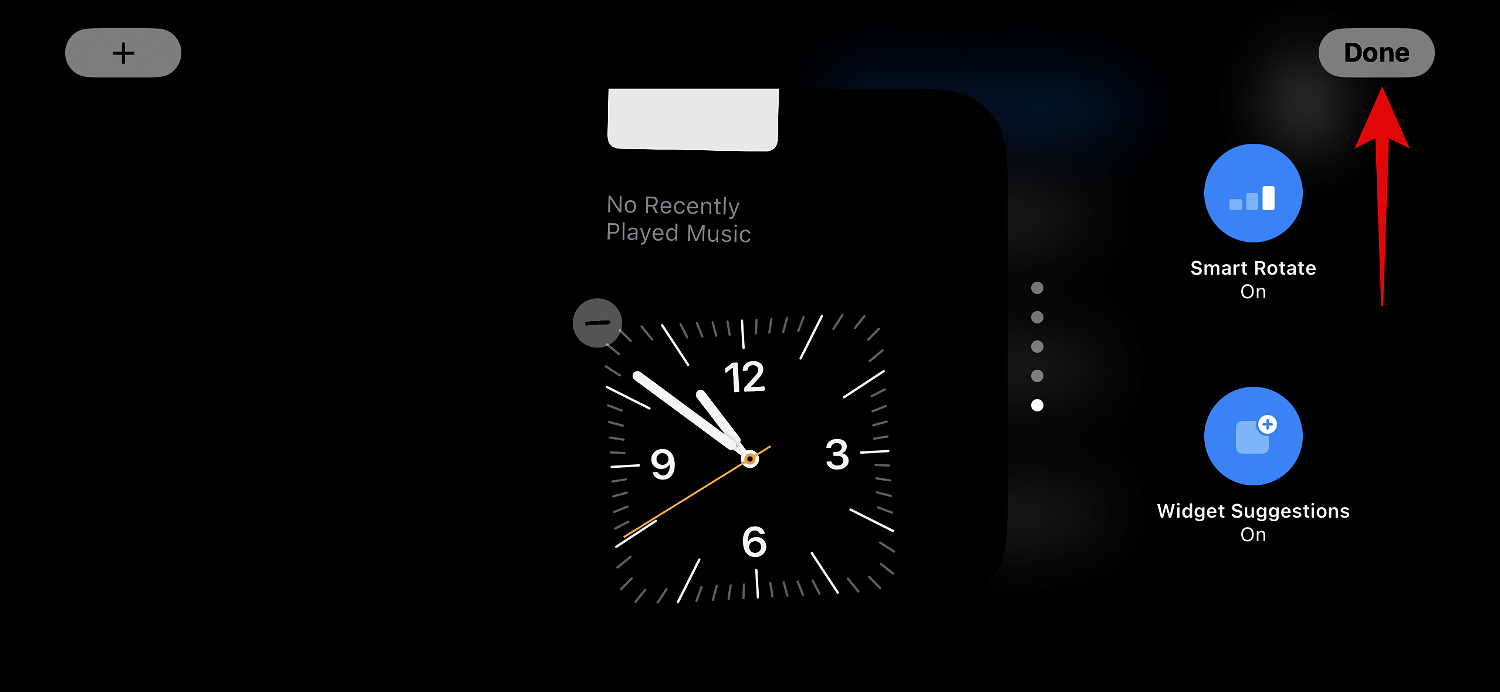
Widget-Stapel, für den Sie
Smart Rotation aktivieren möchten. Sie können Smart Rotation für jeden Widget-Stapel individuell nach Ihren Wünschen umschalten.
Bestätigen Sie Ihre Identität mit Passwort oder Face ID , abhängig von Ihrem aktuellen Gerät.

Sie gelangen nun in den Bearbeitungsmodus. Klicken Sie rechts auf „Intelligente Rotation“, um sie je nach aktuellem Status zu aktivieren oder zu deaktivieren.
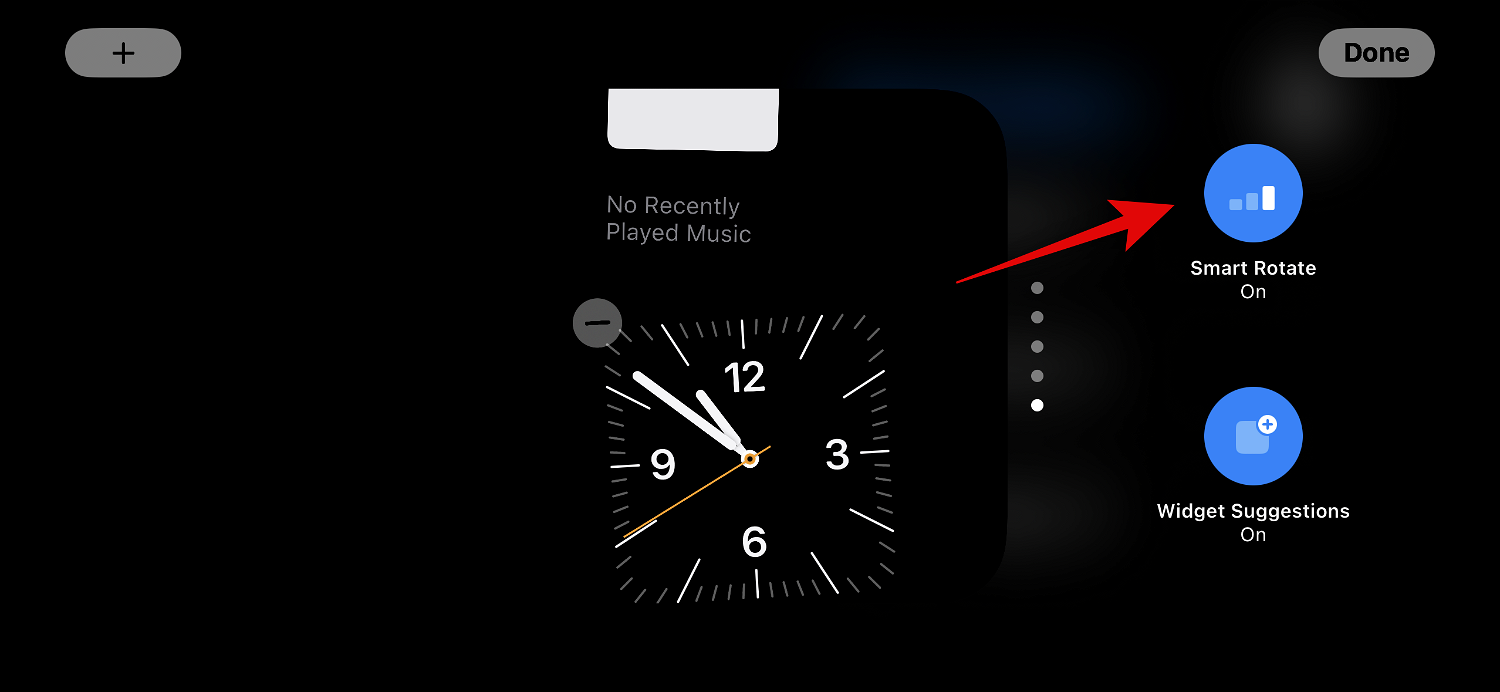 Klicken Sie nach Abschluss auf
Klicken Sie nach Abschluss auf
in der oberen rechten Ecke.
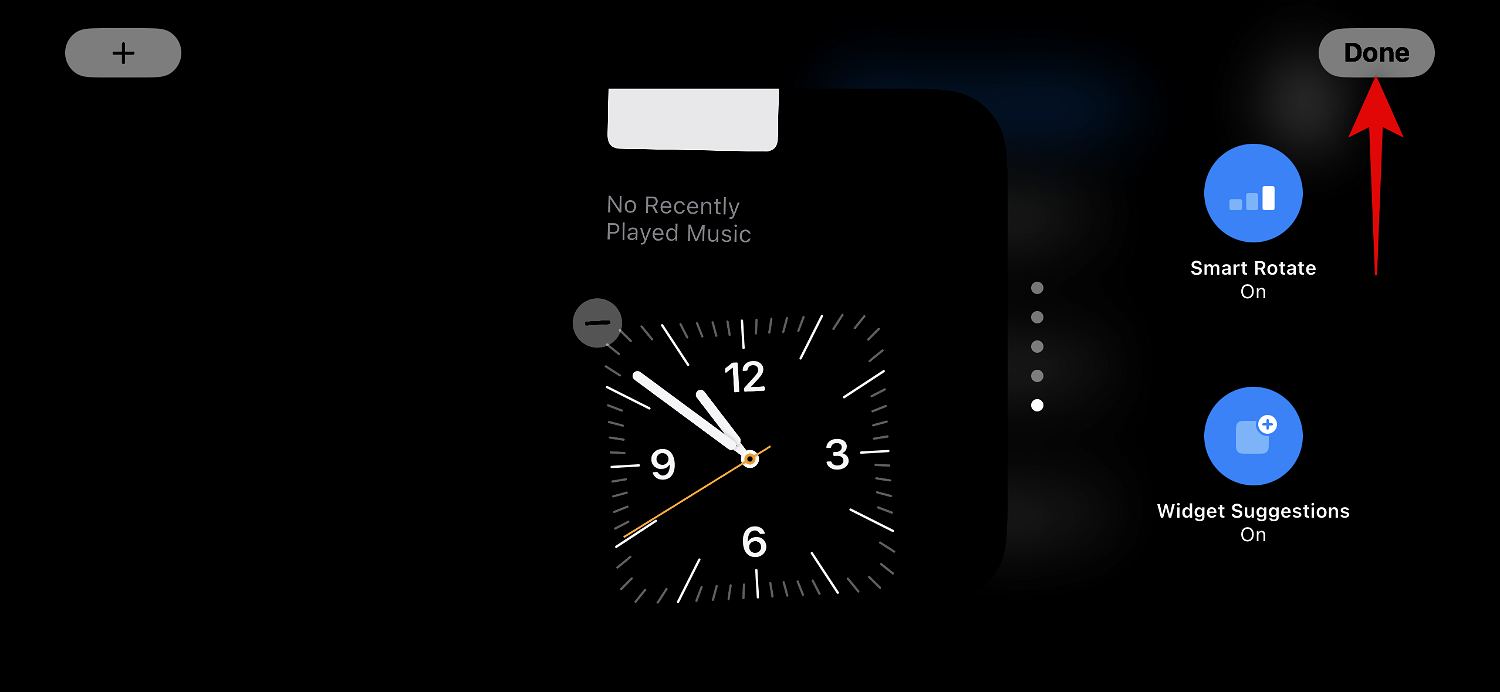 So schalten Sie die intelligente Rotation Ihres Widget-Stapels im Standby-Modus um.
So schalten Sie die intelligente Rotation Ihres Widget-Stapels im Standby-Modus um.
Aktivieren oder deaktivieren Sie Widget-Vorschläge auf der Widget-Seite im Standby-Modus.
iOS kann Vorschläge für Widgets basierend auf Ihrer Nutzung und Siri-Vorschläge auf jedem Bildschirm anzeigen. Mit dieser Funktion kann Ihr iOS auch Widgets anzeigen, die Sie möglicherweise noch nicht zu Ihrem Widget-Stapel hinzugefügt haben, sodass Sie über die neuesten Updates für jedes Widget auf dem Laufenden bleiben. Führen Sie die folgenden Schritte aus, um Stack-Widget-Vorschläge im Standby-Modus auf dem iPhone zu aktivieren oder zu deaktivieren.
Während der Standby-Modus auf dem iPhone aktiv ist, tippen und halten Sie den Stapel, für den Sie Vorschläge aktivieren möchten.
 Bestätigen Sie Ihre Identität mit
Bestätigen Sie Ihre Identität mit
oder Face ID.
 Klicken Sie nun einfach auf die kleine Option
Klicken Sie nun einfach auf die kleine Option
auf der rechten Seite, um dasselbe umzuschalten.
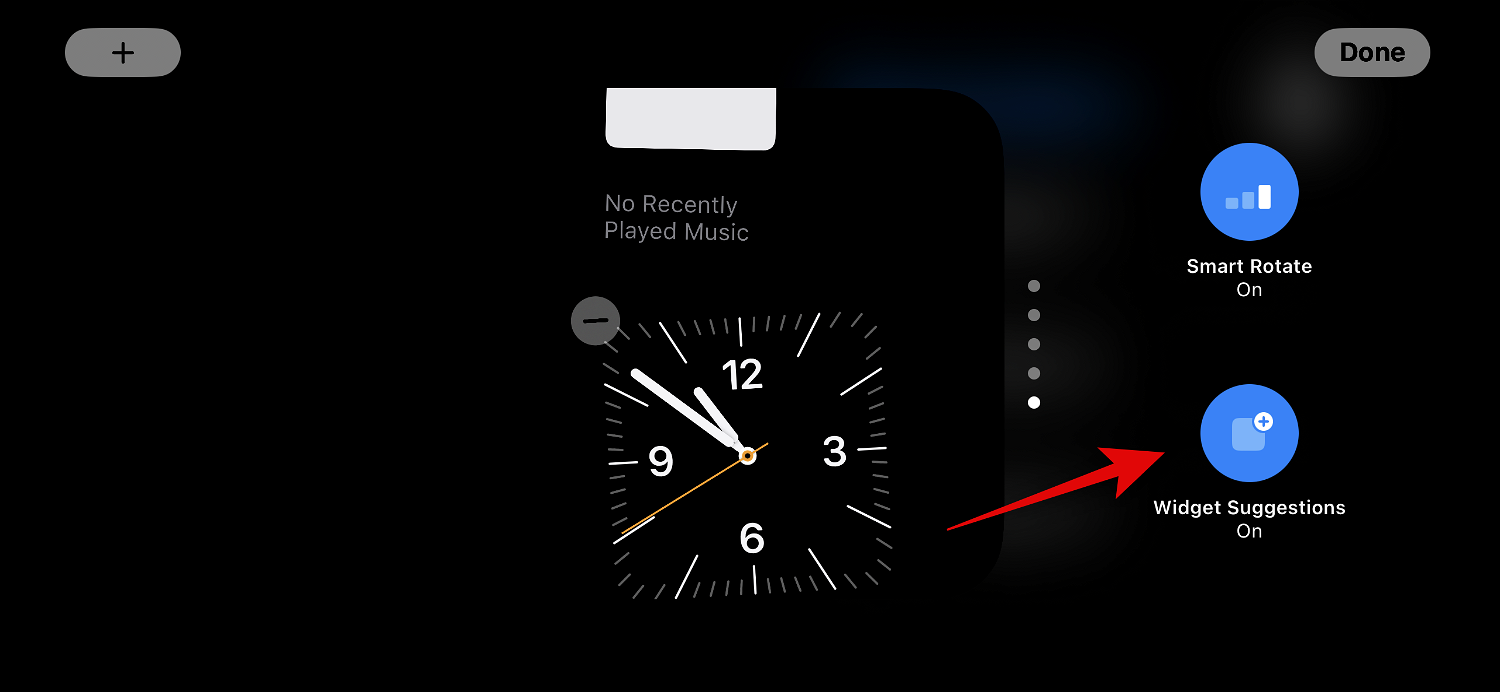 Klicken Sie nach Abschluss auf
Klicken Sie nach Abschluss auf
in der oberen rechten Ecke.
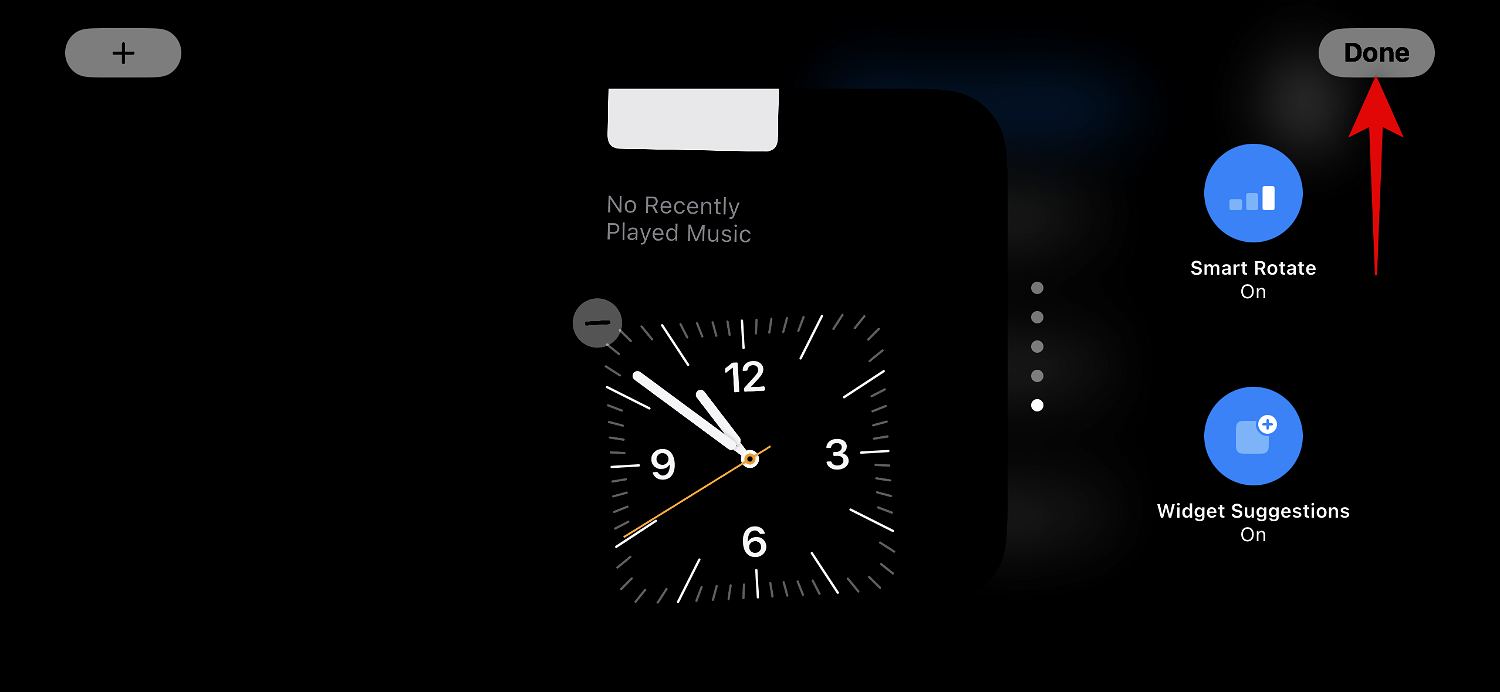 So aktivieren oder deaktivieren Sie Widget-Vorschläge für Ihren Stack im Standby-Modus.
So aktivieren oder deaktivieren Sie Widget-Vorschläge für Ihren Stack im Standby-Modus.
Fotoseite im Standby-Modus bearbeiten
Wenn Sie nach links wischen und im Standby-Modus aktivieren, gelangen Sie zur Seite „Fotos“. Zeigen Sie Ihr ausgewähltes Foto einfach neben einem Landschaftshintergrund, einer minimalistischen Uhr und dem heutigen Datum an. Ihr iPhone muss entsperrt sein, um Ihre Fotos anzuzeigen, und eine Auswahl an Fotos wird automatisch durchlaufen.
Allerdings haben viele Menschen in der Vergangenheit erkannt, dass möglicherweise nicht alle Fotos auf Ihrem iPhone eine gute Option für Ihren Sperrbildschirm sind. In diesem Fall möchten Sie möglicherweise stattdessen ein benutzerdefiniertes Album oder eine Gruppe von Alben auswählen, die auf der Seite „Standby-Fotos“ angezeigt werden sollen. Bitte befolgen Sie die folgenden Schritte, um den gleichen Vorgang auf Ihrem iPhone durchzuführen.
Beginnen wir mit der Erstellung eines Fotoalbums, das Sie auf Ihrem Sperrbildschirm verwenden möchten. Wenn Sie das Fotoalbum, das Sie verwenden möchten, bereits erstellt haben, können Sie die ersten Schritte überspringen. Öffnen Sie die
Fotos-Appund tippen Sie unten auf Album.
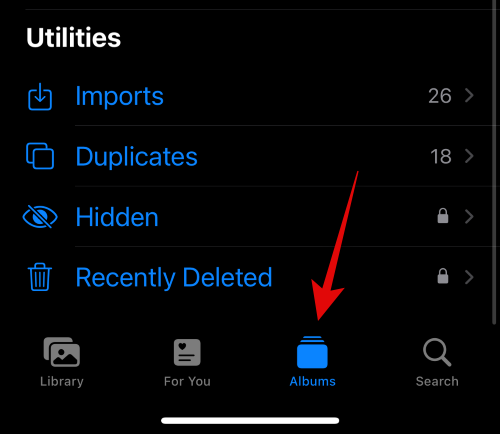 Klicken Sie auf das Symbol
Klicken Sie auf das Symbol
in der oberen linken Ecke.
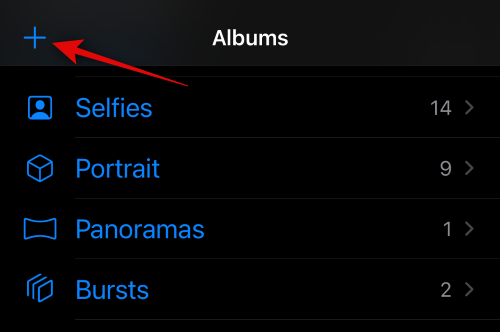 Klicken Sie und wählen Sie „Neues Album“ aus.
Klicken Sie und wählen Sie „Neues Album“ aus.
Nennen Sie das neue
Album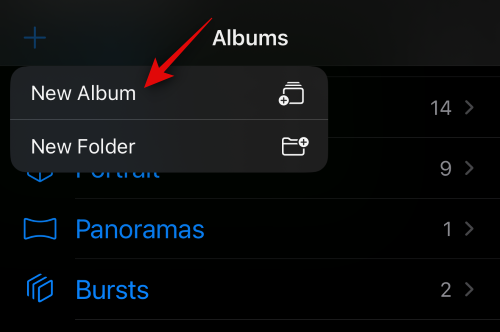 nach Ihren Wünschen.
nach Ihren Wünschen.
Klicken Sie nun auf
Speichern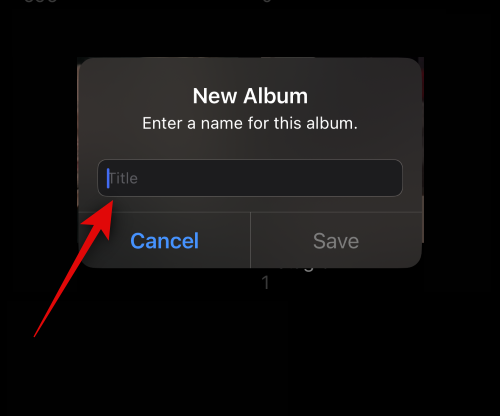 , sobald Sie Ihren Wunschnamen festgelegt haben.
, sobald Sie Ihren Wunschnamen festgelegt haben.
Klicken Sie und wählen Sie die Fotos aus, die Sie dem Album hinzufügen möchten.
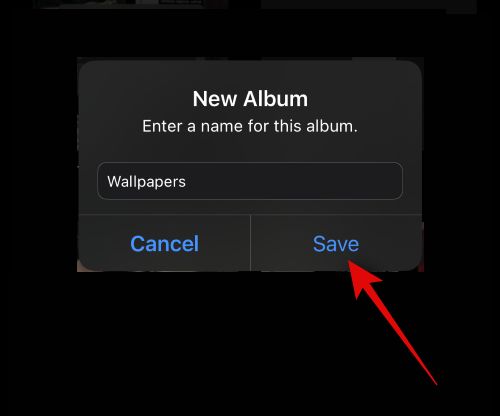
Hinzufügen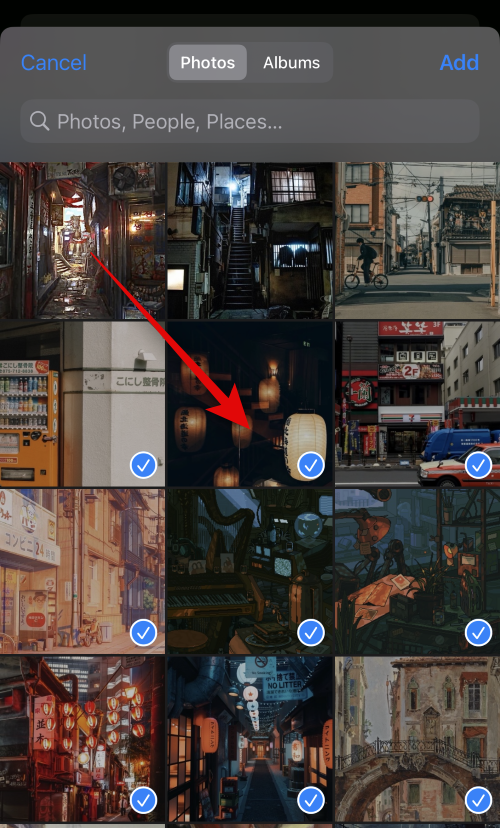 in der oberen rechten Ecke.
in der oberen rechten Ecke.
Das Fotoalbum wird nun erstellt. Schließen Sie die Fotos-App, sperren Sie Ihr iPhone und versetzen Sie es während des Ladevorgangs in den Querformatmodus. Da nun der Standby-Modus auf Ihrem iPhone aktiv ist, wischen Sie auf der Widget-Seite nach links, um zur Fotos-Seite zu wechseln.
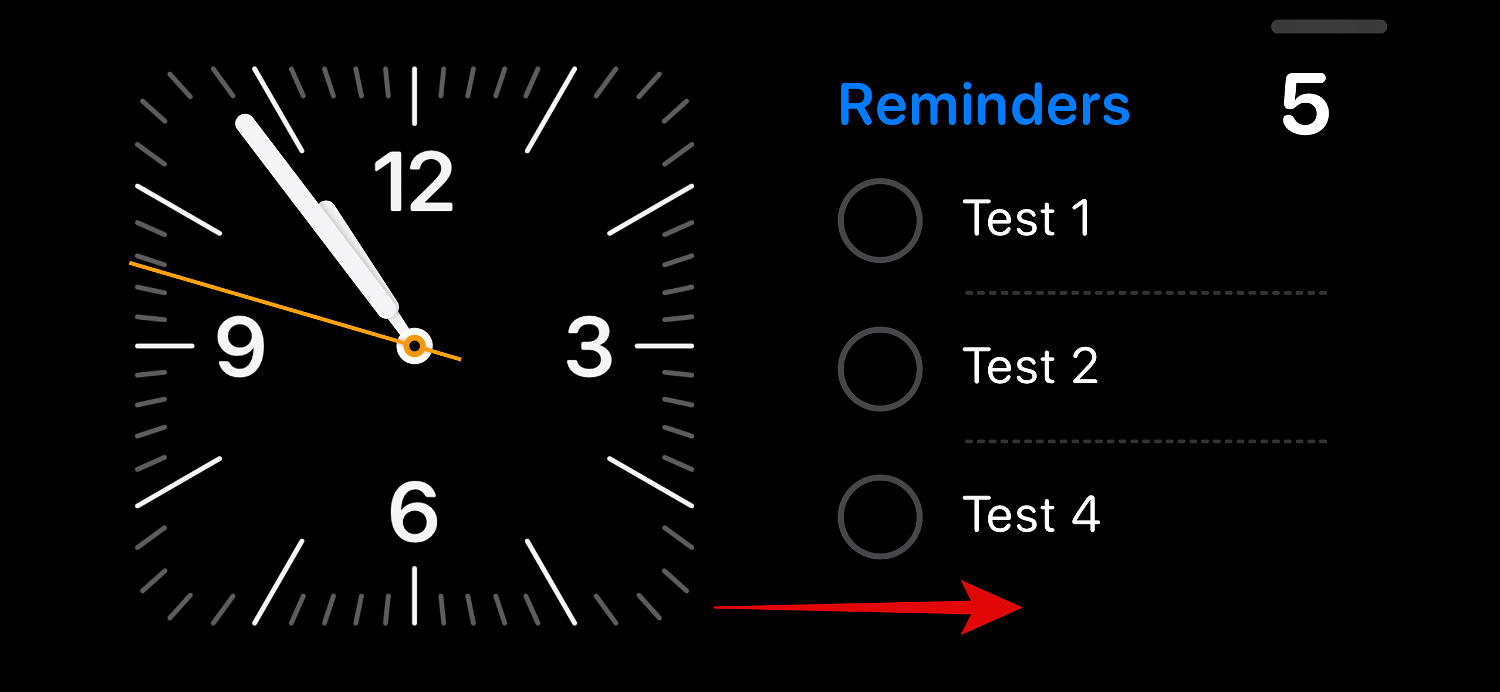
Tippen Sie nun darauf und halten Sie es gedrückt, um in den Bearbeitungsmodus zu gelangen.

Klicken Sie auf das Pluszeichen ( )Symbol in der oberen linken Ecke.
)Symbol in der oberen linken Ecke.
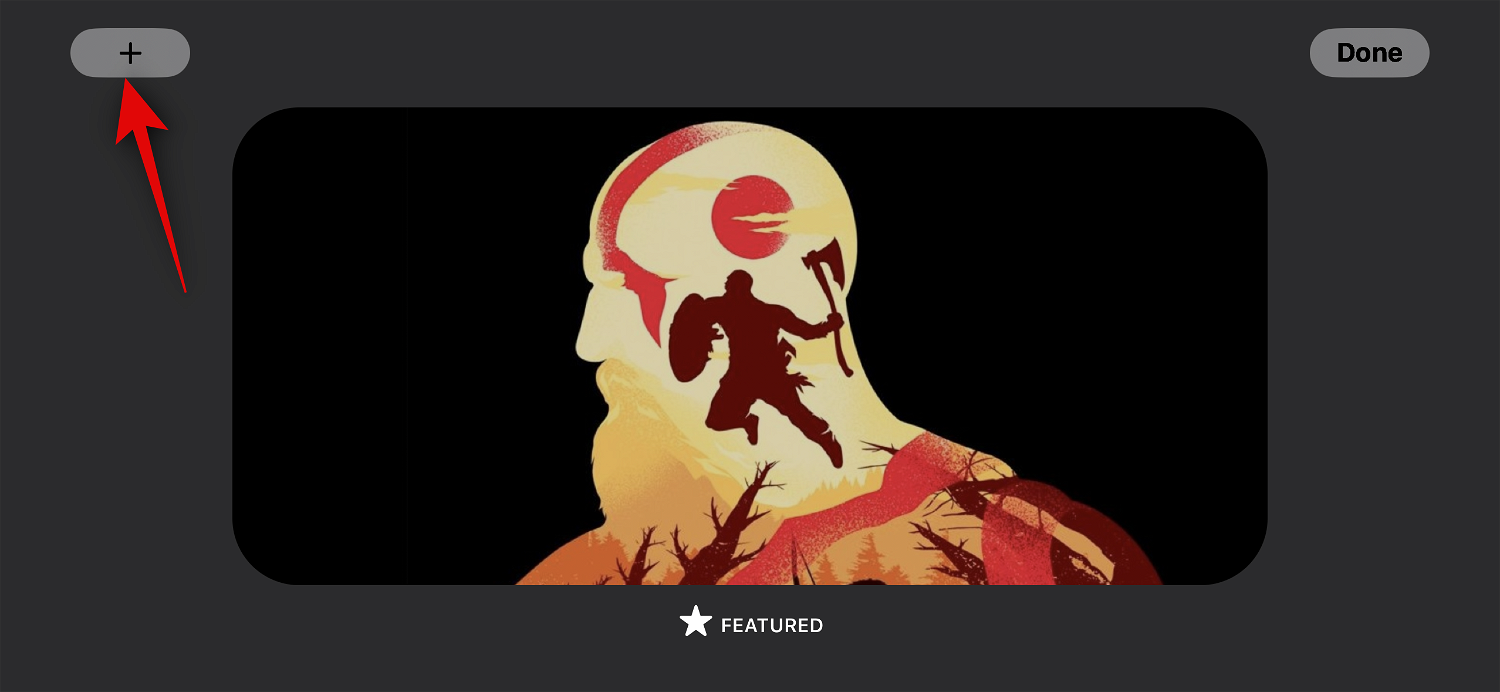
Wischen und tippen Sie auf unsere kürzlich erstellten Alben.
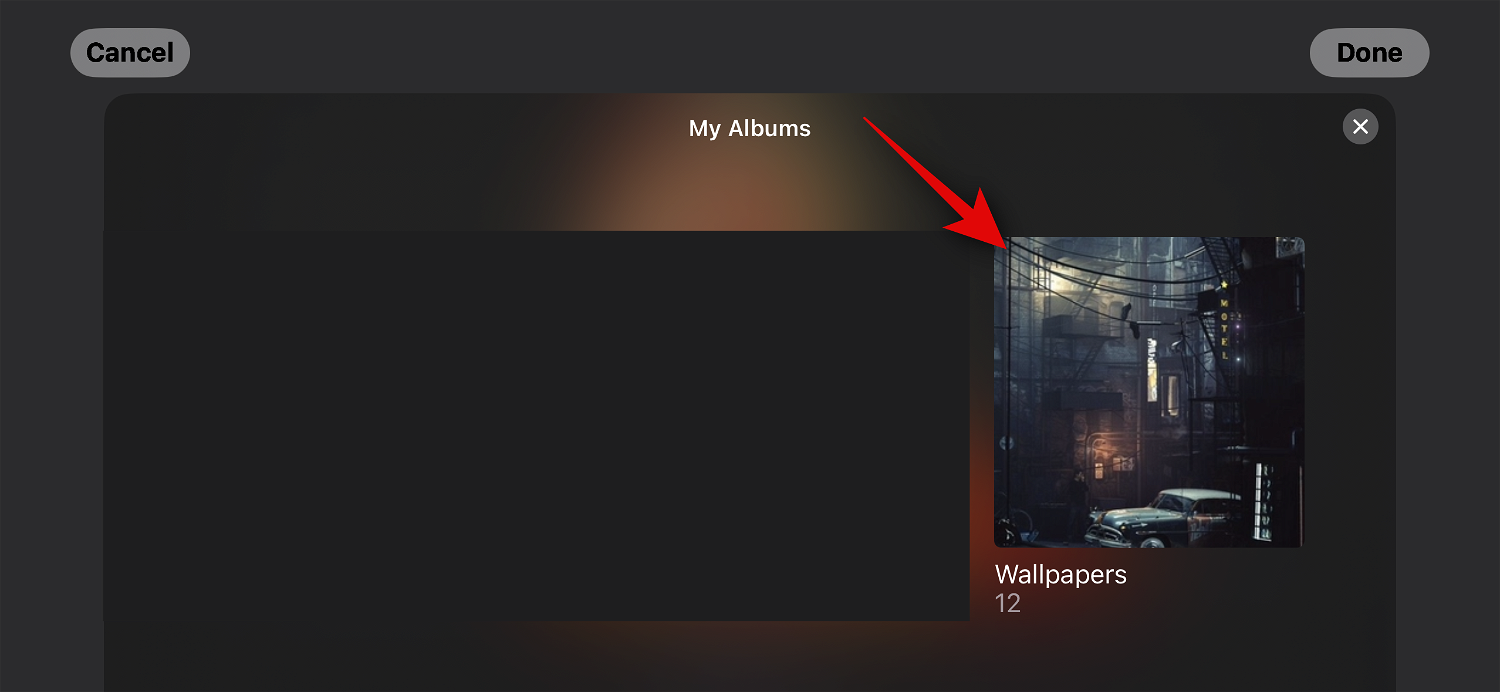
Das Fotoalbum wird nun dem Stapel hinzugefügt. Empfohlene Alben werden standardmäßig aktiviert. Klicken Sie auf das Symbol „Sichtbar“ in der oberen linken Ecke, um es auszublenden.
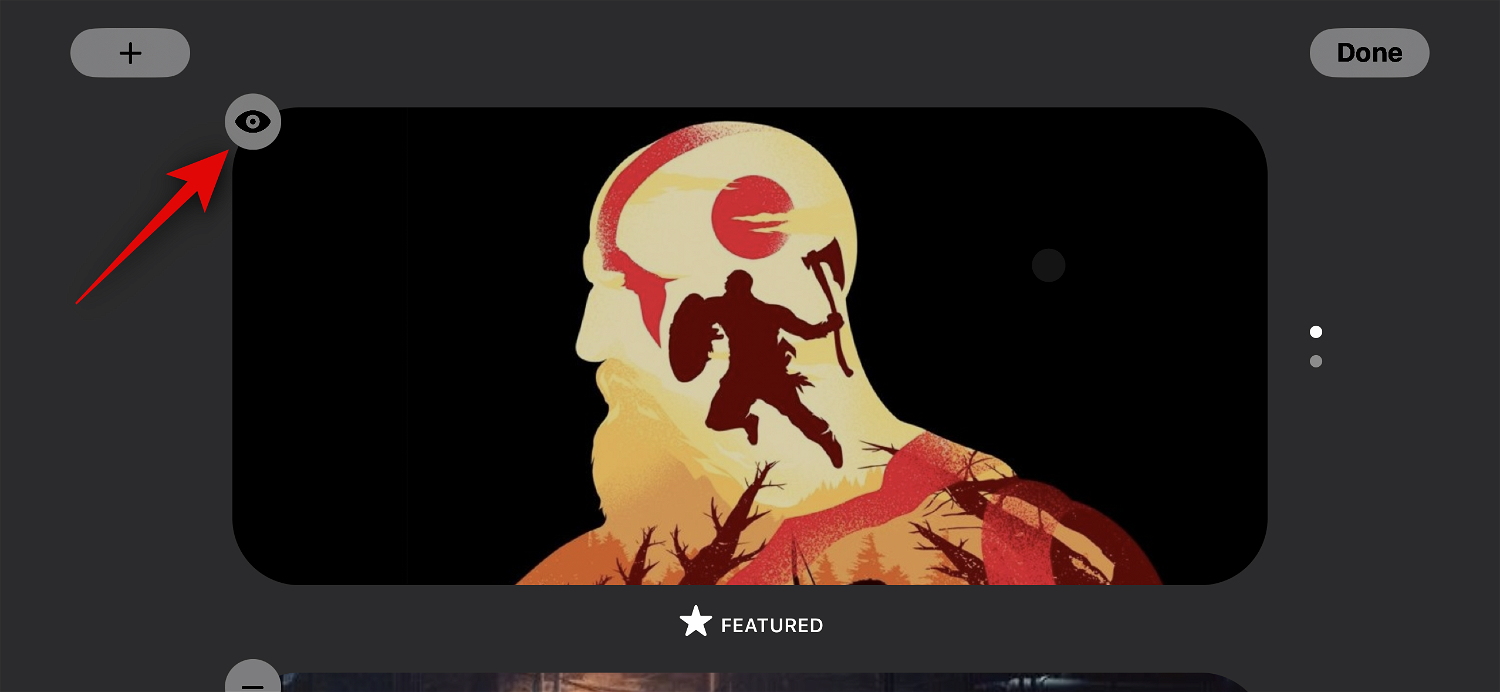 Tippen Sie bei Bedarf auf das
Tippen Sie bei Bedarf auf das
)-Symbol, um weitere Alben hinzuzufügen. 
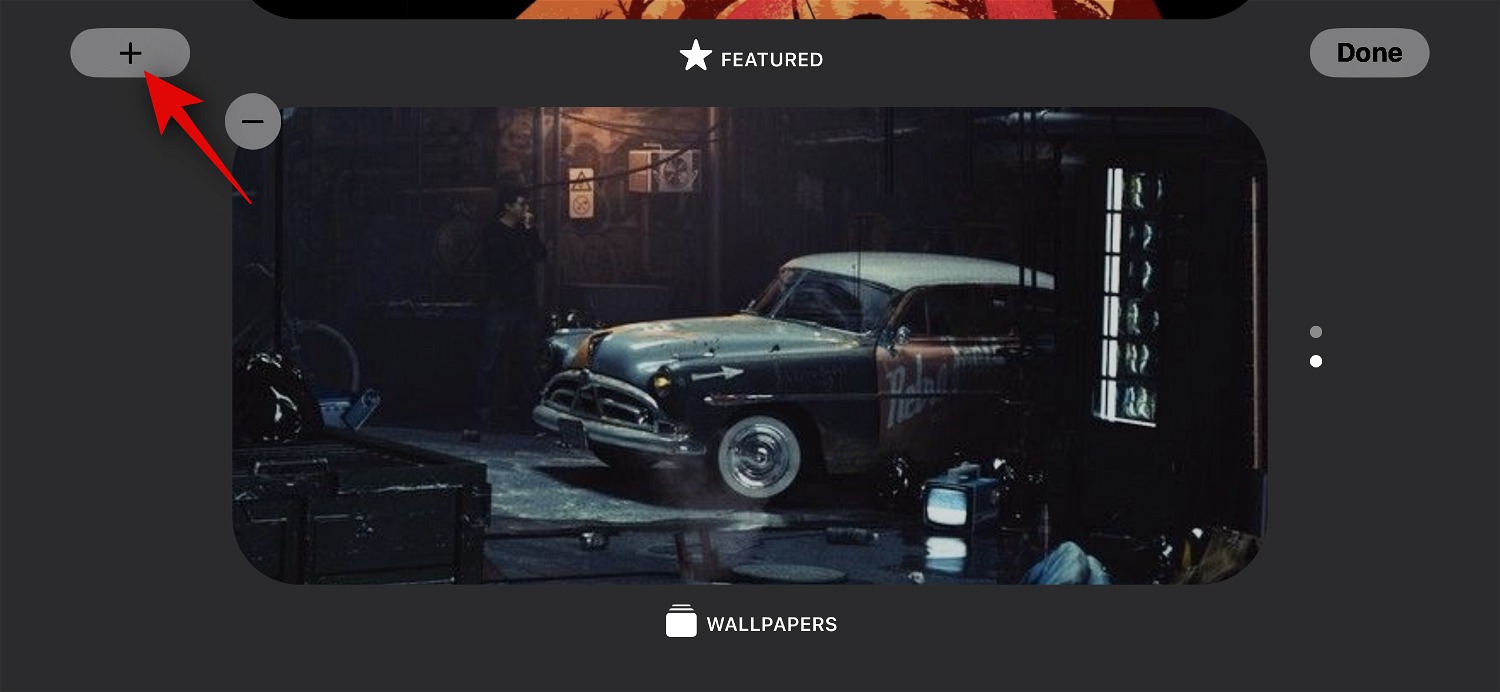 Klicken Sie auf
Klicken Sie auf
, wenn Sie fertig sind.
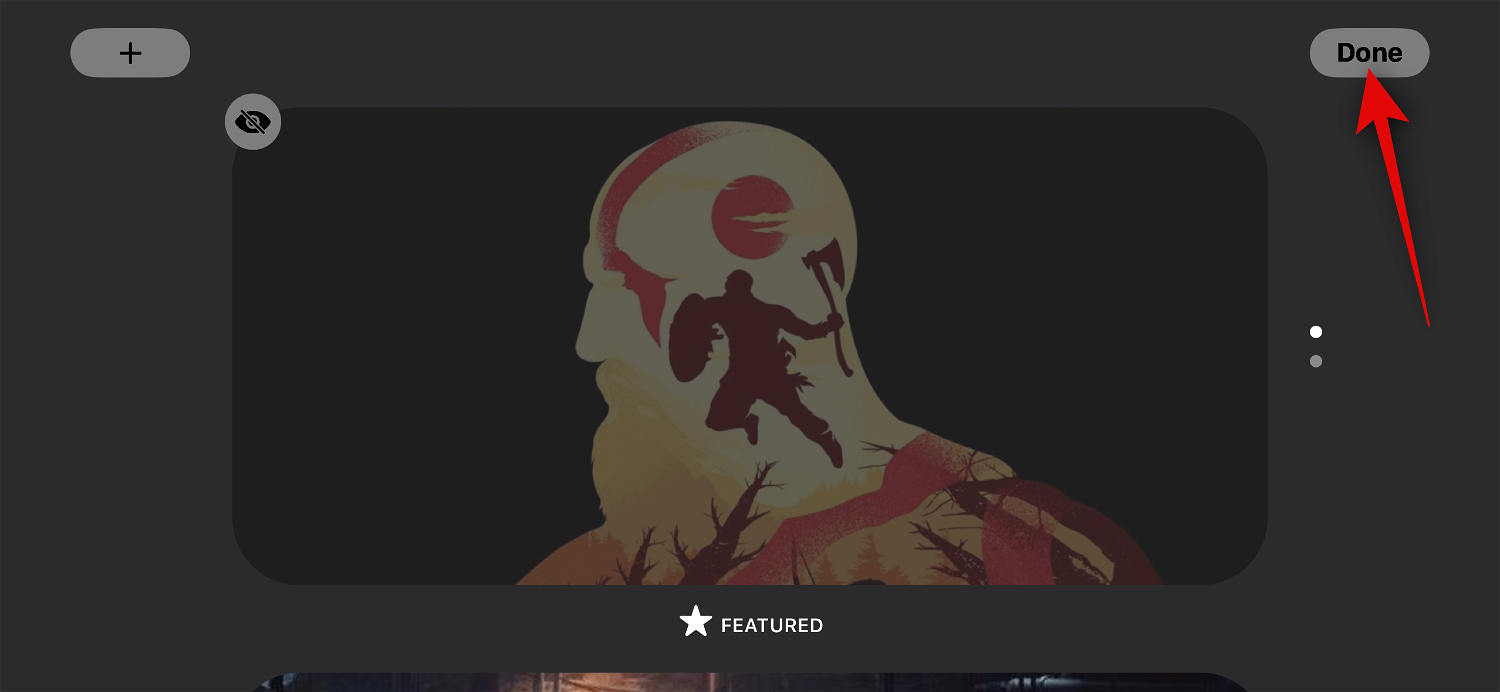 Sie können jetzt nach oben oder unten wischen, um zwischen ausgewählten Alben zu wechseln.
Sie können jetzt nach oben oder unten wischen, um zwischen ausgewählten Alben zu wechseln.
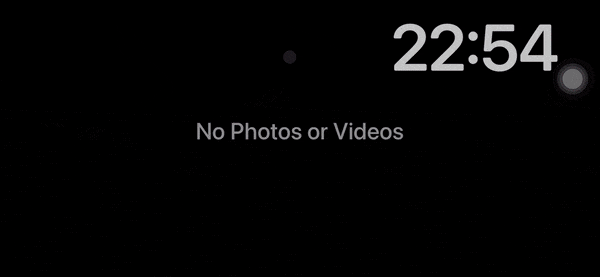 So können Sie die Fotoseite im Standby-Modus Ihres iPhones anpassen.
So können Sie die Fotoseite im Standby-Modus Ihres iPhones anpassen.
Dedizierte Uhrseite für den Standby-Modus bearbeiten
Eine spezielle Uhrseite, die eine einfache Uhr und die aktuelle Uhrzeit auf dem Bildschirm anzeigt, ist eine Funktion des Standby-Modus. Dies ist ideal für einen Nachttisch, da Sie jederzeit auf Ihr Telefon schauen können, um die aktuelle Uhrzeit im Auge zu behalten. Führen Sie die folgenden Schritte aus, um diese Seite auf Ihrem iPhone im Standby-Modus anzupassen.
Wischen Sie auf der Standby-Modus-Widget-Seite zweimal nach links, um die dedizierte Uhrseite anzuzeigen.
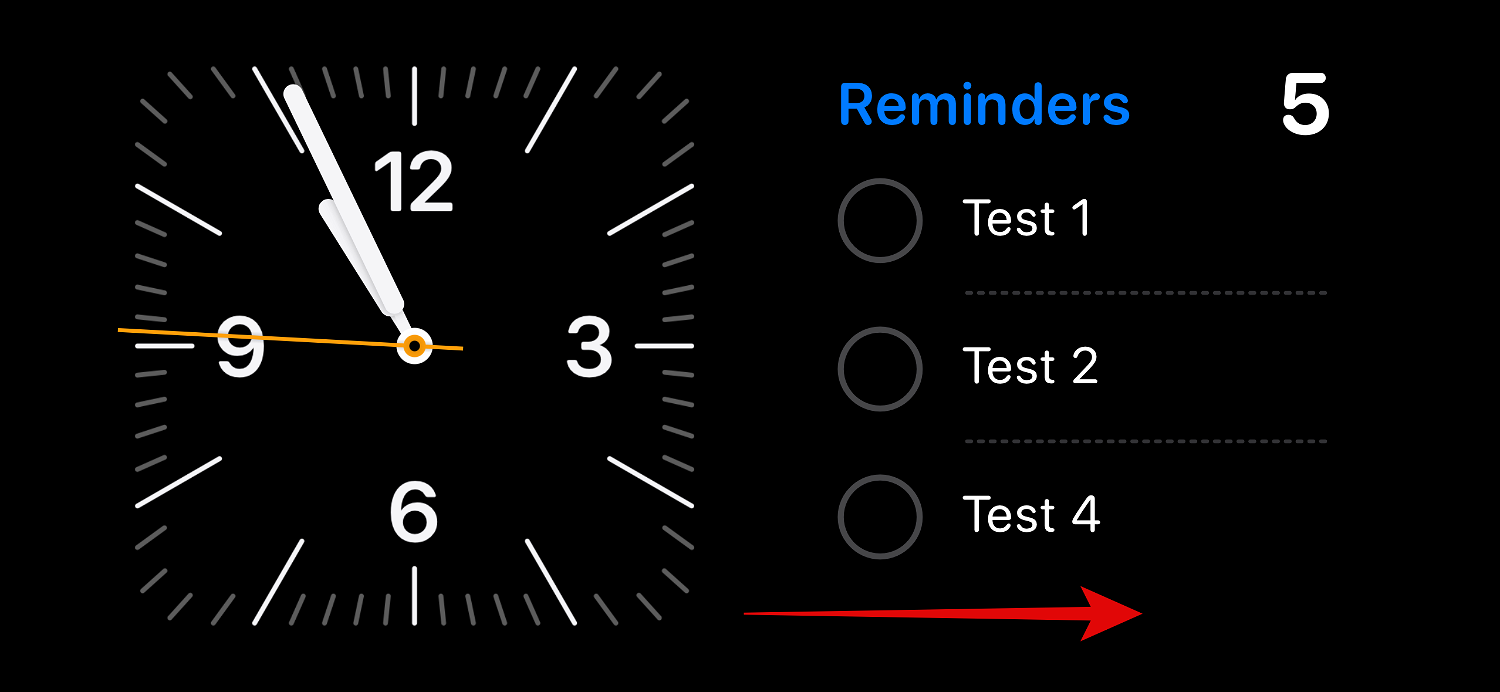 Tippen Sie darauf und halten Sie es gedrückt, um in den Bearbeitungsmodus zu gelangen.
Tippen Sie darauf und halten Sie es gedrückt, um in den Bearbeitungsmodus zu gelangen.
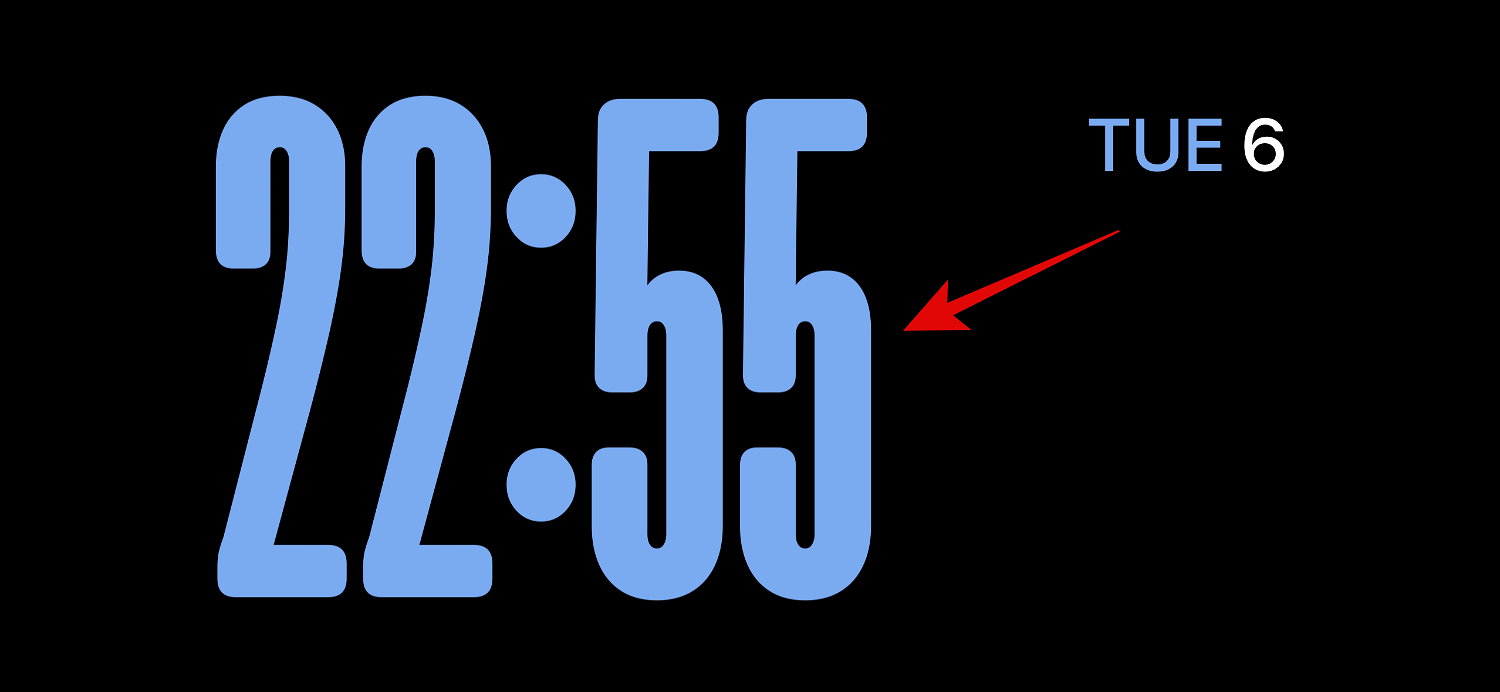 Wie oben erwähnt, überprüfen Sie Ihre Identität mithilfe des
Wie oben erwähnt, überprüfen Sie Ihre Identität mithilfe des
oder der Face ID Ihres Geräts, abhängig von Ihrem aktuellen Gerät.
 Wischen Sie nach oben und finden Sie Ihre Lieblingsuhr. Sie haben folgende Möglichkeiten.
Wischen Sie nach oben und finden Sie Ihre Lieblingsuhr. Sie haben folgende Möglichkeiten.
- Analog
- World
- Sun's
- Floating
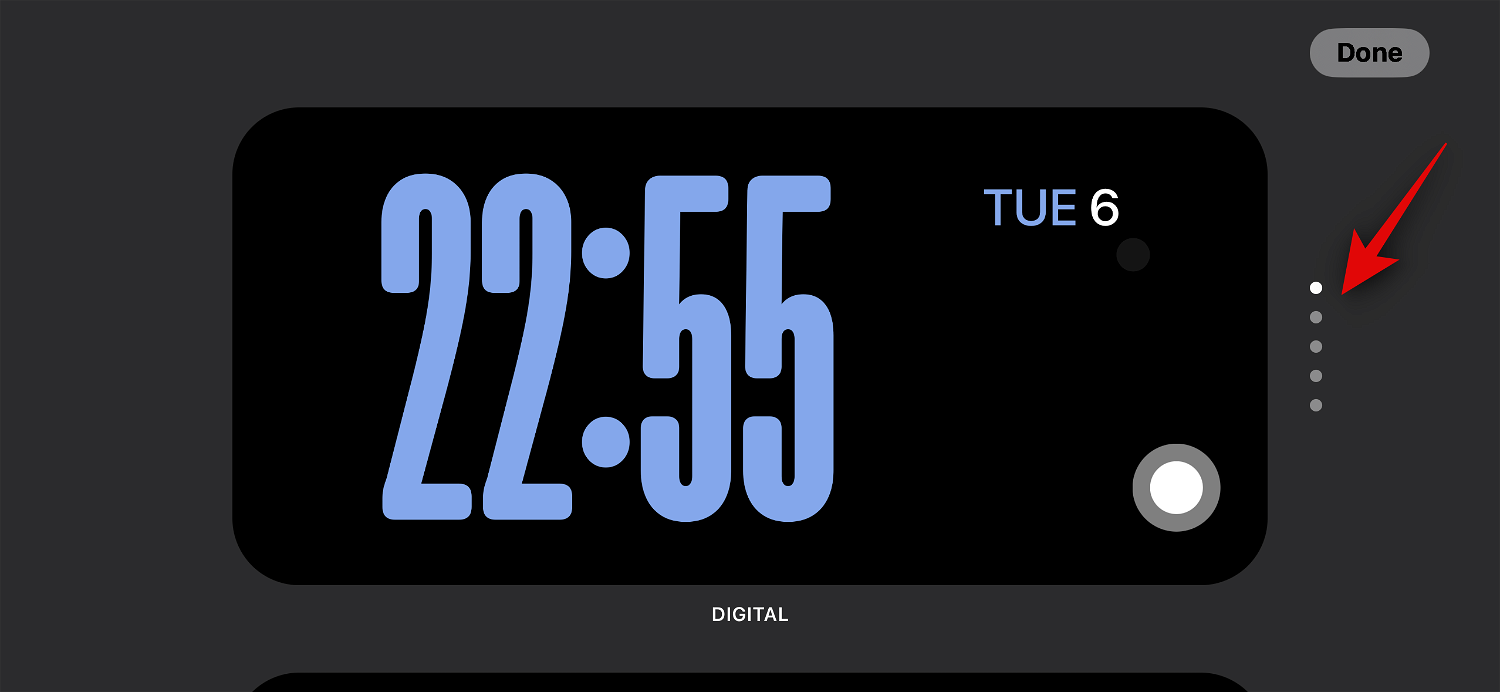 Tippen Sie nach Auswahl der Uhr auf das
Tippen Sie nach Auswahl der Uhr auf das
Tippen Sie nun auf und wählen Sie Ihre Lieblingsfarbe aus den Optionen am unteren Bildschirmrand aus. 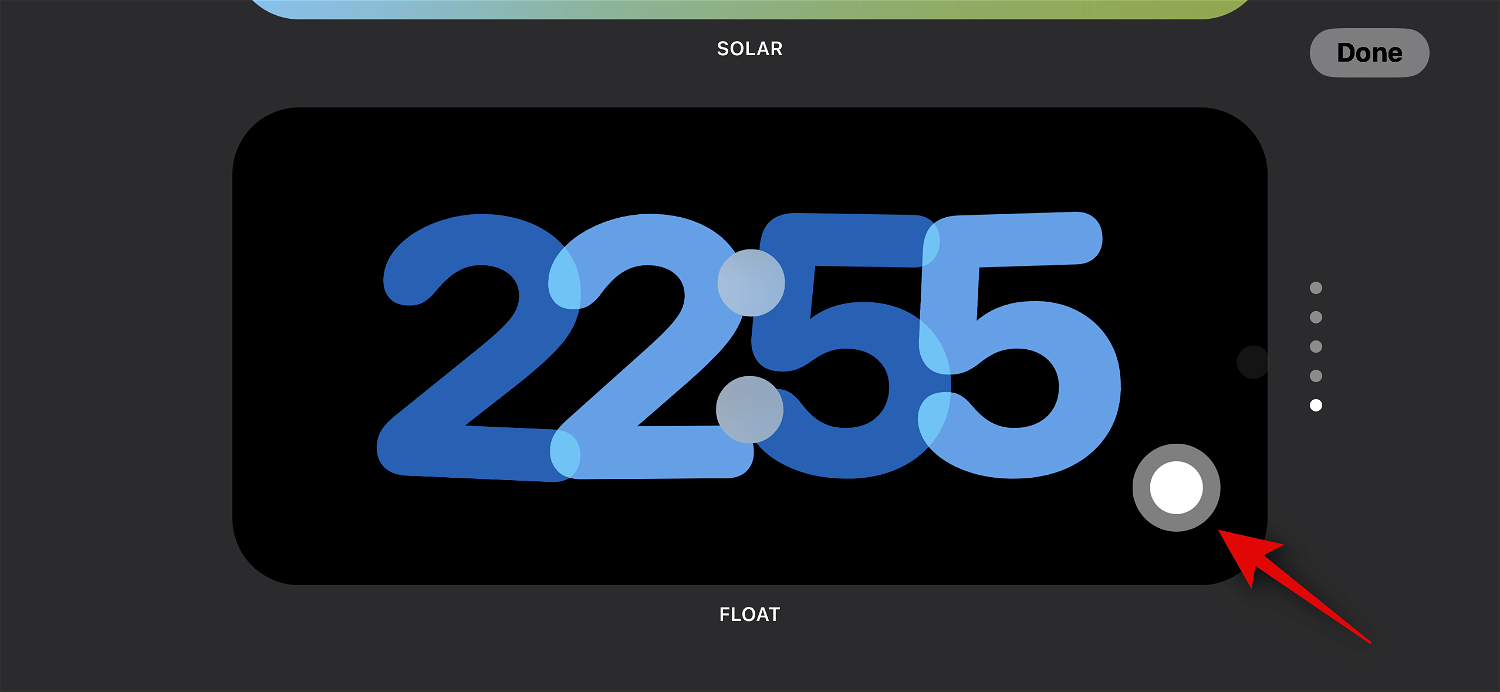
Klicken Sie auf 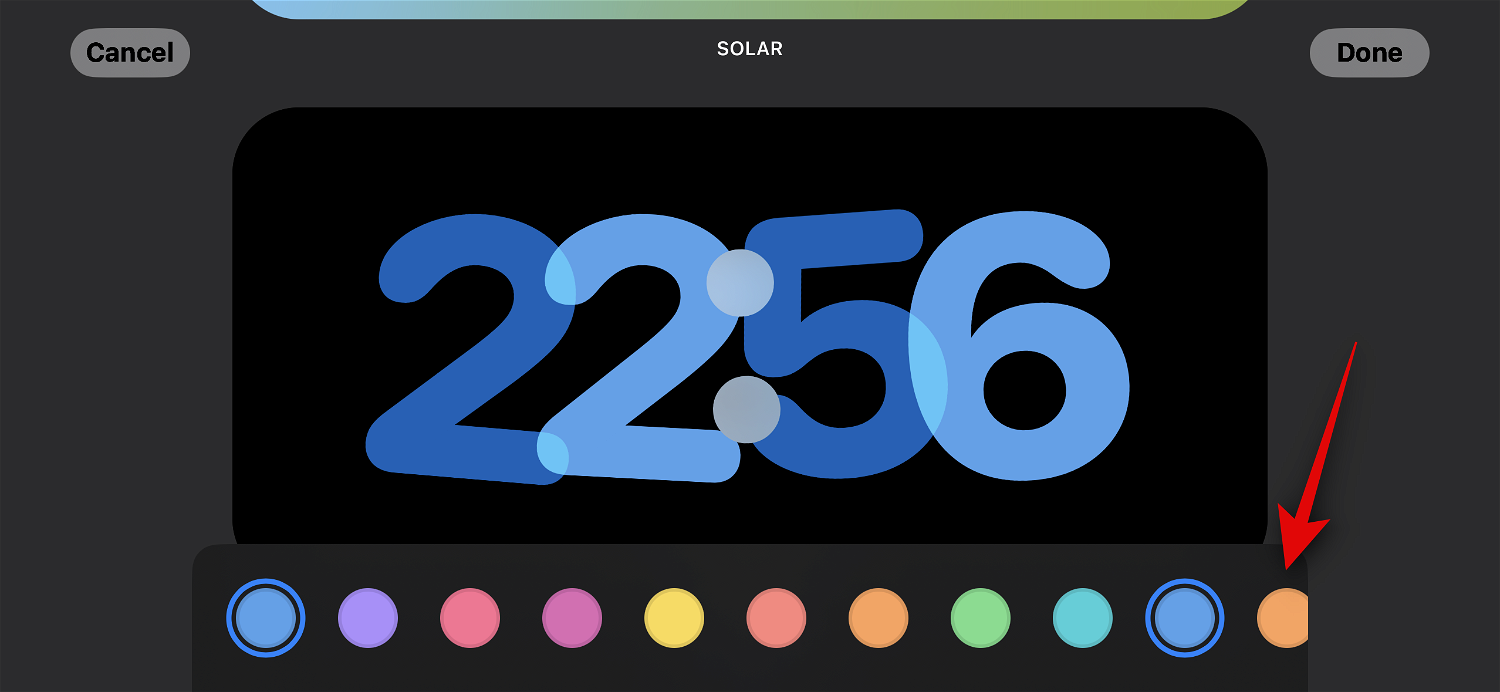 Fertig
Fertig
So können Sie die Uhrseite Ihres iPhones im Standby-Modus anpassen. 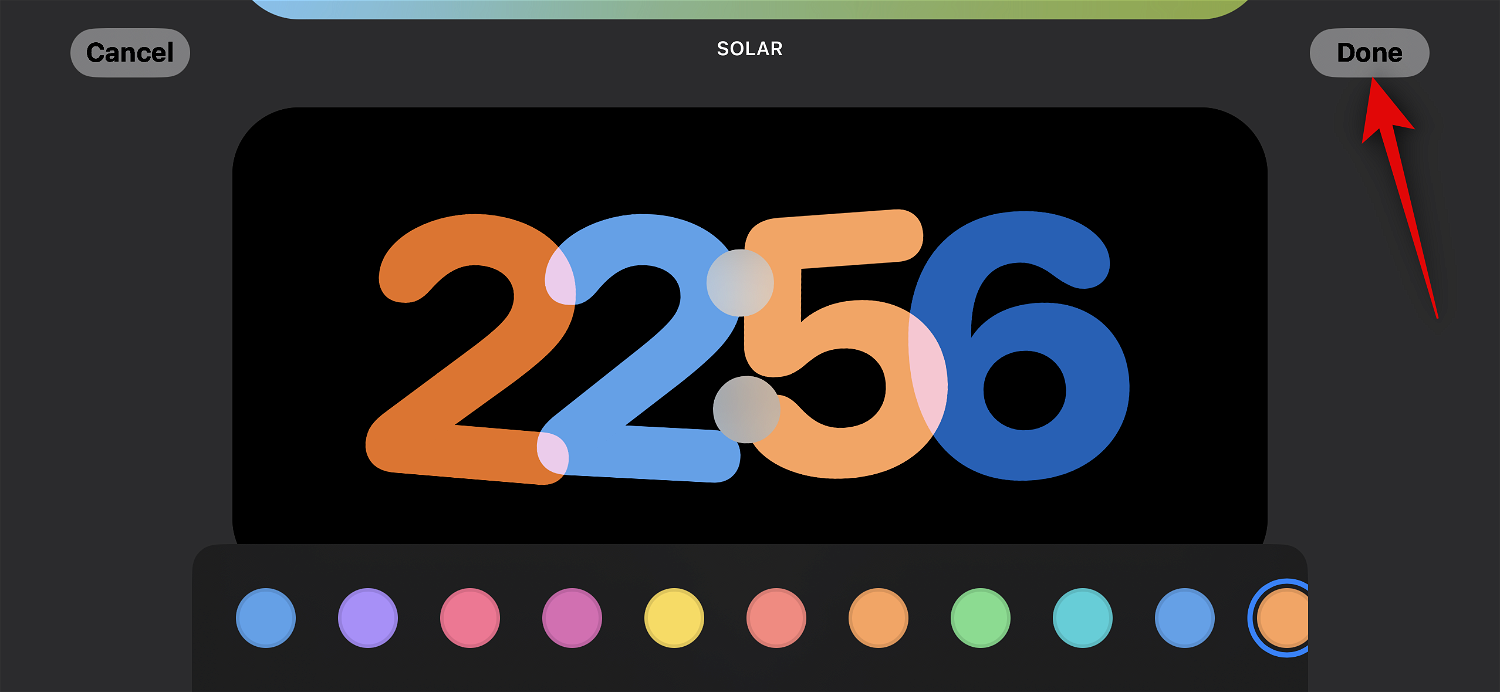
Können Sie Widgets von Drittanbietern im Standby-Modus verwenden?
Ja, Sie können Widgets von Drittanbietern im Standby-Modus verwenden und Apple wird voraussichtlich bald die gleiche API und das gleiche Framework für Entwickler freigeben. Allerdings unterstützen zum Zeitpunkt des Verfassens dieses Artikels derzeit keine Drittanbieter-Apps Widgets für den Standby-Modus. Allerdings steckt iOS 17 noch in den Kinderschuhen und das wird sich voraussichtlich bald ändern, da immer mehr Apps Widgets veröffentlichen, die den Standby-Modus unterstützen.
Ähnliche Artikel
-

So passen Sie die Schriftstärke auf dem Sperrbildschirm in iOS 17 an
Was ist die Anpassung der Schriftstärke unter iOS 17? In iOS 17 hat Apple die Anpassung des Sperrbildschirms auf dem iPhone mit der Möglichkeit, die Schriftstärke der Digitaluhr zu ändern, weiter vorangetrieben. Diese Funktion ist für die meisten Uhrschriftarten verfügbar, die auf dem Sperrbildschirm angewendet werden, und kann verwendet werden, um die Uhr fetter oder stärker darzustellen ...
-
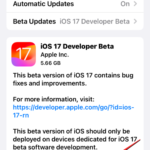
So aktivieren und verwenden Sie den Bildschirmabstand unter iOS 17
Apple auf der nächsten Generation Das Betriebssystem, auf dem die Gerätesuite basiert, wurde auf der jährlichen Entwicklerkonferenz vorgestellt. Wie üblich steht iOS 17 im Mittelpunkt aller wichtigen Änderungen, mit Funktionen wie Live-Voicemail, Nachrichtentranskription, Live-Stickern, Standby-Modus, Live-Aktivitäten im Vollbildmodus, interaktiven Widgets und mehr. In...
-
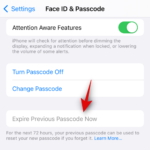
So richten Sie Kontaktfotos und Poster auf iOS 17 ein
WWDC 2023, eine von Apple veranstaltete Veranstaltung, wird zahlreiche neue Produkte und zukünftige Software-Iterationen vorstellen, darunter das mit Spannung erwartete iOS 17. Eine der herausragenden Funktionen von iOS 17 ist die Möglichkeit, Ihre Kontaktfotos und Poster einzurichten, die eine individuelle Möglichkeit darstellen, jemanden auf Ihrem iPhone zu begrüßen, wenn Sie einen Anruf erhalten. Diese neue Funktion...
-
So übertragen Sie Fotos vom iPhone auf Mac und PC-Computer
Mit einem USB-Kabel auf den Mac übertragen Um Fotos mit einem USB-Kabel vom iPhone auf den Mac zu übertragen, führen Sie die folgenden Schritte aus: Verbinden Sie das iPhone mit dem Mac USB-Kabel. Öffnen Sie die Fotos-App auf Ihrem Mac. Der Importbildschirm sollte in der Fotos-App erscheinen und Verbunden anzeigen...
-

So verstecken Sie Fotos auf dem iPhone
So verstecken Sie Fotos auf dem iPhone mit der Fotos-App. Der einfachste Weg, Fotos auf dem iPhone auszublenden, ist die Verwendung der integrierten Fotos-App, einer von Apple in die App integrierten Funktion. Die ausgeblendeten Fotos bleiben außerhalb des Hauptfotoalbums auf Ihrem iPhone, sind aber weiterhin zugänglich. Auf dem iPho...
Das obige ist der detaillierte Inhalt vonSo bearbeiten und passen Sie den Standby-Modus unter iOS 17 an. Für weitere Informationen folgen Sie bitte anderen verwandten Artikeln auf der PHP chinesischen Website!

