Heim >häufiges Problem >Wie erzwinge ich das Löschen eines Ordners in Win10? So löschen Sie schwer zu löschende Ordnernamen in Win10
Wie erzwinge ich das Löschen eines Ordners in Win10? So löschen Sie schwer zu löschende Ordnernamen in Win10
- WBOYWBOYWBOYWBOYWBOYWBOYWBOYWBOYWBOYWBOYWBOYWBOYWBnach vorne
- 2023-07-11 14:01:422850Durchsuche
Wie erzwinge ich das Löschen eines Ordners in Win10? Bei unserer täglichen Computernutzung können einige Ordnernamen manchmal nicht gelöscht werden. Für einige zwanghafte Benutzer ist es einfach unerträglich, solche schwer zu löschenden Ordner zu löschen. Heute stellt Ihnen der Editor diese beiden Methoden zum Löschen schwer zu löschender Ordnernamen in Win10 vor. Freunde in Not können einen Blick darauf werfen.
Methode 1: Verwaltungsrechte erhöhen
1 Klicken Sie zunächst mit der rechten Maustaste auf den Ordner, den Sie löschen möchten, und wählen Sie im sich öffnenden Menü „Ordnereigenschaften“ aus die Registerkarte „Sicherheit“;
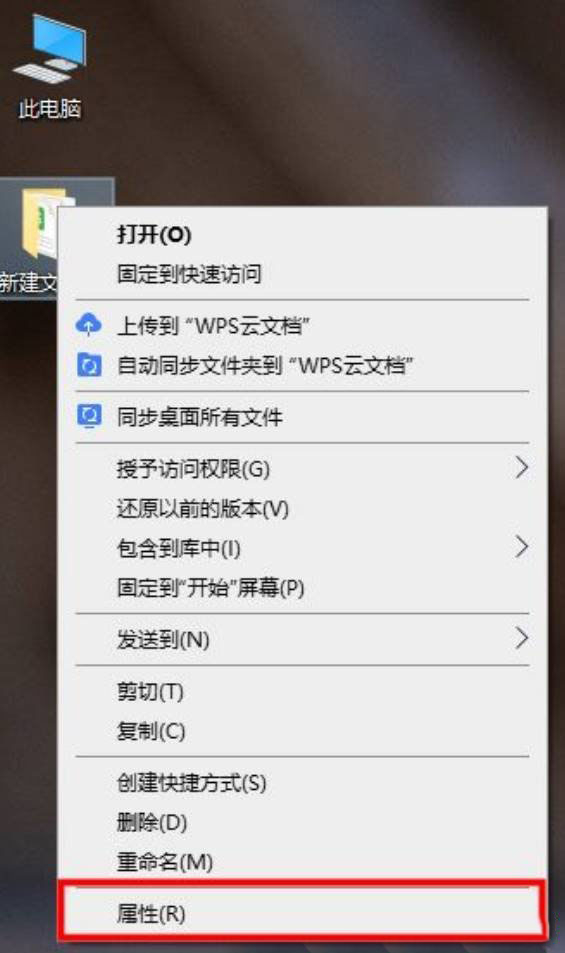
3. Wählen Sie unter dem Gruppen- oder Anmeldenamen den verwendeten Kontonamen aus und klicken Sie dann auf „Bearbeiten“, um die Berechtigungen anzuzeigen und zu ändern Berechtigungen Zur besseren Kontrolle können Sie den Ordnernamen löschen, nachdem Sie auf „Löschen“ geklickt haben.
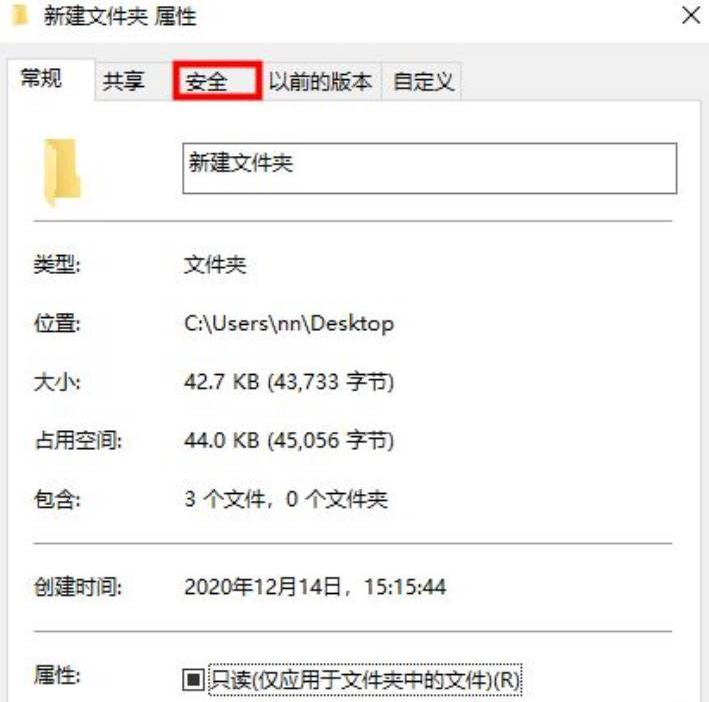
Methode 2: Verwenden Sie den Befehl cmd, um das Löschen zu erzwingen
1 Drücken Sie die Tastenkombination Win+R auf der Tastatur, um Ausführen zu öffnen, geben Sie den Befehl cmd ein und drücken Sie OK oder Eingabe, um das Dialogfeld cmd zu öffnen. 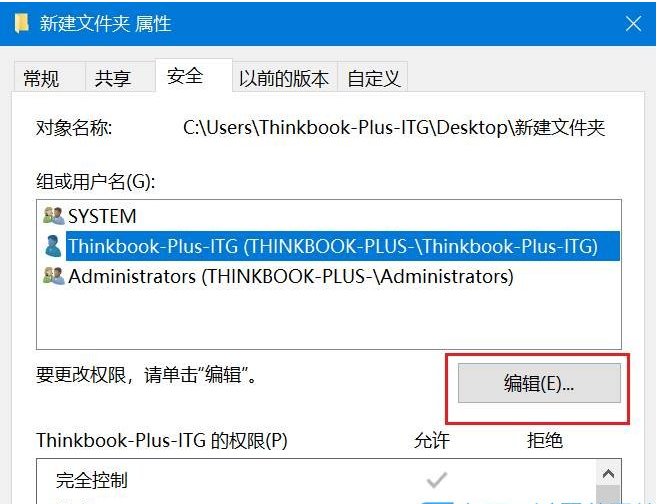
2. Geben Sie im cmd-Dialogfeld del/? ein. 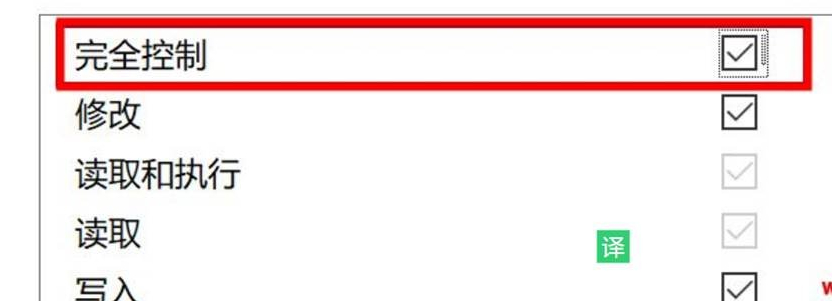
3 Nehmen Sie den Ordnernamen 123456 unter dem Laufwerk C:
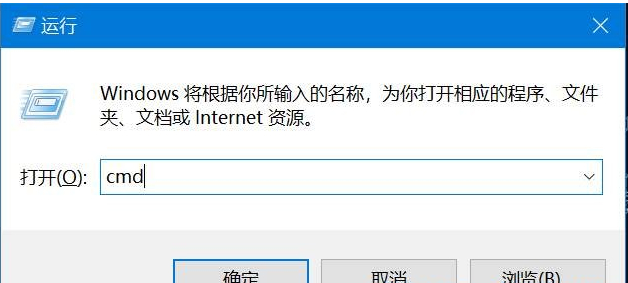
4. S/ QC: 123456, und drücken Sie dann die Eingabetaste
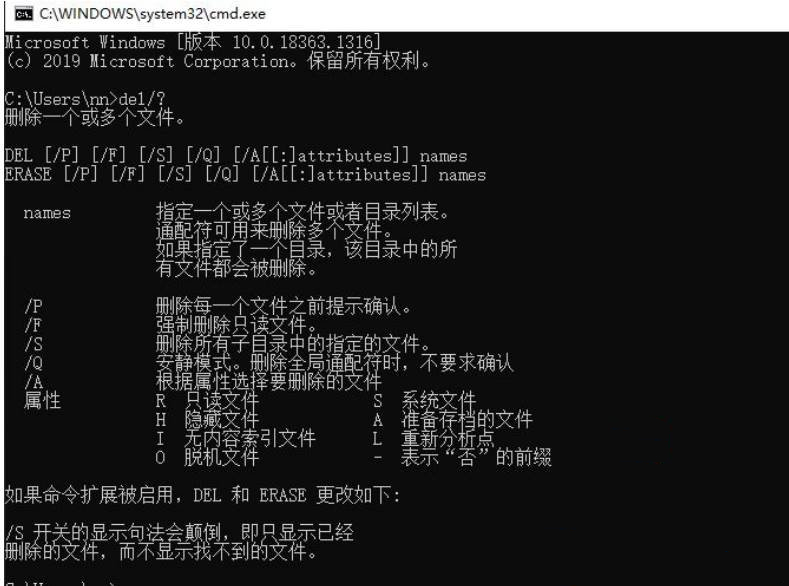
5. Öffnen Sie in diesem Moment erneut das Laufwerk C des Task-Managers, und der Ordnername 123456 wurde zwangsweise gelöscht.
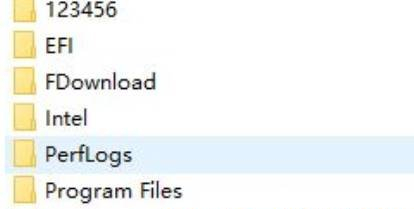
Das obige ist der detaillierte Inhalt vonWie erzwinge ich das Löschen eines Ordners in Win10? So löschen Sie schwer zu löschende Ordnernamen in Win10. Für weitere Informationen folgen Sie bitte anderen verwandten Artikeln auf der PHP chinesischen Website!
In Verbindung stehende Artikel
Mehr sehen- Wie deaktiviere ich die Suchhervorhebung in Windows 11?
- Kann man durch die Qianfeng-Ausbildung einen Job bekommen?
- Die Kamera-App Obscura 3 erhält eine überarbeitete Benutzeroberfläche und neue Aufnahmemodi
- Der neue Datei-Explorer für Windows 11 mit Unterstützung für Tabs kommt bald, möglicherweise nach 22H2
- Studio Buds, das bisher „meistverkaufte' Beats-Produkt, jetzt in drei neuen Farben erhältlich

