Heim >häufiges Problem >Windows 10 / Windows 11 Academy: So aktivieren Sie Soundeffekte für native PrintScreen-Screenshots
Windows 10 / Windows 11 Academy: So aktivieren Sie Soundeffekte für native PrintScreen-Screenshots
- 王林nach vorne
- 2023-07-11 09:57:051169Durchsuche
Neuigkeiten vom 6. Juli, welches Screenshot-Tool verwendest du? Es gibt viele hervorragende Screenshot-Tools von Drittanbietern auf Windows 10- und Windows 11-Systemen. Das System verfügt auch über integrierte Screenshot-Tools. In diesem Artikel erfahren Sie, wie Sie die versteckten Einstellungen des Systems entsperren, damit Sie einen Screenshot erstellen können kann Soundeffekte abspielen, um dem Benutzer die Bestätigung zu erleichtern.
IT Home fügt hiermit die folgenden Schritte hinzu:
1. Öffnen Sie das Startmenü
4. Klicken Sie mit der rechten Maustaste auf „.Default“ und wählen Sie „Neuer Schlüssel“
SnapShot“ um
6. Schließen Sie den Windows-Registrierungseditor . Drücken Sie Win + I, um die App „Einstellungen“ zu starten, und navigieren Sie zu „Personalisierung“ > „Töne“. Liste und wählen Sie SnapShot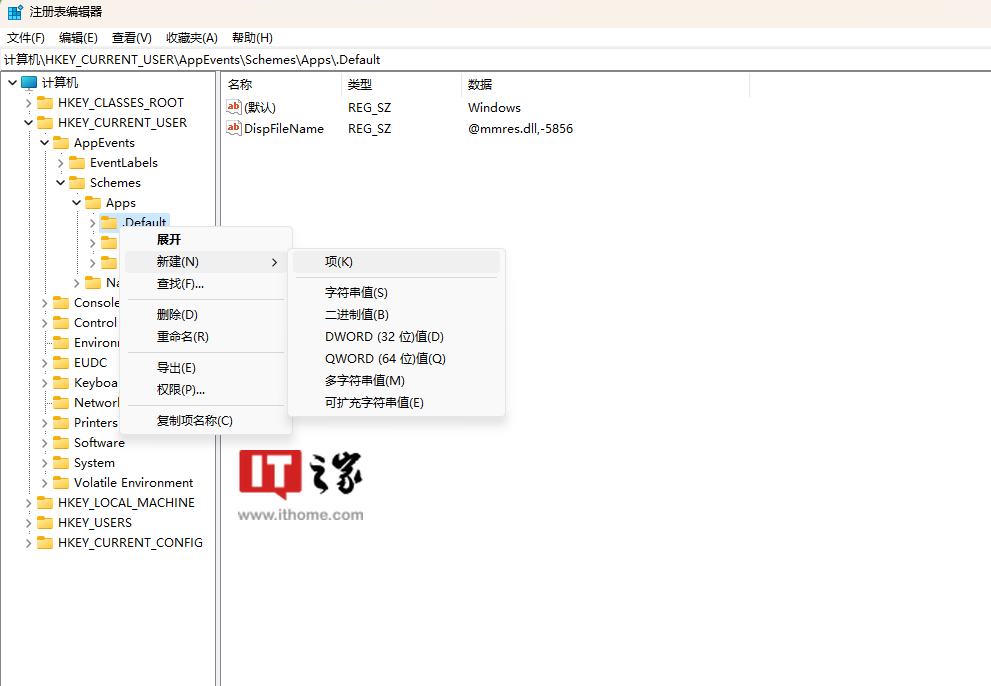
10. Wählen Sie einen Sound aus der Dropdown-Liste Sound. Sie können auch auf Durchsuchen klicken und einen benutzerdefinierten Soundeffekt im WAV-Format auswählen.
11. Klicken Sie auf „OK“, um die Änderungen zu speichern.Das obige ist der detaillierte Inhalt vonWindows 10 / Windows 11 Academy: So aktivieren Sie Soundeffekte für native PrintScreen-Screenshots. Für weitere Informationen folgen Sie bitte anderen verwandten Artikeln auf der PHP chinesischen Website!

