Heim >häufiges Problem >So aktivieren Sie den Win10-Spielmodus und aktivieren ein Beispiel-Tutorial für den Win10-Spielmodus
So aktivieren Sie den Win10-Spielmodus und aktivieren ein Beispiel-Tutorial für den Win10-Spielmodus
- WBOYWBOYWBOYWBOYWBOYWBOYWBOYWBOYWBOYWBOYWBOYWBOYWBnach vorne
- 2023-07-10 23:57:202660Durchsuche
In Win10 integrierter Spielemodus: Sobald der Benutzer diesen Modus aktiviert, weist das System dem Spiel möglicherweise vorzugsweise mehr Ressourcen zu, wodurch Ihr Spielerlebnis verbessert wird. Für Gamer ist dies eine sehr praktische Funktion. Wie aktiviere ich den Spielemodus in Win10? Es ist ganz einfach: Öffnen Sie das Einstellungsfeld, klicken Sie auf „Spiel“, suchen Sie dann links nach „Spielmodus“, um ihn zu aktivieren, und schalten Sie dann den Schalter unter „Spielmodus“ auf der rechten Seite ein.
So aktivieren Sie den Spielemodus in Win10:
1. Klicken Sie unten links auf Start und öffnen Sie „Einstellungen“.
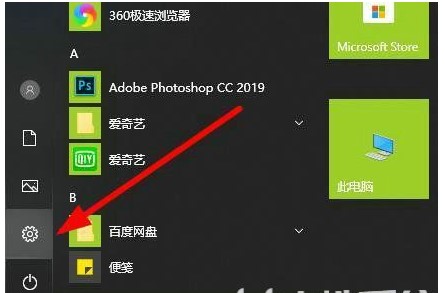
2. Klicken Sie in den Einstellungen auf „Spiel“.
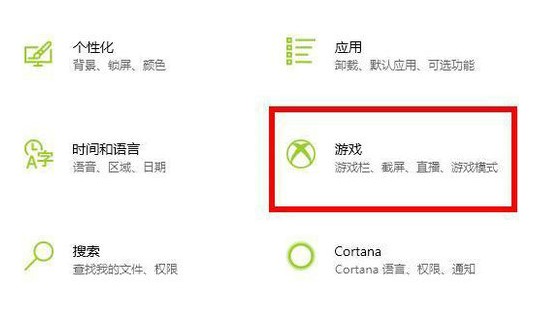
3. Klicken Sie dann links im Taskleistensymbol auf „Spielmodus“.
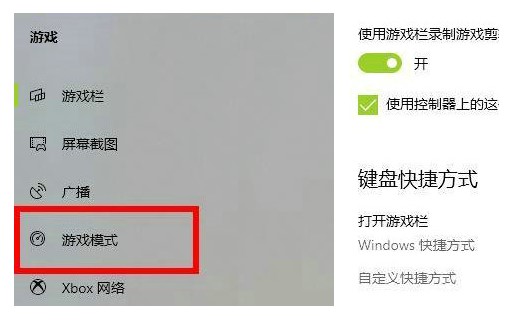
4. Schalten Sie einfach den Netzschalter im Spielmodus rechts ein.
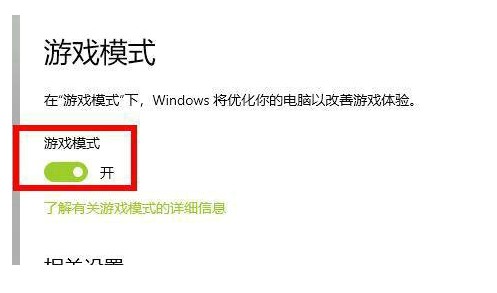
Das Obige ist der Inhalt des Beispiel-Tutorials zum Aktivieren des Win10-Spielmodus. Ich freue mich darauf, Ihnen zu helfen!
Das obige ist der detaillierte Inhalt vonSo aktivieren Sie den Win10-Spielmodus und aktivieren ein Beispiel-Tutorial für den Win10-Spielmodus. Für weitere Informationen folgen Sie bitte anderen verwandten Artikeln auf der PHP chinesischen Website!
In Verbindung stehende Artikel
Mehr sehen- PHP-Schulungseinrichtungen vermitteln verschiedene Frameworks
- Welche Ausbildungsstätten für PHP-Softwareentwickler gibt es?
- Microsoft veröffentlicht ein neues, leichtes, verifiziertes Windows 11-Betriebssystem, das bei Ihnen möglicherweise nicht funktioniert
- Was sind HTML-Elemente auf Blockebene und Inline-Elemente?
- Cloud-Computing-Sicherheit: Gewährleistung des Datenschutzes im digitalen Zeitalter

