Heim >häufiges Problem >So verwenden Sie Windows Defender zum Scannen von Ordnern in Win10.
So verwenden Sie Windows Defender zum Scannen von Ordnern in Win10.
- WBOYWBOYWBOYWBOYWBOYWBOYWBOYWBOYWBOYWBOYWBOYWBOYWBnach vorne
- 2023-07-10 23:17:332286Durchsuche
Windows 10 verfügt über ein kostenloses Antivirenprogramm namens Windows Defender, das Echtzeitschutz bietet und Ihren Computer scannen kann. Mit dieser Funktion können Sie Ihre Scans anpassen und bestimmte Ordner oder Laufwerke angeben, die auf Malware gescannt werden sollen. Da nur dieser Ordner gescannt wird, ist die Scanzeit viel schneller als das Scannen des gesamten Computers. Wie unten gezeigt, bieten wir zwei Möglichkeiten, den Scan für Ihre spezifischen Ordner anzupassen.
So verwenden Sie Windows Defender, um Ordner in Win10 auf Malware zu scannen.
Um einen einzelnen Ordner und seine Unterordner zu scannen, ist es am einfachsten, mit der rechten Maustaste auf den Ordner zu klicken und „Mit Windows Defender scannen“ auszuwählen, wie unten gezeigt.
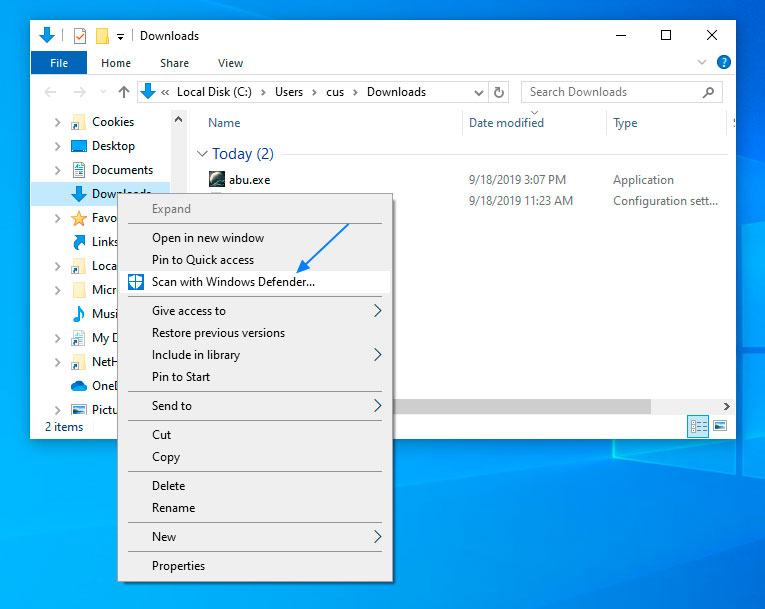
Bitte wählen Sie Mit Windows Defender scannen... Danach startet Windows Defender und scannt alle Dateien im Ordner und seinen Unterordnern.
Sobald die Schadsoftware entdeckt wird, wird die folgende Warnung ausgegeben.
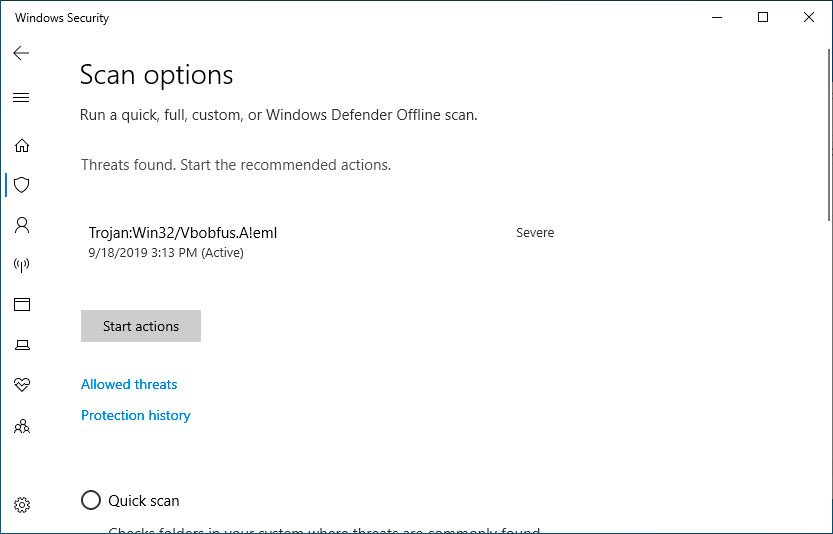
Sie sollten jetzt auf die Schaltfläche „Start“ klicken, um diese Datei unter Quarantäne zu stellen und sie unzugänglich zu machen.
Sobald der Vorgang abgeschlossen ist, erhalten Sie vom Windows-Sicherheitscenter die unten gezeigte Zusammenfassung.
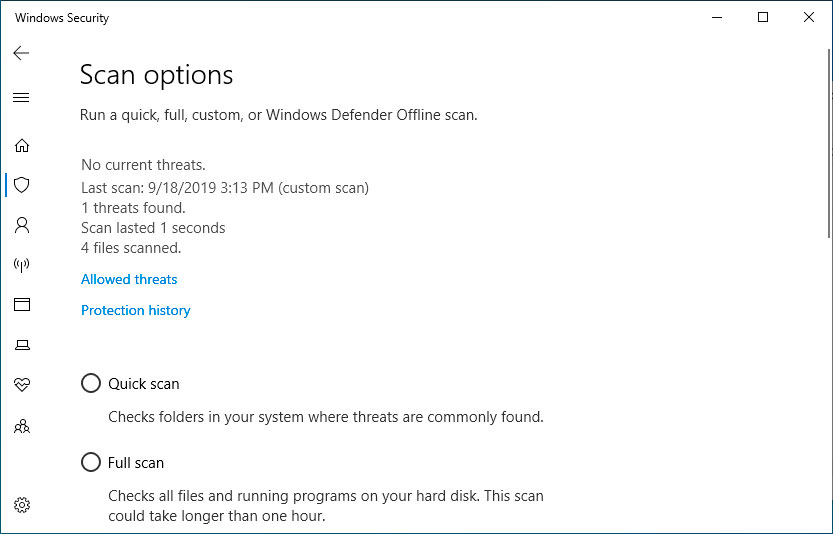
Sie können das Windows-Sicherheitscenter jetzt deaktivieren.
Methode 2: Verwenden Sie Windows Defender, um einen benutzerdefinierten Scan durchzuführen.
Eine andere Methode besteht darin, die Windows Defender-Oberfläche zu verwenden, um einen Scan im ausgewählten Ordner durchzuführen. So führen Sie die folgenden Schritte aus:
Suchen Sie im Startmenü nach „Windows-Sicherheit“ und klicken Sie, wenn die folgenden Ergebnisse angezeigt werden.
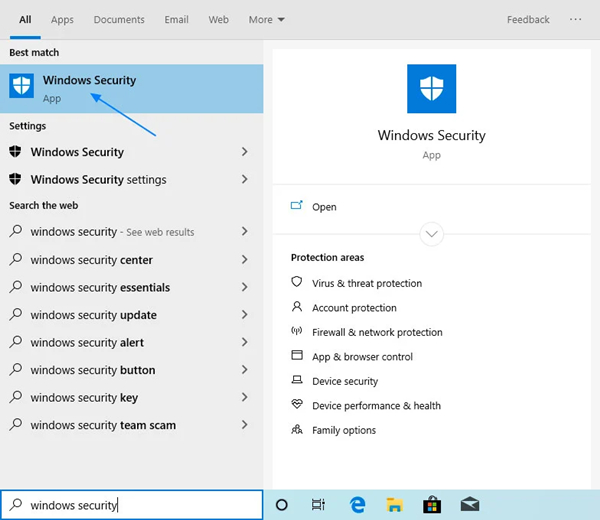
Klicken Sie nach dem Öffnen des Windows-Sicherheitscenters auf die Option Viren- und Bedrohungsschutz.
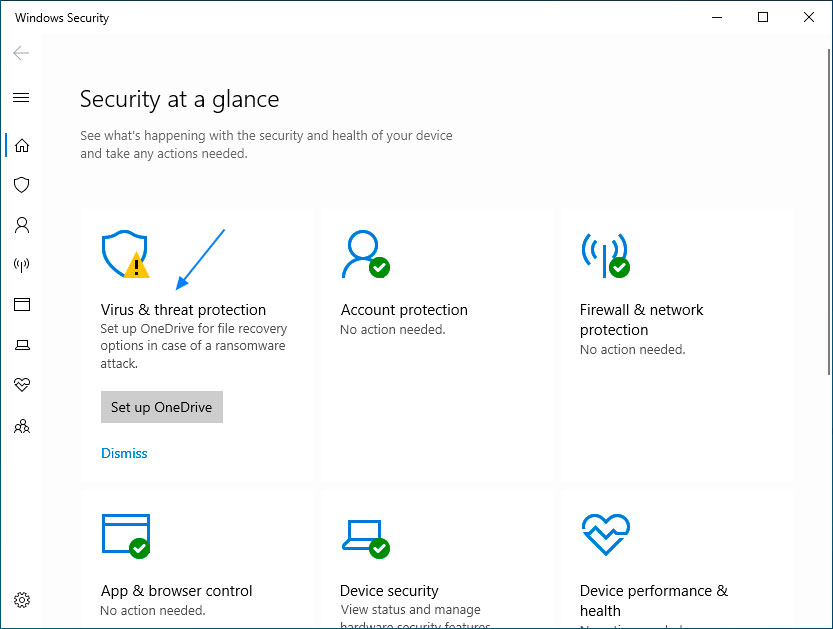
Klicken Sie nach dem Öffnen des Bildschirms „Viren- und Bedrohungsschutz“ auf den Link „Scanoptionen“, wie unten gezeigt.
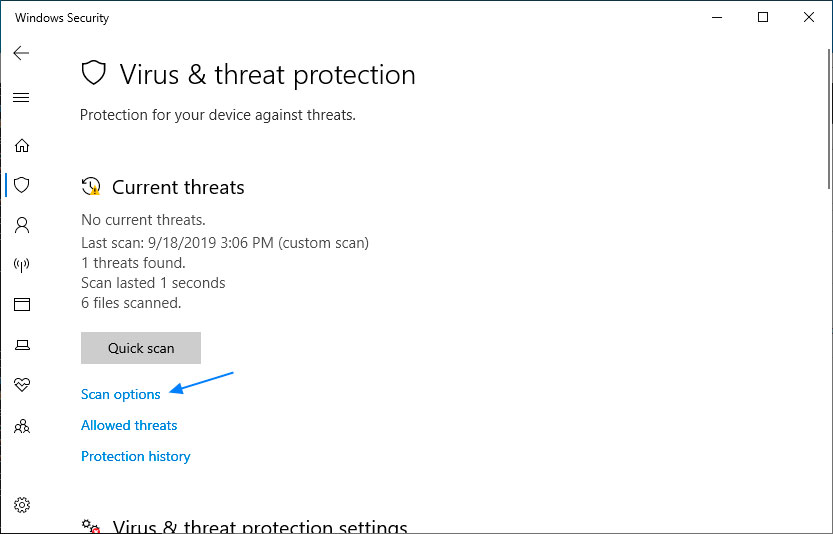
Wenn sich die Scan-Optionsoberfläche öffnet, scrollen Sie nach unten und wählen Sie Benutzerdefinierter Scan. Klicken Sie auf „Jetzt scannen“, um einen benutzerdefinierten Scan zu starten.
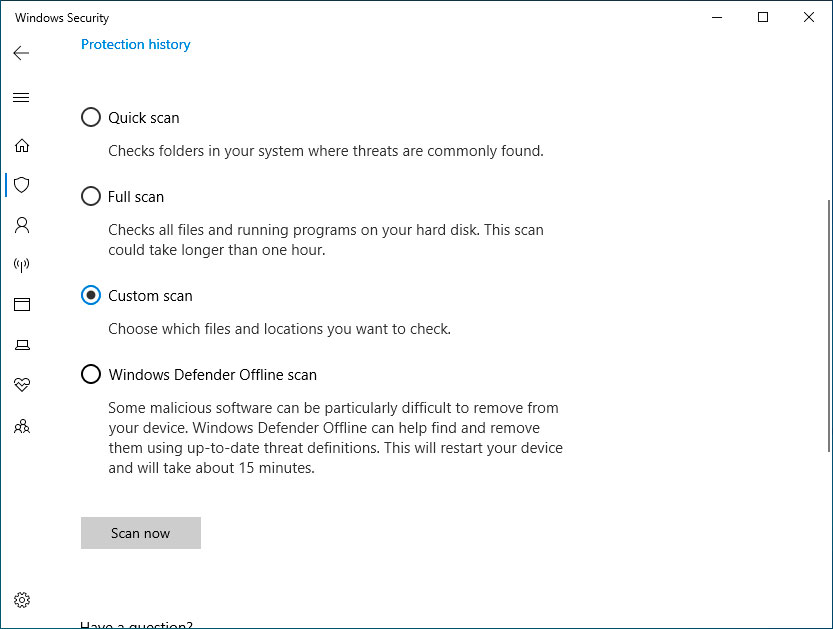
Jetzt fragt Windows Defender Sie nach dem Ordner, den Sie scannen möchten. Wir haben das Laufwerk C: für einen vollständigen Scan ausgewählt, einschließlich dieses Laufwerks und aller seiner Unterordner.
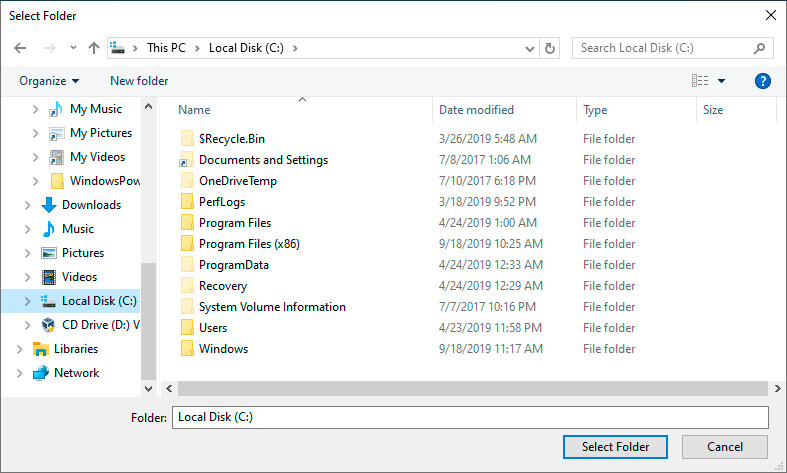
Derzeit scannt Windows Defender das Laufwerk C auf Malware. Es zeigt die laufende Anzahl der gescannten Dateien während des Scans an und schätzt die verbleibende Zeit, die zum Abschließen des Scans erforderlich ist.
Sobald der Vorgang abgeschlossen ist, wird die Anzahl der erkannten Infektionen aufgelistet. Um die Infektion zu beseitigen, klicken Sie auf die Schaltfläche „Aktion starten“.
Sie können das Fenster schließen, nachdem Sie die Zusammenfassung angezeigt haben.
Das obige ist der detaillierte Inhalt vonSo verwenden Sie Windows Defender zum Scannen von Ordnern in Win10.. Für weitere Informationen folgen Sie bitte anderen verwandten Artikeln auf der PHP chinesischen Website!

