Heim >häufiges Problem >So löschen Sie den in Win10 gespeicherten Speicherplatz. So löschen Sie den kleinen von der Systemsoftware in Win10 gespeicherten Speicherplatz
So löschen Sie den in Win10 gespeicherten Speicherplatz. So löschen Sie den kleinen von der Systemsoftware in Win10 gespeicherten Speicherplatz
- WBOYWBOYWBOYWBOYWBOYWBOYWBOYWBOYWBOYWBOYWBOYWBOYWBnach vorne
- 2023-07-10 14:03:001634Durchsuche
Wie lösche ich gespeicherten Speicher in Win10? Ältere Benutzer des Win10-Systems wissen, wie sie mit einem Klick etwas Speicherplatz sparen können. Wir können diesen kleinen Speicherplatz löschen, um das Problem des vom System eingesparten Speicherplatzes zu lindern in Win10? Was den Innenraum betrifft, ist die Methode sehr einfach und nicht allzu schwierig. Der unten stehende Editor zeigt Ihnen, wie Sie den in Win10 gespeicherten Speicherplatz löschen.
Wie lösche ich den kleinen vom System in Win10 gespeicherten Speicherplatz?
Das schwarze Dialogfeld schließt speziell den Programmreservierungsbereich:
1 Wir klicken auf die Schaltfläche „Start“, suchen dann nach „cmd“ und klicken auf den Vorgang „Administratoridentität“ in der unteren rechten Ecke.
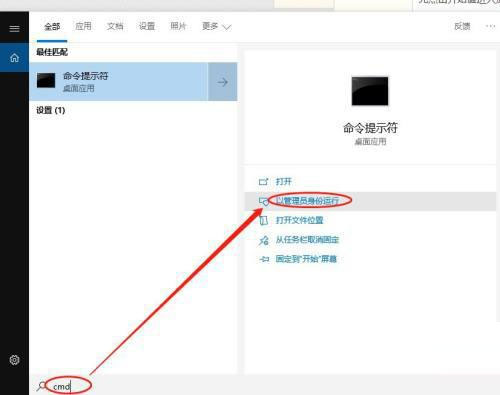
2. Dann öffnen wir erfolgreich das schwarze Dialogfeld, kopieren die Eingabetaste und führen den folgenden Befehl aus:
regadd „HKLMSOFTWAREMicrosoftWindowsCurrentVersionReserveManager“/f/v „BaseHardReserveSize“/tREG_QWord/d“0“》nul
regadd "HKLMSOFTWAREMicrosoftWindowsCurrentVersionReserveManager"/f/v"BaseSoftReserveSize"/tREG_QWord/d"0"》nulregadd "HKLMSOFTWAREMicrosoftWindowsCurrentVersionReserveManager"/f/v"HardReserveAdjustment"/tREG_QWord/d"0"》nulregadd"HKLMSOFTWAREMicrosoftWindowsCurrentVersionReserveMan. a ger"/f/v"MinDiskSize" /tREG_QWord /d“0”》nulregadd“HKLMSOFTWAREMicrosoftWindowsCurrentVersionReserveManager”/f/v“ShippedWithReserves”/tREG_DWORD/d“0”》nul Kopieren Sie es und halten Sie die Eingabetaste gedrückt.
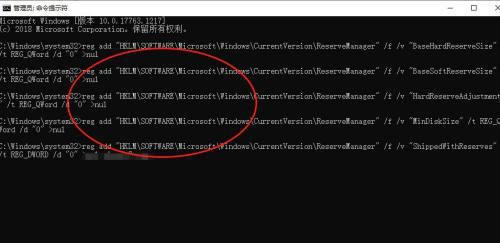
Anschließend bereinigen Sie den Systemmüllbereich:
1. Wir verwenden die Tastenkombination WIN+I, um die Systemkonfiguration zu öffnen.
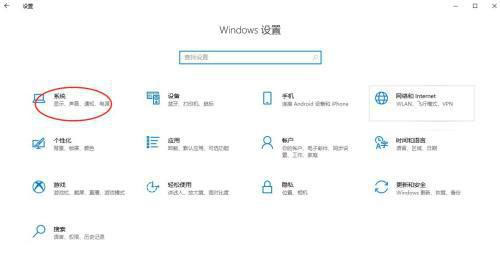
2. Klicken Sie dann auf die Systemsoftware und dann auf der Startseite der Systemsteuerung auf Speichern, um die Speicherpartition einzugeben.
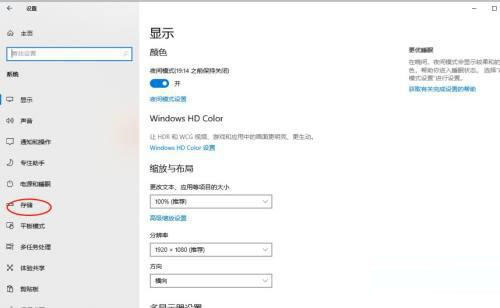
3. Klicken Sie dann, um das Speicherbewusstsein zu öffnen.
Detaillierte Einstellungen ändern
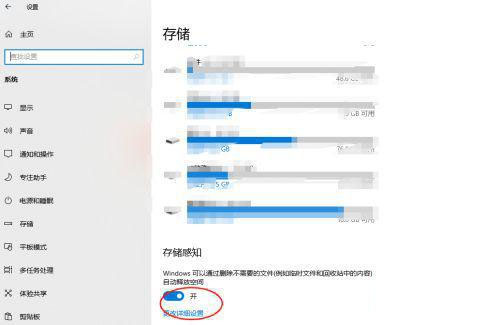
4. Klicken Sie dann auf Jetzt bereinigen und warten Sie, bis die Löschzeitleiste abgeschlossen ist.
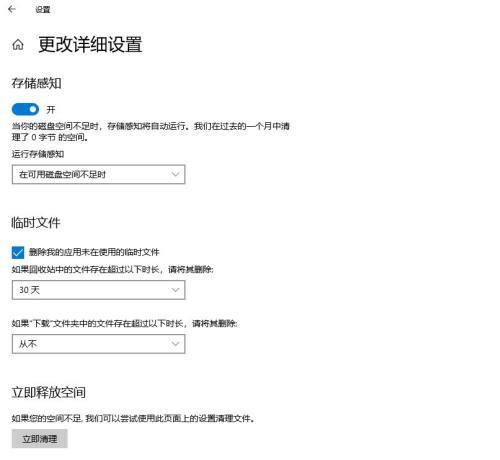
Das obige ist der detaillierte Inhalt vonSo löschen Sie den in Win10 gespeicherten Speicherplatz. So löschen Sie den kleinen von der Systemsoftware in Win10 gespeicherten Speicherplatz. Für weitere Informationen folgen Sie bitte anderen verwandten Artikeln auf der PHP chinesischen Website!
In Verbindung stehende Artikel
Mehr sehen- PHP-Schulungseinrichtungen vermitteln verschiedene Frameworks
- Welche Ausbildungsstätten für PHP-Softwareentwickler gibt es?
- Was sind HTML-Elemente auf Blockebene und Inline-Elemente?
- Cloud-Computing-Sicherheit: Gewährleistung des Datenschutzes im digitalen Zeitalter
- So lösen Sie das Problem von Javascript

