Heim >häufiges Problem >Schritt-für-Schritt-Anleitung zur Installation des Win7-Systems auf einem Dell-Laptop mit einem Klick
Schritt-für-Schritt-Anleitung zur Installation des Win7-Systems auf einem Dell-Laptop mit einem Klick
- 王林nach vorne
- 2023-07-10 13:05:283197Durchsuche
Es ist 10 Jahre her, dass das Win7-System veröffentlicht wurde, aber es ist immer noch frisch und bei allen beliebt. Viele Gamer haben den Herausgeber zur Neuinstallation des Win7-Systems konsultiert, da es hinsichtlich der Bedienoberfläche und Kompatibilität erhebliche Vorteile bietet. Heute zeigt Ihnen der Redakteur am Beispiel von Dell-Computern die Schritt-für-Schritt-Anleitung zur Installation von Win7 auf Dell-Laptops mit einem Klick. Kommen Sie vorbei und lernen Sie es kennen.
1. Laden Sie eine Installationsleiste herunter und installieren Sie die Systemsoftware wie unten gezeigt.
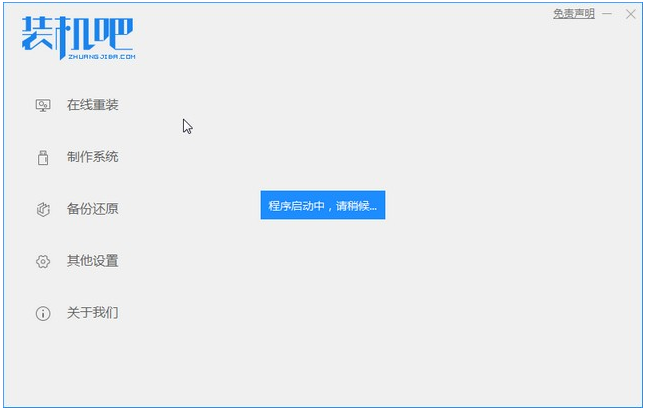
2. Wir haben das Win7-System zum Herunterladen und Installieren ausgewählt.
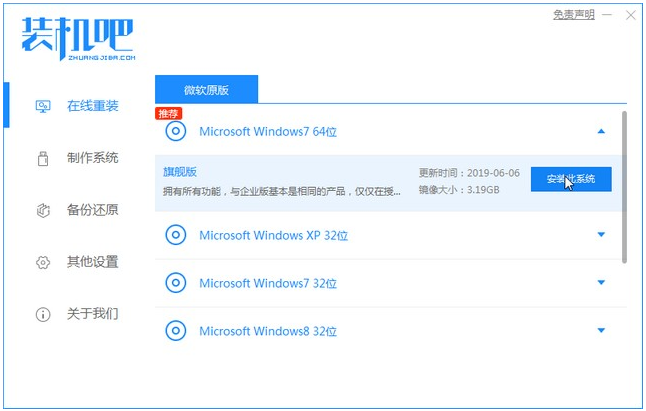
3. Warten Sie, bis der Download des System-Images abgeschlossen ist.
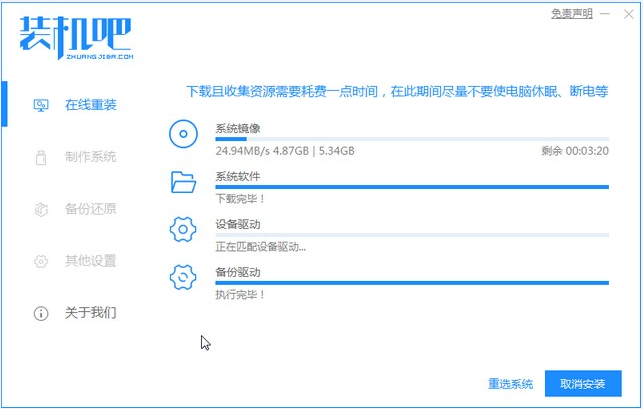
4. Stellen Sie die Umgebung nach dem Herunterladen bereit. Nachdem die Umgebung bereitgestellt wurde, müssen wir den Computer zur Installation neu starten.
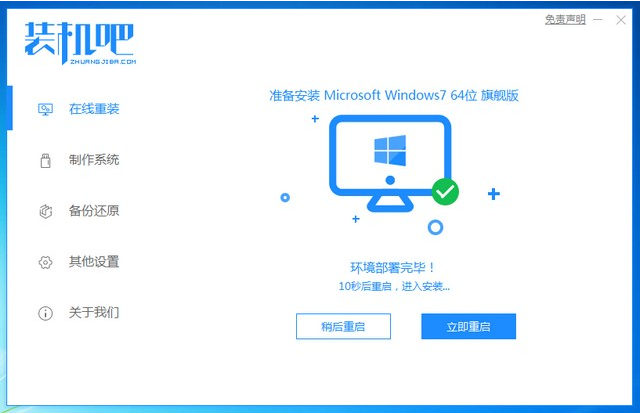
5. Rufen Sie nach dem Neustart des Computers die Windows-Startup-Manager-Oberfläche auf. Wir wählen die zweite Option, um das PE-Installationssystem des Computers aufzurufen.
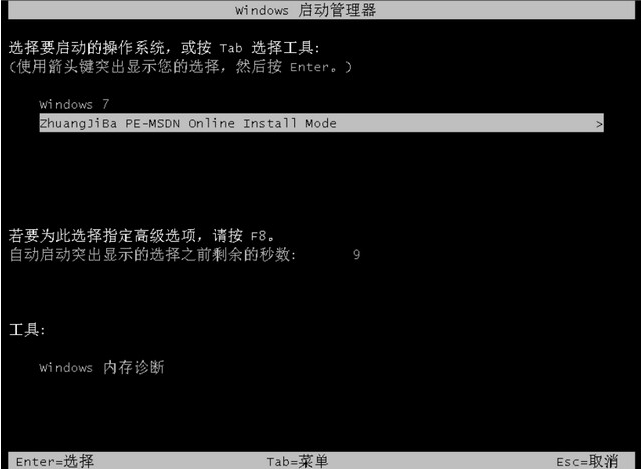
6. Öffnen Sie das Installationstool in der PE-Schnittstelle des Computers und fahren Sie mit der Systeminstallation fort.
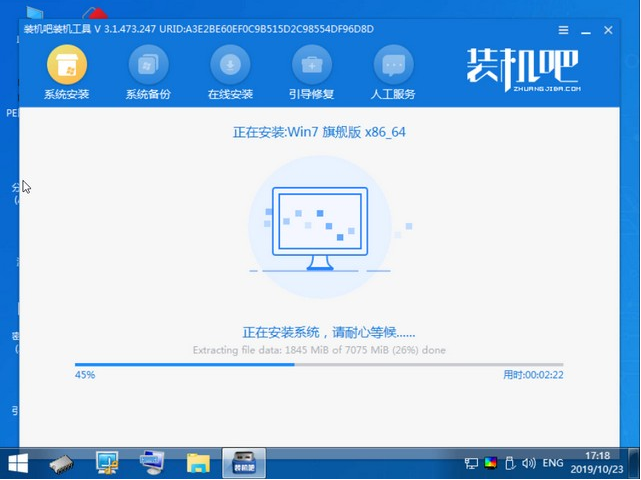
7. Nachdem die Installation abgeschlossen ist, klicken wir, um den Computer sofort neu zu starten.
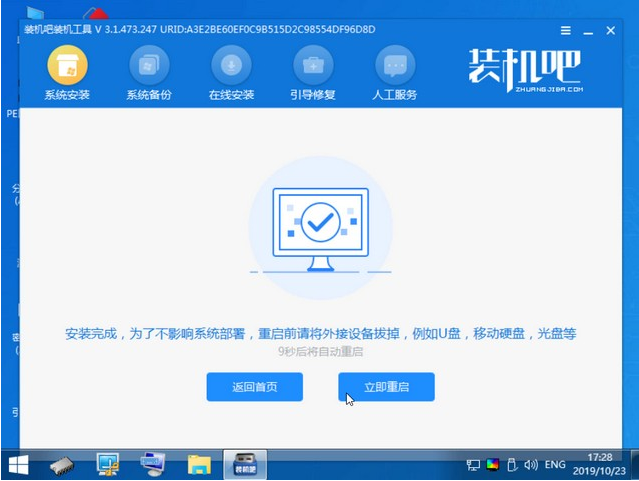
8. Nach dem Neustart wird es unser Win7-Desktop sein, wie unten gezeigt.

Das obige ist die Schritt-für-Schritt-Anleitung zur Installation des Win7-Systems auf Dell. Ich hoffe, es kann allen helfen.
Das obige ist der detaillierte Inhalt vonSchritt-für-Schritt-Anleitung zur Installation des Win7-Systems auf einem Dell-Laptop mit einem Klick. Für weitere Informationen folgen Sie bitte anderen verwandten Artikeln auf der PHP chinesischen Website!

