Heim >häufiges Problem >So stellen Sie im Rechtsklick-Menü von Windows 11 standardmäßig „Weitere Optionen anzeigen' ein
So stellen Sie im Rechtsklick-Menü von Windows 11 standardmäßig „Weitere Optionen anzeigen' ein
- WBOYWBOYWBOYWBOYWBOYWBOYWBOYWBOYWBOYWBOYWBOYWBOYWBnach vorne
- 2023-07-10 12:33:337858Durchsuche
Eine der nervigsten Änderungen, die wir Benutzer nie wollen, ist die Aufnahme von „Weitere Optionen anzeigen“ in das Kontextmenü mit der rechten Maustaste. Sie können es jedoch entfernen und erhalten das klassische Kontextmenü in Windows 11 zurück. Kein Mehrfachklicken und Suchen nach diesen ZIP-Verknüpfungen in Kontextmenüs mehr. Befolgen Sie diese Anleitung, um unter Windows 11 zu einem vollständigen Kontextmenü mit der rechten Maustaste zurückzukehren.
Fix 1 – CLSID manuell anpassen
Dies ist die einzige manuelle Methode auf unserer Liste. Sie müssen bestimmte Schlüssel oder Werte im Registrierungseditor anpassen, um dieses Problem zu beheben.
HINWEIS – Registrierungsänderungen wie diese sind sehr sicher und funktionieren einwandfrei. Daher sollten Sie eine Sicherung der Registrierung erstellen, bevor Sie dies auf Ihrem System versuchen.
Schritt 1 –Suchen Sie nach „Registrierungseditor“.
Schritt 2 – Klicken Sie auf „Registrierungseditor“ als beste Übereinstimmung in den Suchergebnissen.
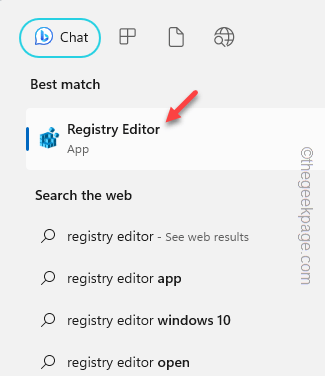
Schritt 3 –Nachdem Sie den Registrierungseditor aufgerufen haben, gehen Sie mit der Tabulatortaste zur Registerkarte CLSID –
HKEY_CURRENT_USER\SOFTWARE\CLASSES\CLSID
Schritt 4 –Sie müssen einen neuen Unterschlüssel unter CLSID erstellen. Klicken Sie also mit der rechten Maustaste auf die Schaltfläche und klicken Sie auf „Neu>“ und dann auf „Schlüssel“.
Dieser Schlüssel erhält den allgemeinen Namen „Neuer Schlüssel #1“. Sie müssen es selbst umbenennen.
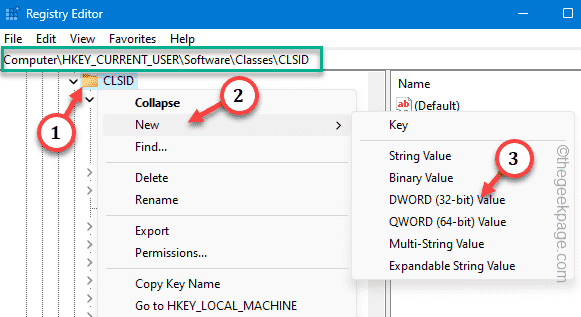
Schritt 5 –Um diesen Schlüssel umzubenennen, klicken Sie mit der rechten Maustaste auf den Schlüssel und klicken Sie auf „Umbenennen“.
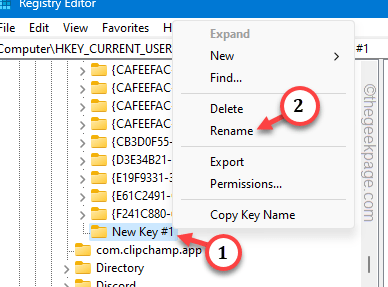
Schritt 6 – Schreiben oder Kopieren und Einfügendiesen Namen in diesen Schlüssel, um ihn umzubenennen.
{86ca1aa0-34aa-4e8b-a509-50c905bae2a2}Schritt 7 –Wählen Sie den neuen Schlüssel „{86ca1aa0-34aa-4e8b-a509-50c905bae2a2}“. Klicken Sie dann mit der rechten Maustaste darauf und klicken Sie auf „Neu“, „Schlüssel“ > Einen neuen Schlüssel erstellen.
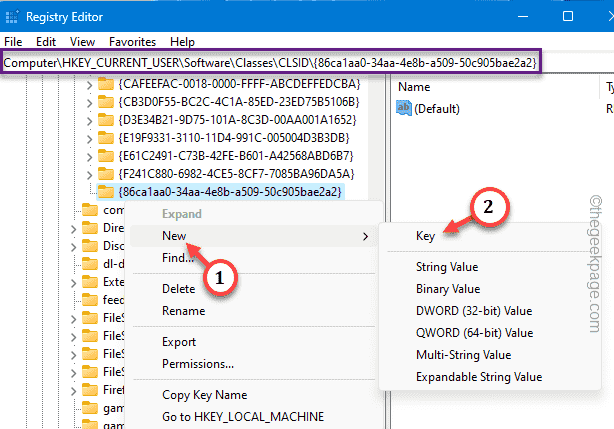
Schritt 8 –Sie müssen diesen Schlüssel „InprocServer32“ nennen.
Wenn Sie einen neuen Schlüssel erstellen, wird ihm automatisch der Wert „Standard“ zugewiesen.
Schritt 9 –Alles, was Sie tun müssen, ist auf diesen „(Standard)“-Wert zu doppelklicken.
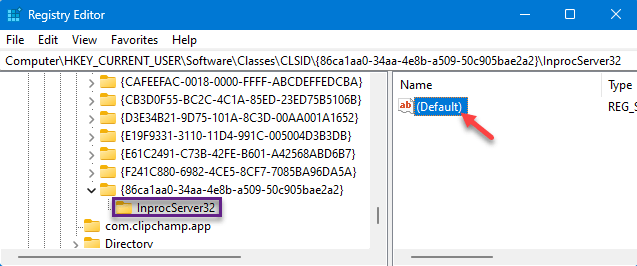
Schritt 10 – Löschen Sie alle Daten, die Sie im Feld „Wertdaten:“ sehen. Stellen Sie sicher, dass es sauber ist.
Schritt 11 –Jetzt müssen Sie es mit der Option „OK“ speichern.
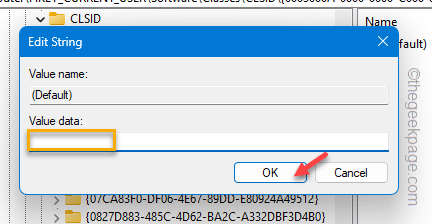
Beenden Sie den Registrierungseditor.
Versuchen Sie jetzt nicht weiter, die Ergebnisse zu testen! Du musst warten.
Computer neu starten. Wenn das System wieder hochfährt, gehen Sie zum Desktop und klicken Sie dort mit der rechten Maustaste.
Überprüfen Sie das Kontextmenü. Sie erhalten das alte klassische Windows-Kontextmenü ohne das umständliche „Mehr Optionen anzeigen“.
Aber was ist, wenn Sie es zurückhaben möchten? Es gibt einen Weg.
Schritt 1 –Sie müssen den Registrierungseditor erneut öffnen.
Schritt 2 – Gehen Sie dann erneut zur gleichen Klassen-ID –
HKEY_CURRENT_USER\SOFTWARE\CLASSES\CLSID
Schritt 3 – Klicken Sie einfach mit der rechten Maustaste auf „{86ca1aa0-34aa-4e8b-a509-50c905bae2a2}“ und klicken Sie auf „ Löschen “, um es von Ihrem System zu entfernen.
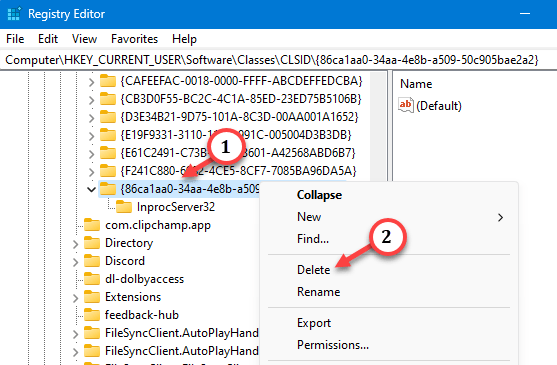
Schritt 4 – Wenn Sie eine Bestätigung benötigen, klicken Sie auf „Ja“.
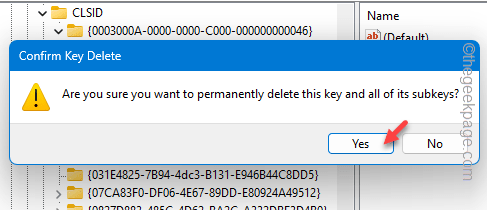
Danach Neustart das System.
Fix 2 – Führen Sie das Kontextänderungsskript aus.
Sie möchten sich nicht die Mühe machen, die Registrierung selbst zu bearbeiten? Sie können diese Batchdatei ausführen, um diesen Vorgang auf Ihrem System auszuführen.
Schritt 1 – Laden diese Disable_Show_more_options_context_menu ZIP-Datei auf Ihr System herunter.
第2步 – 提取zip文件。在zip文件的内部,您将获得一个注册表脚本。
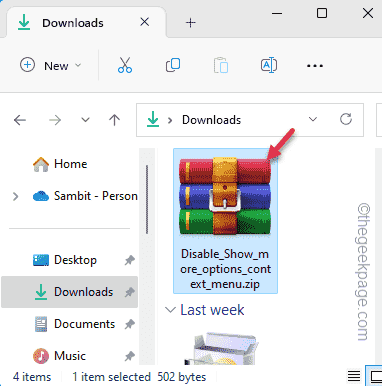
第 3 步 –只需提取“Disable_Show_more_options_context_menu”zip文件即可。
第 4 步 –只需双击“Disable_Show_more_options_context_menu”脚本即可在计算机上运行批处理文件。
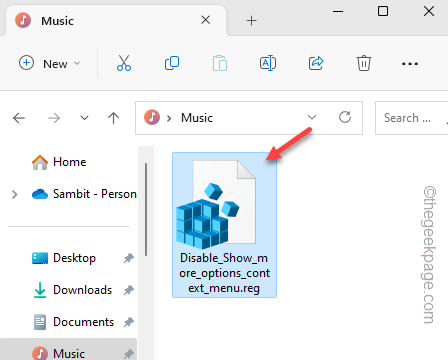
此脚本将在系统注册表中添加注册表项(我们在修复 1 中演示的手动方法)。
运行批处理文件后,您必须重新启动计算机。
您可以使用另一个脚本来还原此更改,即在上下文菜单中恢复显示更多选项。
步骤 1 –得到这个Enable_Show_more_optionss。
步骤 2 –解压缩此压缩文件。你会在里面找到一个脚本。
步骤3 –双击“启用显示更多选项”注册表脚本以运行它。
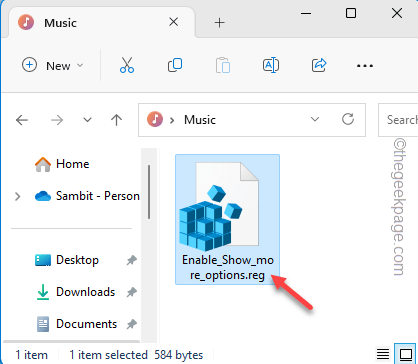
这将带回上下文菜单中的“显示更多”选项。请重新启动计算机一次并检查一次。
修复3 –使用终端
最后一个选项是执行此操作的另一种方法。只需运行特定命令即可禁用“显示更多”选项或在系统上启用它。
禁用显示更多选项 –
这些是在系统上打开经典上下文菜单的步骤 –
步骤 1 –您需要使用管理权限打开终端。因此,搜索“命令”。
步骤 2 –只需右键单击顶部搜索结果并使用“以管理员身份运行”。
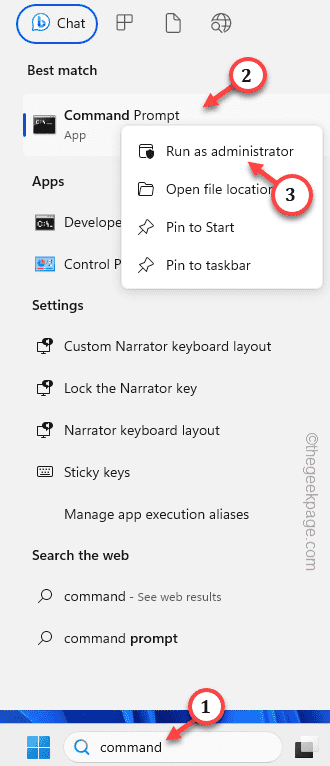
第 3 步 –只需将这一行粘贴到黑色终端中即可。然后,打 输入 禁用 显示更多选项 在您的系统上。
reg add "HKCU\Software\Classes\CLSID\{86ca1aa0-34aa-4e8b-a509-50c905bae2a2}\InprocServer32" /f /ve
退出终端后,重新启动PC/笔记本电脑。
启用显示更多选项 –
如果要还原上下文菜单中的“显示更多选项”,则应遵循以下步骤–
步骤 1 –以管理员身份打开 CMD 终端。
步骤 2 –然后,粘贴此代码并按 输入 启用 显示更多选项 菜单。
这将从系统注册表中删除该注册表项。
reg delete "HKEY_CURRENT_USER\Software\Classes\CLSID\{86ca1aa0-34aa-4e8b-a509-50c905bae2a2}" /f
执行代码后,退出终端。
重新启动系统应该会再次获得新的上下文菜单。检查这是否有效。
Das obige ist der detaillierte Inhalt vonSo stellen Sie im Rechtsklick-Menü von Windows 11 standardmäßig „Weitere Optionen anzeigen' ein. Für weitere Informationen folgen Sie bitte anderen verwandten Artikeln auf der PHP chinesischen Website!

