Heim >häufiges Problem >Schritt-für-Schritt-Anleitung zum Einrichten eines freigegebenen Druckers in Win7
Schritt-für-Schritt-Anleitung zum Einrichten eines freigegebenen Druckers in Win7
- 王林nach vorne
- 2023-07-10 12:29:138709Durchsuche
Obwohl Drucker heutzutage im Büro unverzichtbar sind, sind gemeinsam genutzte Drucker nicht jedermanns Sache. Wie richte ich die Druckerfreigabe in Win7 ein? . Wie richten wir also einen gemeinsam genutzten Drucker ein? Heute erklärt Ihnen der Herausgeber die Schritt-für-Schritt-Anleitung zum Einrichten eines freigegebenen Druckers in Win7.
1. Klicken Sie mit der rechten Maustaste auf [Computer] und wählen Sie im Popup-Fenster [Computerverwaltung]: Systemtools->Lokale Benutzer und Gruppen->Benutzer. Suchen Sie rechts nach [Gast]. Deaktivieren Sie die deaktivierten.
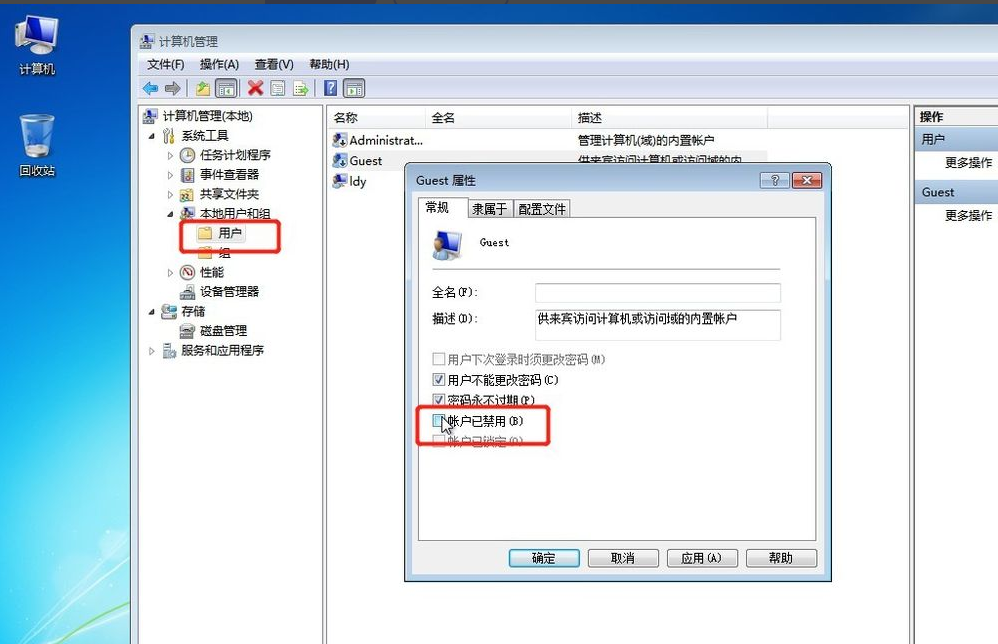
2. Kehren Sie zum Computerdesktop zurück, drücken Sie die Tastenkombination Win+R, um „Ausführen“ aufzurufen, oder klicken Sie in der unteren linken Ecke des Computers auf „Start“, suchen Sie im Startmenü nach „Ausführen“ und geben Sie Folgendes ein: gpedit.msc in Ausführen, um den Editor für lokale Gruppenrichtlinien aufzurufen.
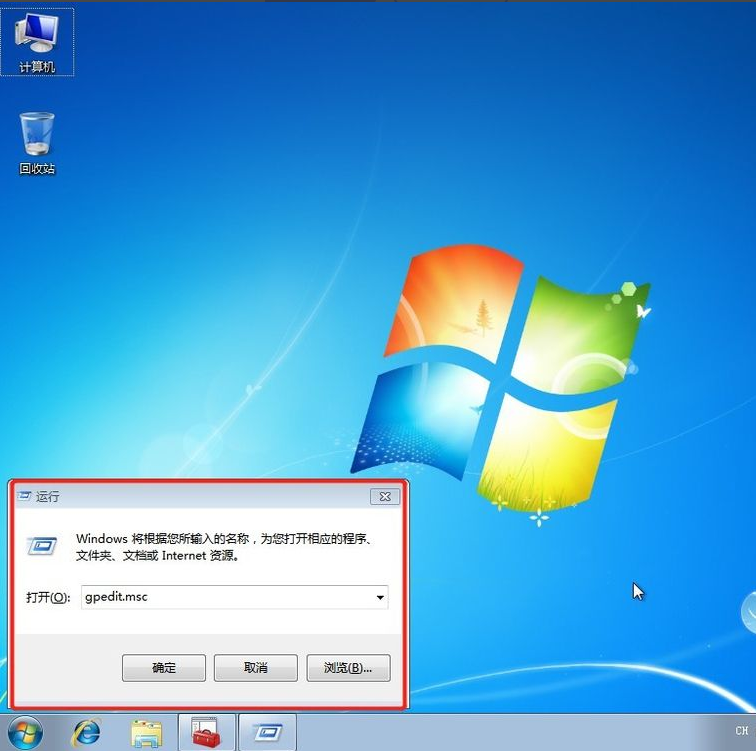
3. Gehen Sie in der Benutzeroberfläche des lokalen Gruppenrichtlinien-Editors zu Computerkonfiguration->Windows-Einstellungen->Sicherheitseinstellungen->Lokale Richtlinie->Zuweisung von Benutzerrechten und suchen Sie nach [Lokale Anmeldung verweigern] und [ Netzwerkzugriff auf diesen Computer verweigern], doppelklicken Sie, um den Gast zu löschen.
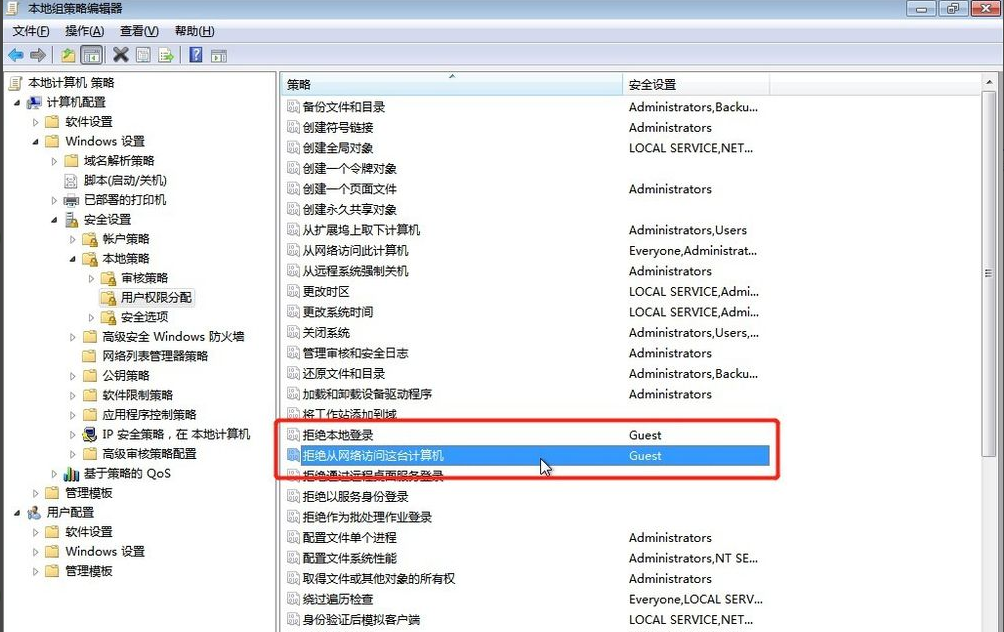
4. Klicken Sie auf die Schaltfläche [Start], wählen Sie [Geräte und Drucker] und suchen Sie im Popup-Fenster nach dem Drucker, den Sie freigeben möchten (vorausgesetzt, der Drucker ist korrekt angeschlossen und der Treiber korrekt installiert). Klicken Sie mit der rechten Maustaste auf den Drucker und wählen Sie [Druckereigenschaften].
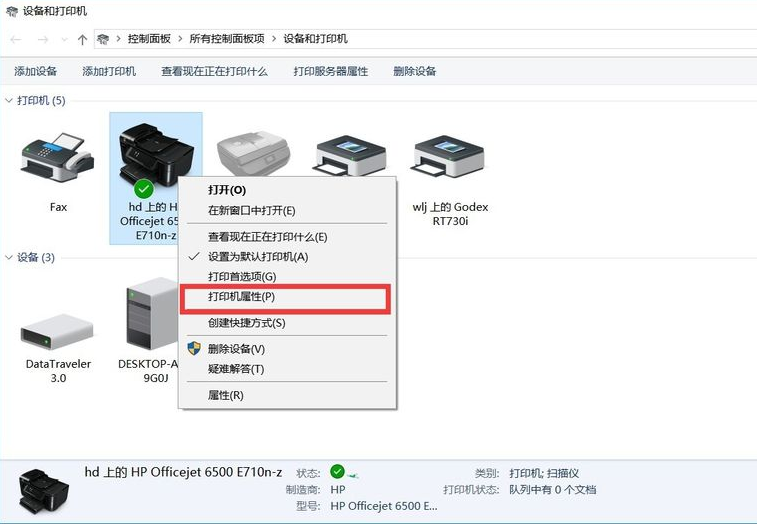
5. Wechseln Sie zur Registerkarte [Freigabe], aktivieren Sie [Diesen Drucker freigeben] und legen Sie einen Freigabenamen fest, wie unten gezeigt.
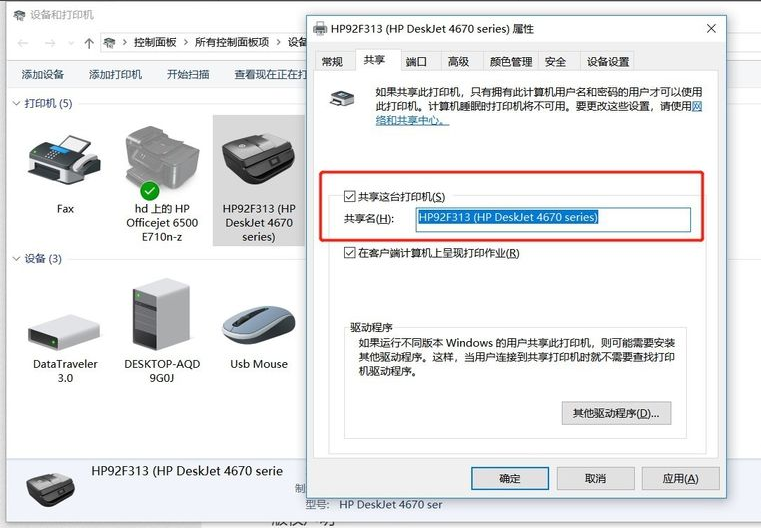
6. Klicken Sie mit der rechten Maustaste auf das Netzwerkverbindungssymbol in der Taskleiste und wählen Sie [Netzwerk- und Freigabecenter öffnen], wie unten gezeigt:
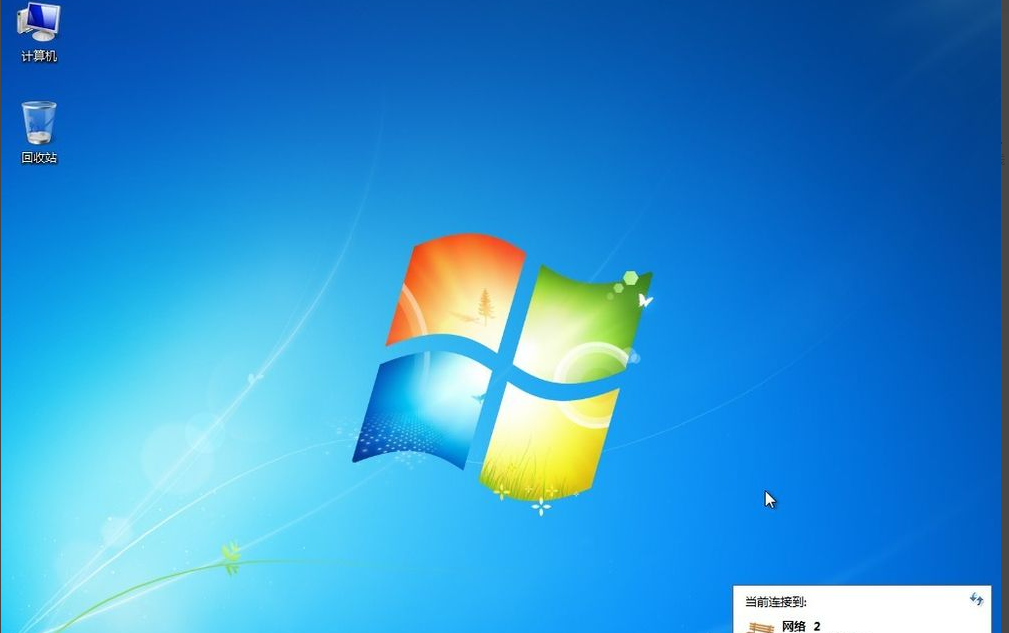
7. Denken Sie daran, ob Ihr Netzwerk zu Hause, am Arbeitsplatz oder öffentlich ist , und klicken Sie dann auf [Erweiterte Freigabeeinstellungen], wie unten gezeigt
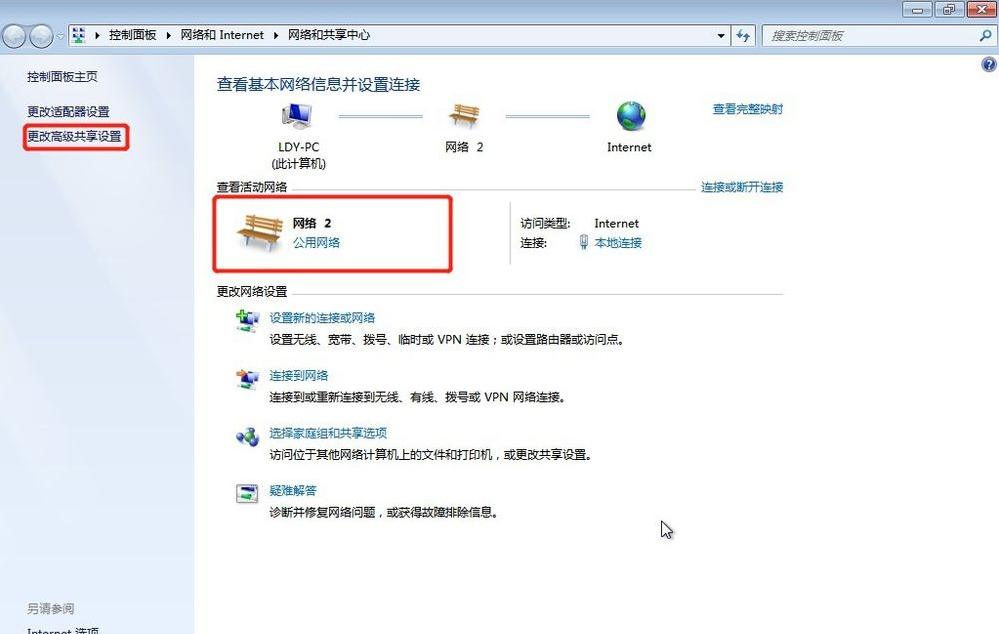
8. Wählen Sie das entsprechende Netzwerk aus. Mein Netzwerk ist gerade ein öffentliches Netzwerk, also wähle ich das öffentliche Netzwerk für die Einstellungen aus, [Netzwerkerkennung aktivieren]. [Datei- und Druckerfreigabe aktivieren], [Passwortgeschützte Freigabe deaktivieren], wie unten gezeigt einstellen
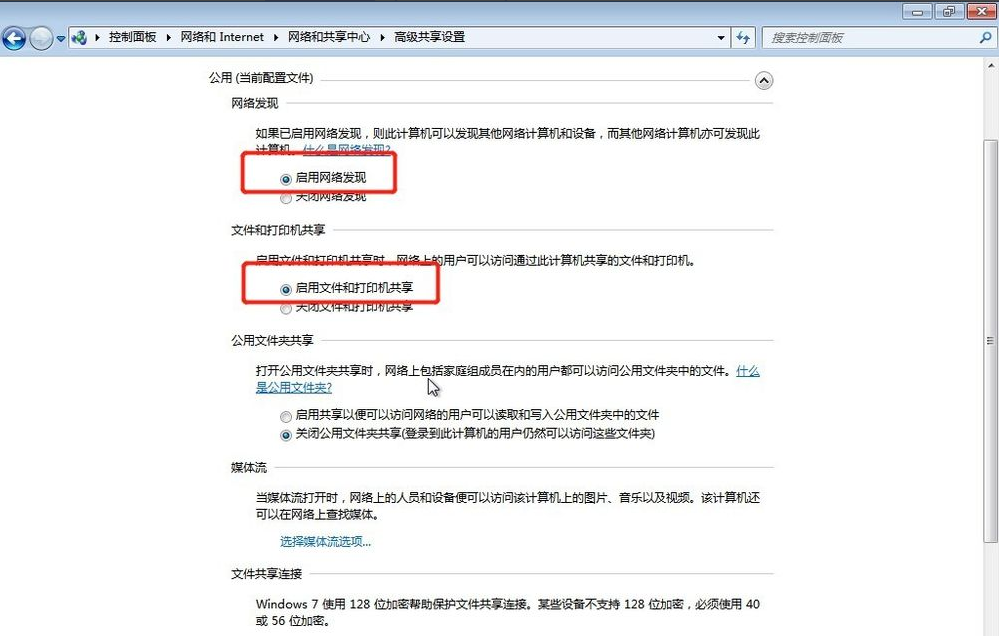
9. Klicken Sie mit der rechten Maustaste auf [Computer] und wählen Sie Eigenschaften, klicken Sie in der Eigenschaftenoberfläche auf [Einstellungen ändern] und klicken Sie auf [Ändern] auf der angezeigten Registerkarte „Computername“. Denken Sie daran, dass der Computername Ihres Computers und der Arbeitsgruppenname mit denen anderer Computer identisch sein müssen.
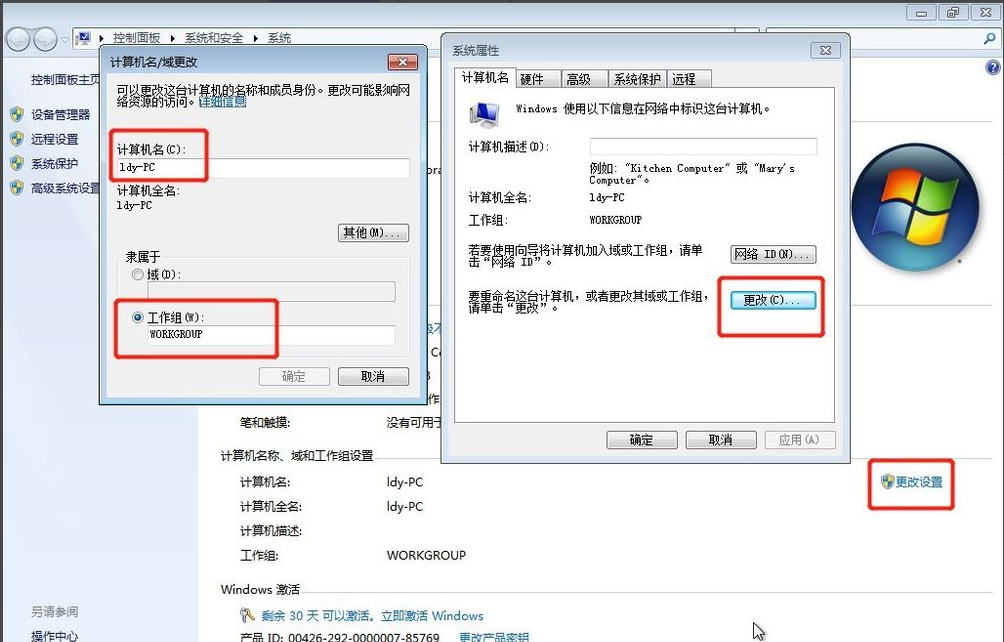
10. Gehen Sie zu einem anderen Computer, drücken Sie die Tastenkombination Win+R, um „Ausführen“ aufzurufen, oder klicken Sie in der unteren linken Ecke des Computers auf „Start“, suchen Sie im Startmenü nach „Ausführen“ und geben Sie Folgendes ein: ldy-PC ist ein gemeinsam genutzter Drucker. Der Name des Computers.
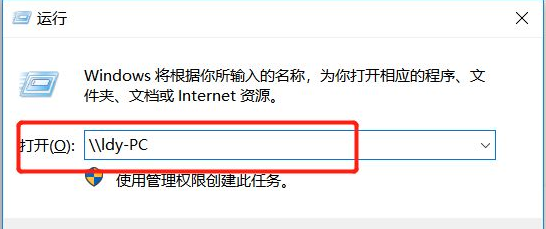
11. Geben Sie in den Popup-Eingabeanmeldeinformationen den Benutzernamen ein: Gast, und das Passwort ist leer. Denken Sie daran, Meine Anmeldeinformationen speichern zu aktivieren.
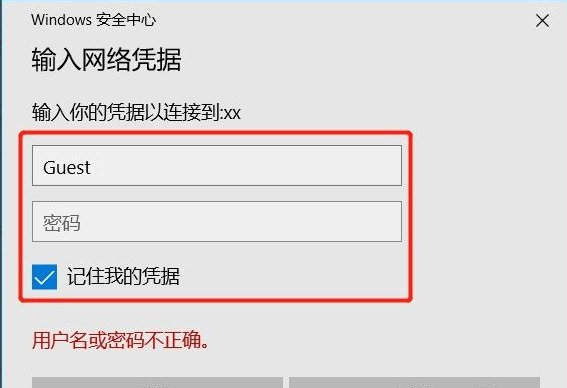
12. Nachdem Sie den freigegebenen Drucker gefunden haben, doppelklicken Sie, um ihn zu installieren. Die Druckerfreigabe ist nun abgeschlossen.
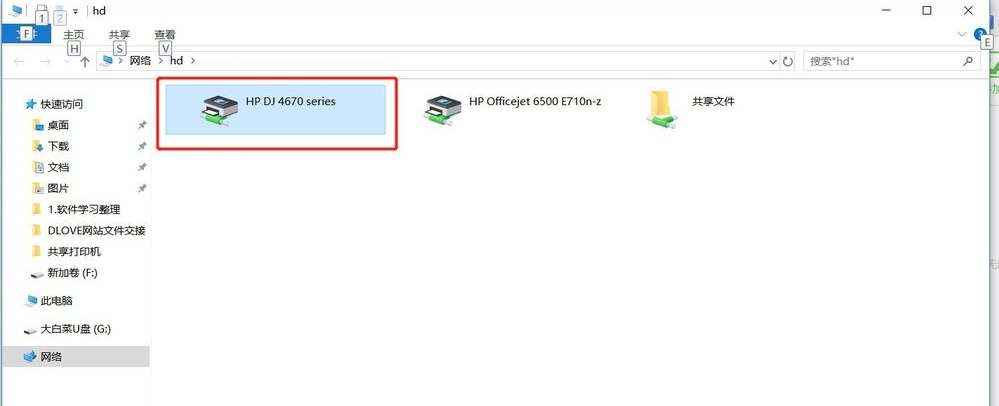
Das obige ist die Schritt-für-Schritt-Anleitung zum Einrichten eines freigegebenen Druckers in Win7. Ich hoffe, es kann allen helfen.
Das obige ist der detaillierte Inhalt vonSchritt-für-Schritt-Anleitung zum Einrichten eines freigegebenen Druckers in Win7. Für weitere Informationen folgen Sie bitte anderen verwandten Artikeln auf der PHP chinesischen Website!

