Heim >häufiges Problem >Beispiel-Tutorial zur Win10-Festplattenpartition zum Partitionieren des Laufwerks C
Beispiel-Tutorial zur Win10-Festplattenpartition zum Partitionieren des Laufwerks C
- PHPznach vorne
- 2023-07-09 21:17:253394Durchsuche
Einige Internetnutzer haben auf ihren Win10-Computern nur eine große Laufwerkspartition C, was für die Klassifizierung von Partitionen für ihre eigenen Dateidaten sehr nachteilig ist. Daher möchten sie diese in mehrere Partitionen aufteilen, wissen aber nicht, wie sie das Laufwerk C aufteilen sollen Im folgenden Beispiel-Tutorial erfahren Sie, wie Sie das Win10-Systemlaufwerk C partitionieren
Methode 1: Festplattenverwaltungsfunktion
1 Öffnen Sie die Win10-Desktop-Software und wählen Sie „Datenträgerverwaltung“, um sie zu öffnen.
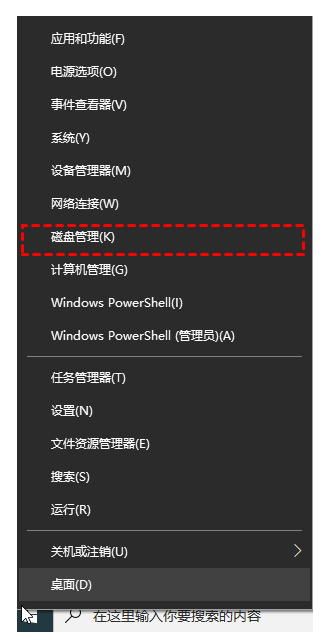
2. Klicken Sie dann mit der rechten Maustaste auf das zu komprimierende Laufwerk C, wählen Sie „Volume komprimieren“ und geben Sie die Menge des komprimierten Speicherplatzes (MB) ein, um den zu komprimierenden Speicherplatz einzugeben Geben Sie 100G aus, geben Sie 100*1024=102400 ein und wählen Sie die Schaltfläche „Komprimieren“.
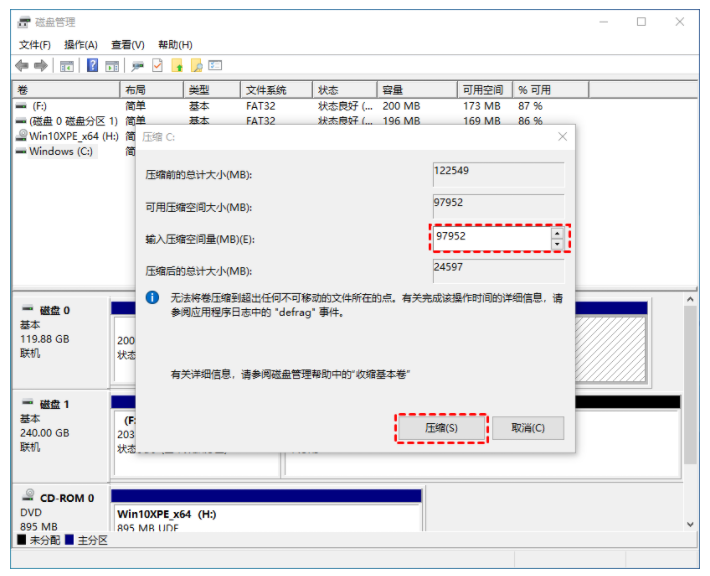
3. Nach der Komprimierung wird eine nicht partitionierte Festplatte (schwarze Partition) freigegeben. Klicken Sie dann mit der Maus auf die nicht partitionierte Festplatte, klicken Sie auf „Neue Partition“, um die Anleitung zum Erstellen eines neuen einfachen Volumes zu starten Geben Sie im einfachen Volume die Größe der neu erstellten Festplatte in die Größe ein, nächster Schritt.
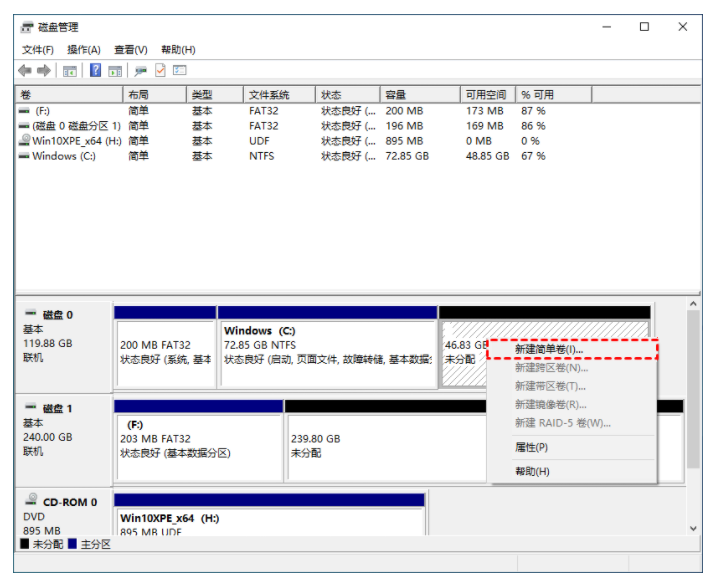
4. Wählen Sie die Controller-Festplattennummer.
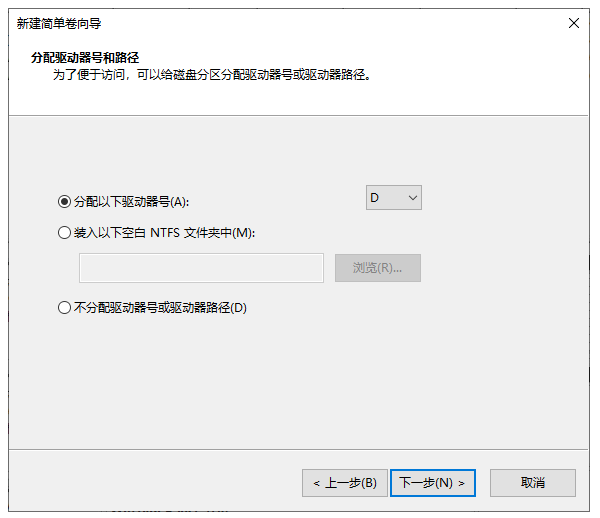
5. Wählen Sie das Dateisystemformat aus, aktivieren Sie das Optionsfeld „Schnellformatierung durchführen“ und warten Sie, bis die Erstellung im nächsten Schritt fortgesetzt wird.
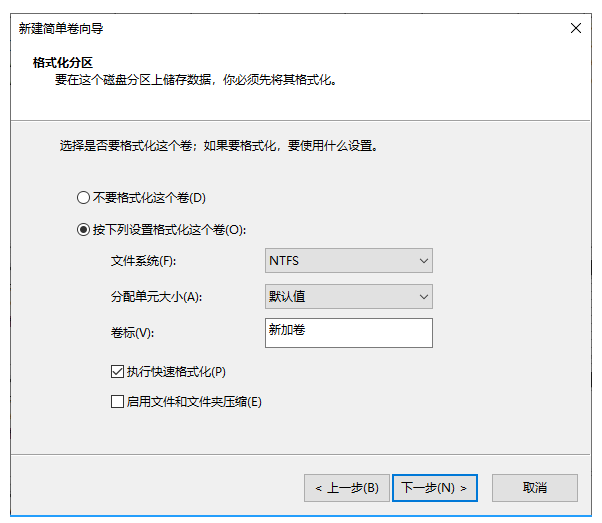
Methode 2: Verwenden Sie diskpart, um eine Partition zu erstellen
1. Drücken Sie die Tastenkombination „WIN+R“, um die Menüleiste „Ausführen“ zu öffnen, geben Sie zur Bestätigung „diskpart“ ein und öffnen Sie diskpartcmd.
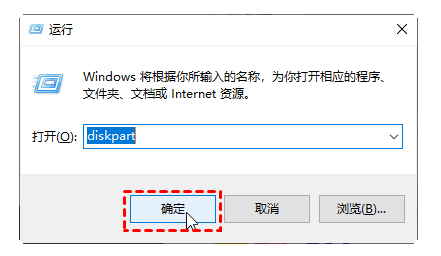
2. Geben Sie im DiskPart-Eingabeaufforderungsdialogfeld „listdisk“ ein. Alle Festplatten im aktuellen System werden aufgelistet und Sie können den Festplattenidentifikationscode jeder Festplattenpartition sehen. Geben Sie dann „selectdiskn“ ein, wobei n die Kennung der Festplatte darstellt. Um eine Partition zu erstellen, überprüfen Sie, ob die von Ihnen ausgewählte Festplatte über nicht zugewiesenen Speicherplatz verfügt. Nachdem Sie die Festplatte ausgewählt haben, können Sie je nach Bedarf einen der folgenden Befehle eingeben:
Primäre Partition erstellen: createpartitionprimarysize=n
Erweiterte Partition erstellen: createpartitionextendedsize=n
Logische Partition erstellen: createpartitionlogicalsize=n
Dann warten Erstellen Sie die Partition. Fahren Sie einfach fort.
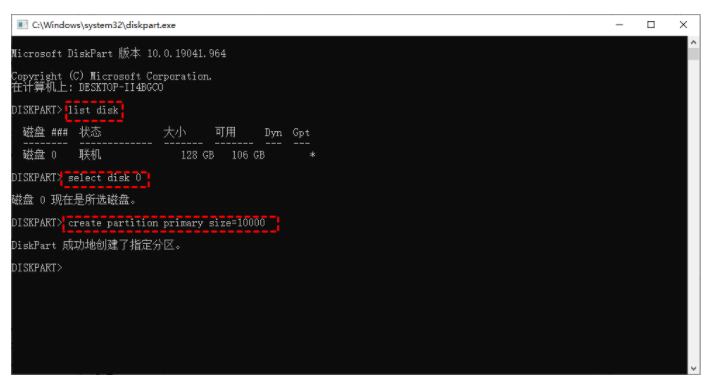
Das Obige ist das Tutorial zum Partitionieren des C-Laufwerks des Win10-Systems. Ich hoffe, es kann allen helfen.
Das obige ist der detaillierte Inhalt vonBeispiel-Tutorial zur Win10-Festplattenpartition zum Partitionieren des Laufwerks C. Für weitere Informationen folgen Sie bitte anderen verwandten Artikeln auf der PHP chinesischen Website!

