Heim >häufiges Problem >Ausführliche Erklärung, wie man auf einem Win10-Computer in den abgesicherten Modus wechselt
Ausführliche Erklärung, wie man auf einem Win10-Computer in den abgesicherten Modus wechselt
- WBOYWBOYWBOYWBOYWBOYWBOYWBOYWBOYWBOYWBOYWBOYWBOYWBnach vorne
- 2023-07-09 20:53:102574Durchsuche
Wenn ein Computersystem ausfällt und nicht normal starten kann, denken viele Internetnutzer möglicherweise zunächst daran, das System neu zu installieren. Tatsächlich können wir auch versuchen, es zu reparieren, indem wir in den abgesicherten Systemmodus wechseln. Der folgende Editor zeigt Ihnen, wie Sie in den abgesicherten Modus Ihres Win10-Computers wechseln.
1. Drücken Sie die Tastenkombination „win+I“, um die Windows-Einstellungsoberfläche zu öffnen, suchen Sie die Option „Update und Wiederherstellung“ und klicken Sie, um die Schnittstelle aufzurufen.
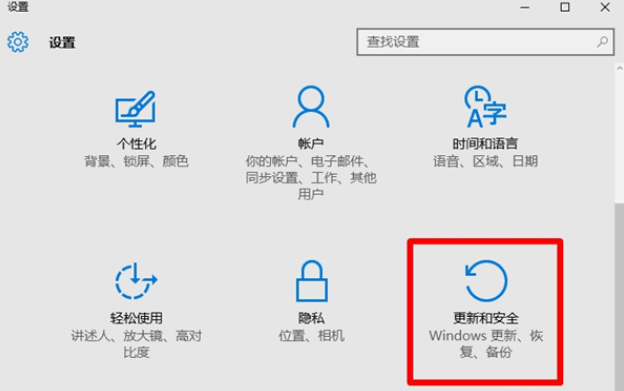
2. Klicken Sie nach dem Aufrufen der Benutzeroberfläche auf die Option „Wiederherstellung“ -> „Jetzt neu starten“, um die Fehlerbehebungsschnittstelle aufzurufen, und befolgen Sie dann die folgenden Schritte, um in den abgesicherten Modus zu gelangen.
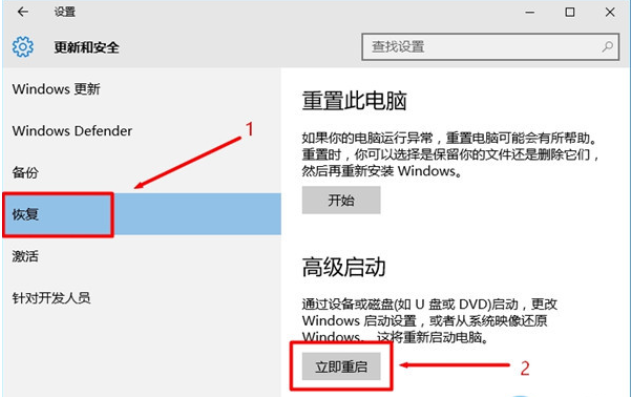
3. Die obige Situation ist die, in der Sie das System betreten können. Wenn Sie das System nicht betreten können, erzwingen Sie dreimal das Ein- und Ausschalten (drücken Sie den Netzschalter etwa 10 Sekunden lang). Das System wird automatisch repariert. Wählen Sie zur Eingabe die erweiterte Option aus.
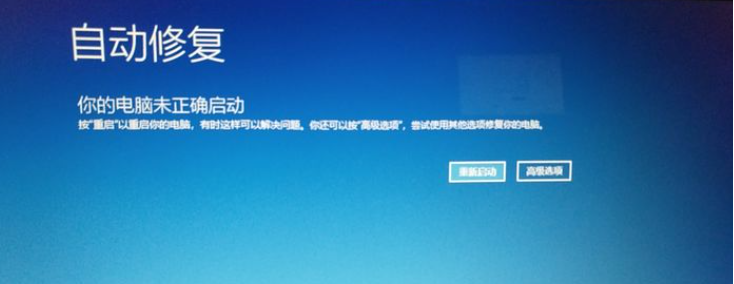
4. Wählen Sie Fehlerbehebung.
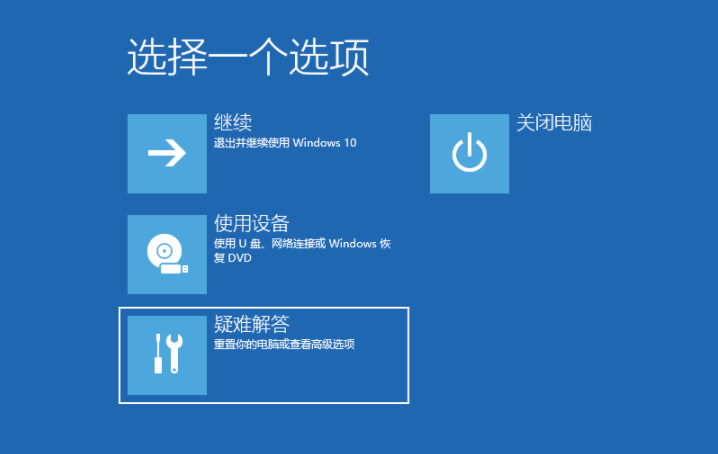
5. Wählen Sie die erweiterte Option und drücken Sie die Eingabetaste.
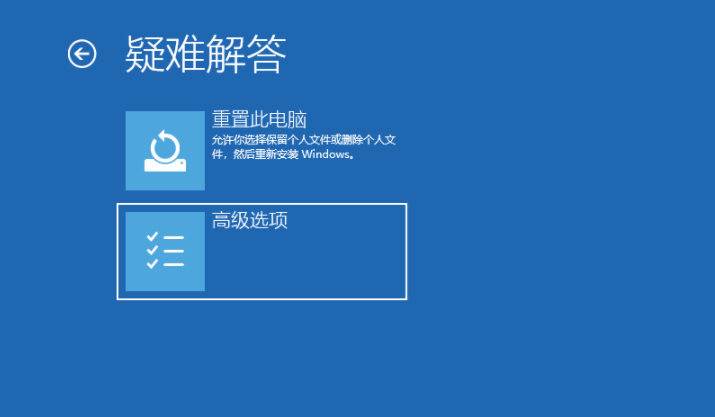
6. Wählen Sie in den erweiterten Optionen Start und drücken Sie die Eingabetaste.
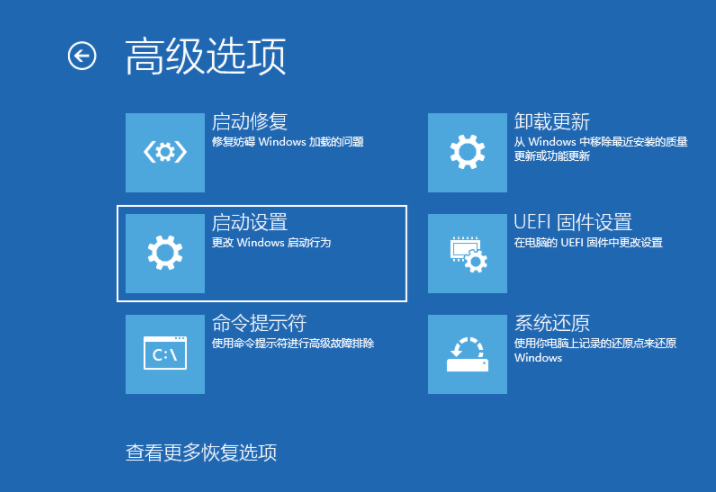
7. Klicken Sie in den Starteinstellungen direkt auf die Schaltfläche „Neustart“.
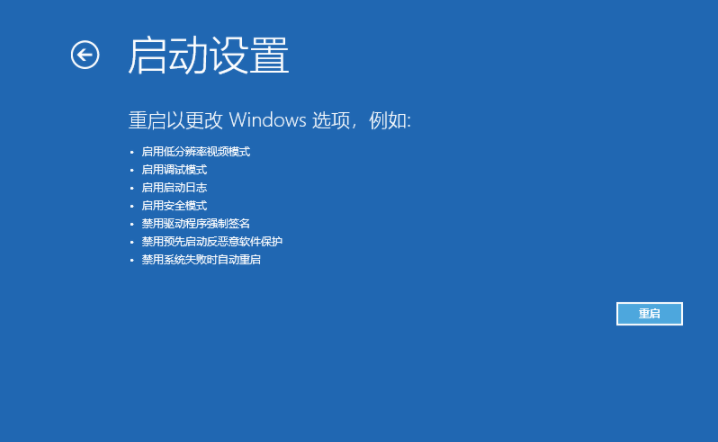
8. Nach dem Neustart gelangen wir zu den Starteinstellungen. Drücken Sie zu diesem Zeitpunkt die Zifferntaste 4, um in den abgesicherten Modus zu gelangen.
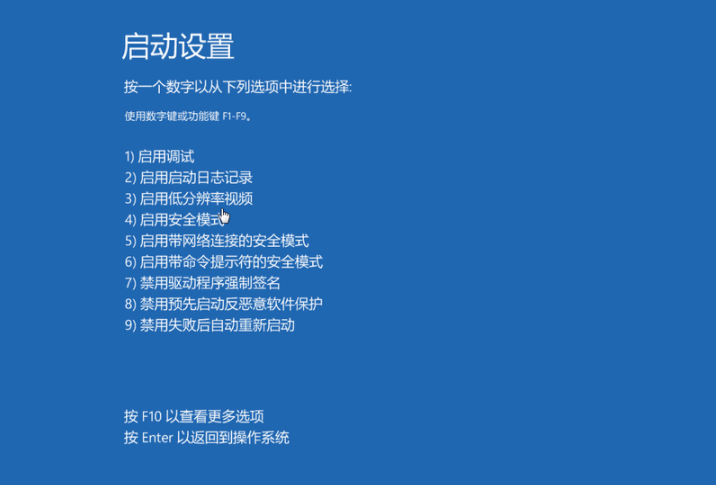
9. Das Bild unten zeigt den Desktop, der normalerweise in den abgesicherten Modus von Win10 wechselt.
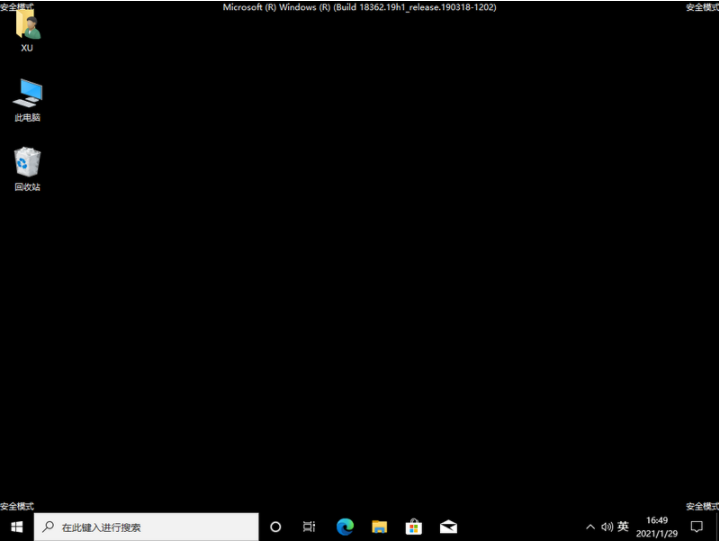
Oben erfahren Sie, wie Sie in den abgesicherten Modus von Win10 wechseln. Ich hoffe, es kann allen helfen.
Das obige ist der detaillierte Inhalt vonAusführliche Erklärung, wie man auf einem Win10-Computer in den abgesicherten Modus wechselt. Für weitere Informationen folgen Sie bitte anderen verwandten Artikeln auf der PHP chinesischen Website!

