
Wireshark ist ein kostenloser und quelloffener, plattformübergreifender, GUI-basierter Netzwerkpaketanalysator, der für Linux, Windows, MacOS, Solaris und mehr verfügbar ist. Es erfasst Netzwerkpakete in Echtzeit und präsentiert sie in einem für Menschen lesbaren Format. Es ermöglicht uns, Netzwerkpakete auf mikroskopischer Ebene zu überwachen. Es gibt auch eine Funktion namens tshark ist ein Befehlszeilenprogramm, das die gleichen Funktionen wie Wireshark ausführt, jedoch über das Terminal und nicht über die GUI. tshark 的命令行程序,它执行与 Wireshark 相同的功能,但通过终端而不是通过 GUI。
Wireshark 可用于网络故障排除、分析、软件和通信协议开发,也可用于教育目的。Wireshark 使用名为 pcap 的库来捕获网络数据包。
Wireshark 的功能
- 支持检查数百种协议
- 能够实时捕获数据包并保存它们以供以后离线分析
- 一些用于分析数据的过滤器
- 捕获的数据可以动态压缩和解压缩
- 支持多种数据分析文件格式,输出也可以保存为 XML、CSV、纯文本格式
- 可以从以太网、WiFi、蓝牙、USB、帧中继、令牌环等多种接口捕获数据
先决条件
- 预装 Ubuntu 22.04
- 具有 sudo 权限的本地用户
- 互联网连接
Wireshark 安装步骤
从 Ubuntu 仓库安装
Wireshark 包可在默认的 Ubuntu 仓库中找到,并且可以使用以下命令简单地安装。但你可能无法获得最新版本的 wireshark。
$ sudo apt update$ sudo apt install wireshark
 Apt-Command-Install-Wireshark-Ubuntu
Apt-Command-Install-Wireshark-Ubuntu
选择 “Yes” 允许非超级用户使用 Wireshark 捕获数据包:
 Allow-Non-SuperUsers-To-Capture-Packets-Wireshark-Ubuntu
Allow-Non-SuperUsers-To-Capture-Packets-Wireshark-Ubuntu
安装成功后,访问 Wireshare UI。在“活动Activities”中搜索“Wireshark”,然后点击它的图标。
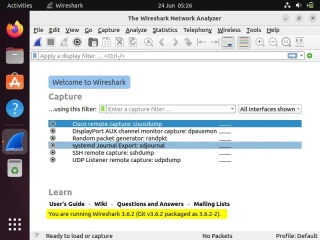 Wireshark-UI-Ubuntu-Linux-Desktop
Wireshark-UI-Ubuntu-Linux-Desktop
以上确认你的 Wireshark 安装已成功完成。
安装最新的版本
如果要安装最新版本的 Wireshark,我们必须使用以下 apt 命令启用官方 Wireshark 仓库:
$ sudo add-apt-repository ppa:wireshark-dev/stable$ sudo apt update
现在,安装最新版本的 Wireshark,运行:
$ sudo apt install wireshark -y
安装 Wireshark 后,验证其版本:
$ wireshark --version
 Wireshark-Version-Check-Ubuntu-Linux
Wireshark-Version-Check-Ubuntu-Linux
要允许普通用户使用 Wireshark 使用和捕获数据包,请运行以下命令:
$ sudo dpkg-reconfigure wireshark-common
选择 “Yes” 并按回车键。
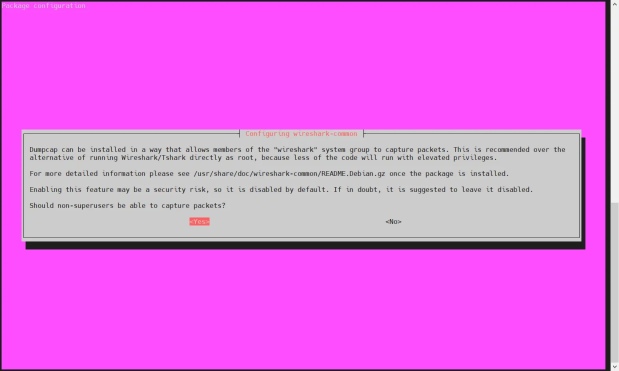 Allow-Regular-User-Use-Wireshark-Ubuntu
Allow-Regular-User-Use-Wireshark-Ubuntu
使用 usermod 命令将本地用户添加到 wireshark
pcap-Bibliothek zum Erfassen von Netzwerkpaketen. Funktionen von Wireshark
- Unterstützt die Überprüfung von Hunderten von Protokollen
- Möglichkeit, Pakete in Echtzeit zu erfassen und für eine spätere Offline-Analyse zu speichern
- Einige zur Analyse von Daten Filter
- Erfasste Daten können dynamisch komprimiert und dekomprimiert werden
- Unterstützt mehrere Datenanalyse-Dateiformate und die Ausgabe kann auch in XML-, CSV- und Nur-Text-Formaten gespeichert werden
Kann Daten von mehreren Schnittstellen wie Ethernet, WLAN, Bluetooth, USB, Frame Relay, Token Ring und mehr erfassen
Voraussetzungen
- Vorinstalliertes Ubuntu 22.04 li>
Wireshark-Installationsschritte
Vom Ubuntu-Repository installieren
Wireshark-Paket ist standardmäßig verfügbar. Es befindet sich in den Ubuntu-Repositorys und kann einfach mit dem folgenden Befehl installiert werden. Möglicherweise können Sie jedoch nicht die neueste Version von Wireshark erhalten.$ sudo usermod -aG wireshark $USER$ newgrp wireshark

Apt- Befehl-Installieren-Wireshark-Ubuntu
Wählen Sie „Ja“, damit Nicht-Superuser Wireshark zum Erfassen von Paketen verwenden können: 🎜🎜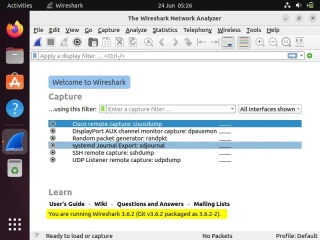 🎜Allow-Non-SuperUsers-To-Capture-Packets-Wireshark-Ubuntu🎜🎜🎜Greifen Sie nach erfolgreicher Installation auf die Wireshare-Benutzeroberfläche zu. Suchen Sie unter „Aktivitäten“ nach „Wireshark“ und klicken Sie auf das entsprechende Symbol. 🎜🎜
🎜Allow-Non-SuperUsers-To-Capture-Packets-Wireshark-Ubuntu🎜🎜🎜Greifen Sie nach erfolgreicher Installation auf die Wireshare-Benutzeroberfläche zu. Suchen Sie unter „Aktivitäten“ nach „Wireshark“ und klicken Sie auf das entsprechende Symbol. 🎜🎜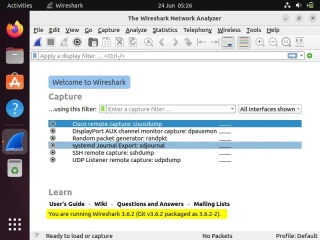 🎜Wireshark-UI -Ubuntu-Linux-Desktop🎜🎜🎜Das Obige bestätigt, dass Ihre Wireshark-Installation erfolgreich abgeschlossen wurde. 🎜
🎜Wireshark-UI -Ubuntu-Linux-Desktop🎜🎜🎜Das Obige bestätigt, dass Ihre Wireshark-Installation erfolgreich abgeschlossen wurde. 🎜Installieren Sie die neueste Version
🎜Wenn Sie die neueste Version von Wireshark installieren möchten, müssen wir Folgendes verwenden:apt Befehl zum Aktivieren des offiziellen Wireshark-Repositorys: 🎜$ sudo reboot🎜Jetzt installieren neueste Version von Wireshark und führen Sie aus: 🎜rrreee🎜Nach der Installation von Wireshark überprüfen Sie die Version: 🎜rrreee🎜
 🎜Wireshark-Version-Check-Ubuntu-Linux🎜🎜🎜Um normalen Benutzern die Verwendung von Wireshark zum Verwenden und Erfassen von Paketen zu ermöglichen, führen Sie den folgenden Befehl aus: 🎜rrreee🎜 Wählen Sie „Ja“ und drücken Sie die Eingabetaste. 🎜🎜
🎜Wireshark-Version-Check-Ubuntu-Linux🎜🎜🎜Um normalen Benutzern die Verwendung von Wireshark zum Verwenden und Erfassen von Paketen zu ermöglichen, führen Sie den folgenden Befehl aus: 🎜rrreee🎜 Wählen Sie „Ja“ und drücken Sie die Eingabetaste. 🎜🎜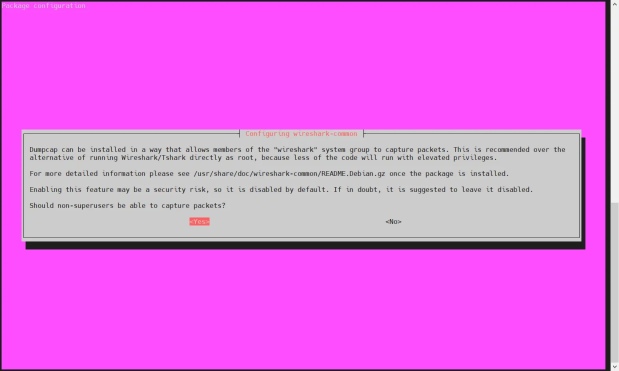 🎜Allow-Regular -User-Use-Wireshark-Ubuntu🎜🎜🎜Verwenden Sie
🎜Allow-Regular -User-Use-Wireshark-Ubuntu🎜🎜🎜Verwenden Sie usermod Befehl fügt lokale Benutzer zu wireshark Group: 🎜rrreee🎜Damit die oben genannten Änderungen wirksam werden, starten Sie bitte Ihr System neu. 🎜rrreee🎜Pakete mit Wireshark erfassen🎜🎜Wireshark starten, unter „Aktivitäten“ nach „wireshark“ suchen –> 🎜🎜🎜🎜Access-Wireshark-Ubuntu-Desktop🎜🎜🎜Access-Wireshark-Ubuntu-Desktop🎜🎜Klicken Sie auf das Wireshark-Symbol,🎜 Choose-Interface-Wireshark-UI-Ubuntu
Choose-Interface-Wireshark-UI-Ubuntu
All dies sind Schnittstellen, über die wir Netzwerkpakete erfassen können. Abhängig von der Schnittstelle Ihres Systems kann diese Seite anders aussehen.
Wir wählen „enp0s3“, um den Netzwerkverkehr dieser Schnittstelle zu erfassen. Nachdem wir die Schnittstelle ausgewählt haben, können wir damit beginnen, Netzwerkpakete für alle Geräte in unserem Netzwerk zu füllen (siehe Screenshot unten). Sie sehen die auf diesem Bildschirm angezeigten Daten und denken vielleicht darüber nach, wie Sie diese Daten organisieren können, aber keine Sorge, eine der besten Funktionen von Wireshark sind seine Filter.
Wir können Daten nach IP-Adresse, Portnummer sortieren/filtern, wir können auch Quell- und Zielfilter, Paketgröße usw. verwenden. Wir können auch zwei oder mehr Filter miteinander kombinieren, um eine umfassendere Suche zu erstellen. Wir können einen Filter auf der Registerkarte „Anzeigefilter anwenden“ schreiben oder eine der bereits erstellten Regeln auswählen. Wenn Sie einen vorgefertigten Filter auswählen möchten, klicken Sie auf das Symbol „Flag“ und wählen Sie die Registerkarte „Anzeigefilter anwenden“. 
Wir können Daten auch basierend auf Farbcodes filtern. Standardmäßig ist Hellviolett TCP-Verkehr, Hellblau UDP-Verkehr und Schwarz zeigt Fehler im Paket an Um zu sehen, was diese Codes bedeuten, klicken Sie auf „Ansicht->Farbregeln“. Wir können diese Codes auch ändern.
 Coloring-Rules-WireShark-Ubuntu
Coloring-Rules-WireShark-Ubuntu
Sobald wir das gewünschte Ergebnis erhalten, können wir auf jedes erfasste Paket klicken, um weitere Details zu diesem Paket zu erhalten. Daraufhin werden Informationen zu diesem Netzwerkpaket und alle Daten angezeigt.
Um die Paketerfassung zu stoppen, klicken Sie auf die rote Stopp-Schaltfläche und speichern Sie die erfassten Pakete in einer Datei. 
Zusammenfassung
Wireshark ist ein sehr leistungsfähiges Tool, dessen Eingewöhnung und Beherrschung einige Zeit in Anspruch nimmt. Dieser Artikel hilft Ihnen beim Einstieg. 
Das obige ist der detaillierte Inhalt vonSo installieren und verwenden Sie Wireshark in Ubuntu 22.04. Für weitere Informationen folgen Sie bitte anderen verwandten Artikeln auf der PHP chinesischen Website!
 Die wichtigsten Funktionen von NGINX: Leistung, Skalierbarkeit und SicherheitApr 13, 2025 am 12:09 AM
Die wichtigsten Funktionen von NGINX: Leistung, Skalierbarkeit und SicherheitApr 13, 2025 am 12:09 AMNginx verbessert die Leistung durch seine ereignisgesteuerte Architektur und asynchrone Verarbeitungsfunktionen, verbessert die Skalierbarkeit durch modulares Design und flexible Konfiguration und verbessert die Sicherheit durch SSL/TLS-Verschlüsselung und Anforderungsrate-Begrenzung.
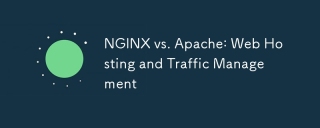 Nginx vs. Apache: Webhosting und VerkehrsmanagementApr 12, 2025 am 12:04 AM
Nginx vs. Apache: Webhosting und VerkehrsmanagementApr 12, 2025 am 12:04 AMNGINX eignet sich für Szenarien mit hoher Parallelität und niedrigem Ressourcenverbrauch, während Apache für Szenarien geeignet ist, die komplexe Konfigurationen und funktionale Erweiterungen erfordern. 1.Nginx ist dafür bekannt, eine große Anzahl von gleichzeitigen Verbindungen mit hoher Leistung zu behandeln. 2. Apache ist bekannt für seine Stabilität und seine reichhaltige Modulunterstützung. Bei der Auswahl muss es aufgrund spezifischer Bedürfnisse entschieden werden.
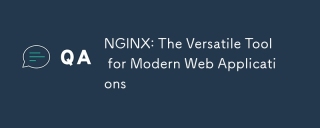 NGINX: Das vielseitige Tool für moderne WebanwendungenApr 11, 2025 am 12:03 AM
NGINX: Das vielseitige Tool für moderne WebanwendungenApr 11, 2025 am 12:03 AMNginxiSessentialformoDernwebapplicationsduetoitSrolesAsareverseProxy, Loadbalancer und Webserver, OfferingHighperformanceCality.1) itactsasareverseversProxy, Verbesserung
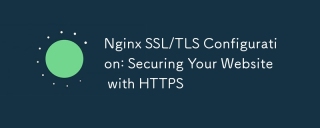 Nginx SSL/TLS -Konfiguration: Sicherung Ihrer Website mit HTTPSApr 10, 2025 am 09:38 AM
Nginx SSL/TLS -Konfiguration: Sicherung Ihrer Website mit HTTPSApr 10, 2025 am 09:38 AMUm die Sicherheit der Website über NGINX zu gewährleisten, sind die folgenden Schritte erforderlich: 1. Erstellen Sie eine grundlegende Konfiguration, geben Sie das SSL -Zertifikat und den privaten Schlüssel an. 2. Optimieren Sie die Konfiguration und aktivieren Sie HTTP/2 und OCSPStapling. 3.. Debuggen gemeinsame Fehler wie Zertifikatspfad- und Verschlüsselungssuiten; 4. Vorschläge zur Optimierung der Anwendungsleistung, z.
 Fragen zum NGINX -Interview: Ace Ihr DevOps/System Admin -InterviewApr 09, 2025 am 12:14 AM
Fragen zum NGINX -Interview: Ace Ihr DevOps/System Admin -InterviewApr 09, 2025 am 12:14 AMNginx ist ein Hochleistungs-HTTP- und Reverse-Proxy-Server, der gut mit hohen gleichzeitigen Verbindungen umgeht. 1) Grundkonfiguration: Hören Sie sich den Port an und stellen Sie statische Dateidienste an. 2) Erweiterte Konfiguration: Implementieren Sie Reverse Proxy und Lastausgleich. 3) Debugging -Fähigkeiten: Überprüfen Sie das Fehlerprotokoll und testen Sie die Konfigurationsdatei. 4) Leistungsoptimierung: Aktivieren Sie die GZIP -Komprimierung und stellen Sie die Cache -Richtlinien ein.
 Nginx Caching -Techniken: Verbesserung der Website der WebsiteApr 08, 2025 am 12:18 AM
Nginx Caching -Techniken: Verbesserung der Website der WebsiteApr 08, 2025 am 12:18 AMNginx -Cache kann die Leistung der Website in den folgenden Schritten erheblich verbessern: 1) den Cache -Bereich definieren und den Cache -Pfad festlegen; 2) die Cache -Gültigkeitsdauer konfigurieren; 3) Setzen Sie verschiedene Cache -Richtlinien nach unterschiedlichen Inhalten; 4) Optimieren Sie den Cache -Speicher und den Lastausgleich; 5) Überwachen und Debuggen von Cache -Effekten. Mit diesen Methoden kann Nginx-Cache den Back-End-Serverdruck verringern, die Reaktionsgeschwindigkeit und die Benutzererfahrung verbessern.
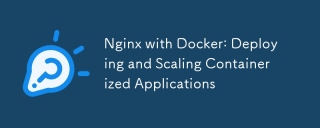 Nginx mit Docker: Bereitstellung und Skalierung von ContaineranwendungenApr 07, 2025 am 12:08 AM
Nginx mit Docker: Bereitstellung und Skalierung von ContaineranwendungenApr 07, 2025 am 12:08 AMDie Verwendung von DockerComponpose kann die Bereitstellung und Verwaltung von NGINX vereinfachen und die Skalierung durch Dockerswarm oder Kubernetes ist eine gängige Praxis. 1) Verwenden Sie DockerComponpose, um NGINX -Container zu definieren und auszuführen, 2) die Clusterverwaltung und die automatische Skalierung durch Dockerswarm oder Kubernetes implementieren.
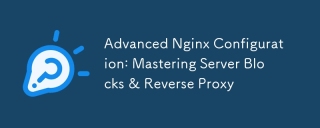 Erweiterte NGINX -Konfiguration: Mastering -Serverblöcke & Reverse ProxyApr 06, 2025 am 12:05 AM
Erweiterte NGINX -Konfiguration: Mastering -Serverblöcke & Reverse ProxyApr 06, 2025 am 12:05 AMDie erweiterte Konfiguration von NGINX kann über Serverblöcke und Reverse -Proxy implementiert werden: 1. Serverblöcke ermöglichen es, mehrere Websites in einer Instanz auszuführen. Jeder Block wird unabhängig konfiguriert. 2. Die Reverse -Proxy leitet die Anfrage an den Backend -Server weiter, um Lastausgleich und Cache -Beschleunigung zu realisieren.


Heiße KI -Werkzeuge

Undresser.AI Undress
KI-gestützte App zum Erstellen realistischer Aktfotos

AI Clothes Remover
Online-KI-Tool zum Entfernen von Kleidung aus Fotos.

Undress AI Tool
Ausziehbilder kostenlos

Clothoff.io
KI-Kleiderentferner

AI Hentai Generator
Erstellen Sie kostenlos Ai Hentai.

Heißer Artikel

Heiße Werkzeuge

SAP NetWeaver Server-Adapter für Eclipse
Integrieren Sie Eclipse mit dem SAP NetWeaver-Anwendungsserver.

Senden Sie Studio 13.0.1
Leistungsstarke integrierte PHP-Entwicklungsumgebung

SecLists
SecLists ist der ultimative Begleiter für Sicherheitstester. Dabei handelt es sich um eine Sammlung verschiedener Arten von Listen, die häufig bei Sicherheitsbewertungen verwendet werden, an einem Ort. SecLists trägt dazu bei, Sicherheitstests effizienter und produktiver zu gestalten, indem es bequem alle Listen bereitstellt, die ein Sicherheitstester benötigen könnte. Zu den Listentypen gehören Benutzernamen, Passwörter, URLs, Fuzzing-Payloads, Muster für vertrauliche Daten, Web-Shells und mehr. Der Tester kann dieses Repository einfach auf einen neuen Testcomputer übertragen und hat dann Zugriff auf alle Arten von Listen, die er benötigt.

Dreamweaver CS6
Visuelle Webentwicklungstools

MantisBT
Mantis ist ein einfach zu implementierendes webbasiertes Tool zur Fehlerverfolgung, das die Fehlerverfolgung von Produkten unterstützen soll. Es erfordert PHP, MySQL und einen Webserver. Schauen Sie sich unsere Demo- und Hosting-Services an.






