Heim >häufiges Problem >Wie richte ich ein USB-Flash-Laufwerk für das Lenovo Thinkpad ein? Beispiel-Tutorial zum Einstellen des BIOS eines ThinkPad-Laptops zum Starten eines USB-Laufwerks
Wie richte ich ein USB-Flash-Laufwerk für das Lenovo Thinkpad ein? Beispiel-Tutorial zum Einstellen des BIOS eines ThinkPad-Laptops zum Starten eines USB-Laufwerks
- WBOYWBOYWBOYWBOYWBOYWBOYWBOYWBOYWBOYWBOYWBOYWBOYWBnach vorne
- 2023-07-09 09:17:0521116Durchsuche
Das BIOS-Design von Lenovo-Notebooks unterscheidet sich von dem anderer Computer. Viele Freunde möchten das System neu erstellen, stoßen jedoch auf Schwierigkeiten beim Einrichten des USB-Flash-Laufwerk-Boots. Heute gibt der Herausgeber ein Beispiel-Tutorial zum Vorgang der Eingabe der BIOS-Einstellungen für den USB-Start auf einem Lenovo Thinkpad-Laptop. Sie können einfach den tatsächlichen Vorgang verfolgen.
Thinkpad-Laptop-BIOS-Einstellungs-Beispiel-Tutorial für USB-Disk-Boot
1 Starten Sie den Laptop neu und drücken Sie F12, drücken Sie die TAB-Taste, um zu „AppMenu“ zu wechseln, und wählen Sie dann „Setup“, um die BIOS-Einstellungen einzugeben, oder sehen Sie sich Lenovo an Drücken Sie nach dem ThinkPad-Logo mehrmals die Eingabetaste, warten Sie auf die nächste Schnittstelle, nachdem Sie den Alarm gehört haben, und drücken Sie dann F1 oder Fn+F1, um die BIOS-Hauptschnittstelle aufzurufen.
2. Drücken Sie die → Tastaturtaste, um zu „Sicherheit“ zu wechseln, ändern Sie „Secure Boot“ auf „Deaktiviert“ und deaktivieren Sie „Secure Boot“. Unabhängig davon, ob Sie es im UEFI- oder Legacy-Modus installieren, müssen Sie „Secure Boot“ deaktivieren, da dies sonst nicht möglich ist Geben Sie später das Win7-System ein. Die spezifischen Schritte sind in der folgenden Abbildung dargestellt.

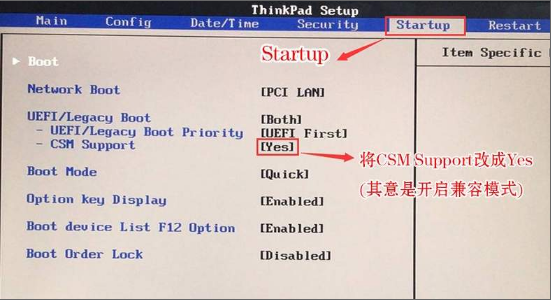 3. Drücken Sie die → Tastaturtaste, um den Startvorgang zu verschieben, und setzen Sie csmsupport auf „Ja“ (Kompatibilität aktivieren), wie in der Abbildung unten gezeigt.
3. Drücken Sie die → Tastaturtaste, um den Startvorgang zu verschieben, und setzen Sie csmsupport auf „Ja“ (Kompatibilität aktivieren), wie in der Abbildung unten gezeigt.
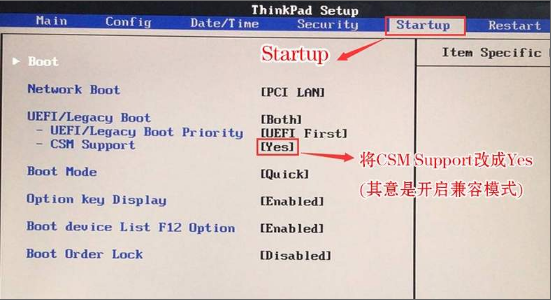 4. Wählen Sie „Startup“ unter „UEFI/legacbootpriority“ und stellen Sie es auf „LegacyFirst“ (Priorität des alten Modus) ein. Denken Sie daran, den Festplattenpartitionstyp in das MBR-Dateiformat zu ändern, wie in der Abbildung unten gezeigt.
4. Wählen Sie „Startup“ unter „UEFI/legacbootpriority“ und stellen Sie es auf „LegacyFirst“ (Priorität des alten Modus) ein. Denken Sie daran, den Festplattenpartitionstyp in das MBR-Dateiformat zu ändern, wie in der Abbildung unten gezeigt.
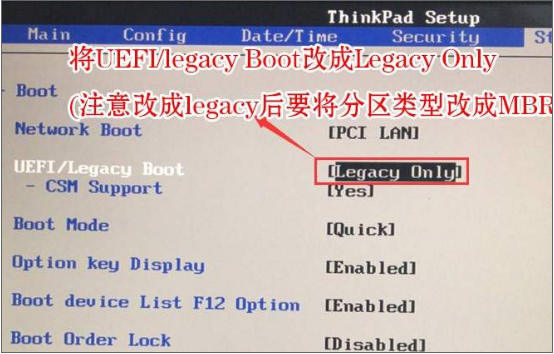 5. Drücken Sie abschließend die → Tastaturtaste, um zu „Neustart“ zu gelangen, wählen Sie „OSOptimizedDefaults“ und drücken Sie die Eingabetaste, ändern Sie es in „Deaktiviert“ oder „OtherOS“ und öffnen Sie die Option „Win7-System“. Wählen Sie dann LoadSetupDefaults aus und drücken Sie zum Laden die Eingabetaste. Drücken Sie dann F10, um die Einstellungen zu speichern.
5. Drücken Sie abschließend die → Tastaturtaste, um zu „Neustart“ zu gelangen, wählen Sie „OSOptimizedDefaults“ und drücken Sie die Eingabetaste, ändern Sie es in „Deaktiviert“ oder „OtherOS“ und öffnen Sie die Option „Win7-System“. Wählen Sie dann LoadSetupDefaults aus und drücken Sie zum Laden die Eingabetaste. Drücken Sie dann F10, um die Einstellungen zu speichern.
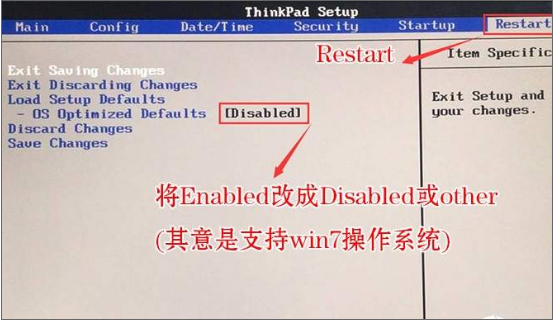 6. Nach dem Speichern der Einstellungen wird die LOGO-Schnittstelle aufgerufen. Drücken Sie weiterhin F12 und wählen Sie die U-Disk zum Starten aus. Wählen Sie die U-Festplatte aus, beginnend mit usbhdd, wie in der Abbildung gezeigt.
6. Nach dem Speichern der Einstellungen wird die LOGO-Schnittstelle aufgerufen. Drücken Sie weiterhin F12 und wählen Sie die U-Disk zum Starten aus. Wählen Sie die U-Festplatte aus, beginnend mit usbhdd, wie in der Abbildung gezeigt.
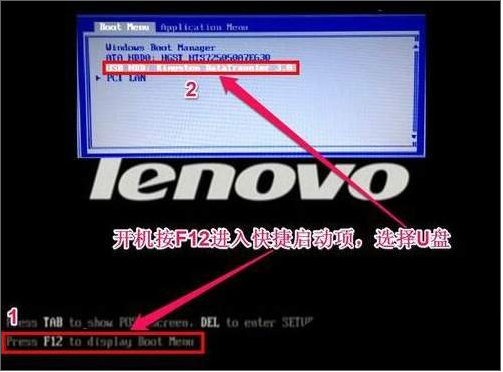 Das Obige ist ein Beispiel-Tutorial zum Einrichten eines USB-Festplattenstarts auf einem Lenovo Thinkpad-Laptop. Ich hoffe, es kann allen helfen.
Das Obige ist ein Beispiel-Tutorial zum Einrichten eines USB-Festplattenstarts auf einem Lenovo Thinkpad-Laptop. Ich hoffe, es kann allen helfen.
Das obige ist der detaillierte Inhalt vonWie richte ich ein USB-Flash-Laufwerk für das Lenovo Thinkpad ein? Beispiel-Tutorial zum Einstellen des BIOS eines ThinkPad-Laptops zum Starten eines USB-Laufwerks. Für weitere Informationen folgen Sie bitte anderen verwandten Artikeln auf der PHP chinesischen Website!

