Heim >häufiges Problem >So löschen Sie den Drucker im Win7-System vollständig
So löschen Sie den Drucker im Win7-System vollständig
- WBOYWBOYWBOYWBOYWBOYWBOYWBOYWBOYWBOYWBOYWBOYWBOYWBnach vorne
- 2023-07-08 14:17:092367Durchsuche
Wie lösche ich den Drucker in Win7 vollständig? Kürzlich zeigte ein Win7-Systembenutzer, dass nach dem Löschen des Druckers der Drucker nach einem Update automatisch wieder installiert wird. Wie kann das Win7-System den Drucker also nicht vollständig löschen? Der unten stehende Editor erstellt spezifische Betriebsmethoden für Sie!
So löschen Sie den Drucker im Win7-System vollständig.
1. Nachdem Sie den Desktop aufgerufen haben, drücken Sie die Tastenkombination „Win+R“, um das Ausführungsfenster zu öffnen, geben Sie während der Arbeit „Spool“ ein und klicken Sie dann auf OK.
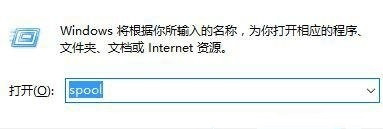
2. Sie werden später die Datei „C:WindowsSystem32spool“ eingeben, wie im Bild unten gezeigt.
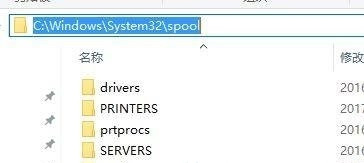
3. Suchen Sie den Namen des Ordners PRINTERS im Namen des Spool-Ordners und doppelklicken Sie mit der Maus, um ihn zu öffnen.
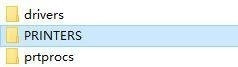
4. Löschen Sie alle Inhalte im Ordner DRUCKER. Wenn Sie ihn nicht löschen können, müssen Sie zuerst den Hintergrundverwaltungsdienst des Druckers stoppen.
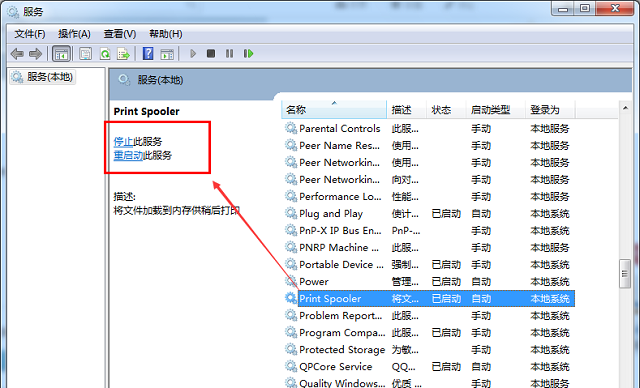
5. Geben Sie nach dem Löschen erneut „Gerät und Drucker“ ein, löschen Sie den Drucker und aktualisieren Sie ihn anschließend erneut. Es wird festgestellt, dass der Drucker nach dem Löschen nicht mehr auftritt.
Das obige ist der detaillierte Inhalt vonSo löschen Sie den Drucker im Win7-System vollständig. Für weitere Informationen folgen Sie bitte anderen verwandten Artikeln auf der PHP chinesischen Website!

