Heim >häufiges Problem >So richten Sie den geteilten Bildschirm in Win10 ein
So richten Sie den geteilten Bildschirm in Win10 ein
- 王林nach vorne
- 2023-07-08 09:25:2115209Durchsuche
Die Split-Screen-Funktion von Win10 kann mehrere Webseiten oder Aufgaben gleichzeitig in einem Fenster anzeigen und so die Arbeitseffizienz verbessern. Wie richtet man den geteilten Bildschirm in Win10 ein? Als nächstes stellt Ihnen der Editor vor, wie Sie den geteilten Bildschirm in Win10 implementieren.
Win10 Split-Screen-Methode eins
Verwenden Sie die Tastenkombination Win + —> Die eine besteht darin, den Bildschirm nach links zu teilen, die andere darin, den Bildschirm nach rechts zu teilen und dann eines der Fenster mit mehreren Aufgaben auszuwählen, um zwei geteilte Bildschirme zu erhalten Ziehen Sie die Maus, um das Fenster zu verschieben, und lassen Sie dann den Cursorpfeil den rechten oder linken Rand berühren. Anschließend erscheint ein transparentes rechteckiges Drahtmodell. Lassen Sie ihn dann los.

win10 zwei- und dreiteiliger Bildschirm
Installieren Sie zunächst die oben beschriebene Methode, um einen allgemeinen zweiteiligen Bildschirm zu erhalten, und ziehen Sie dann das Fenster mit der Maus des Bildschirms, und dann erscheint auch ein transparentes rechteckiges Drahtmodell.
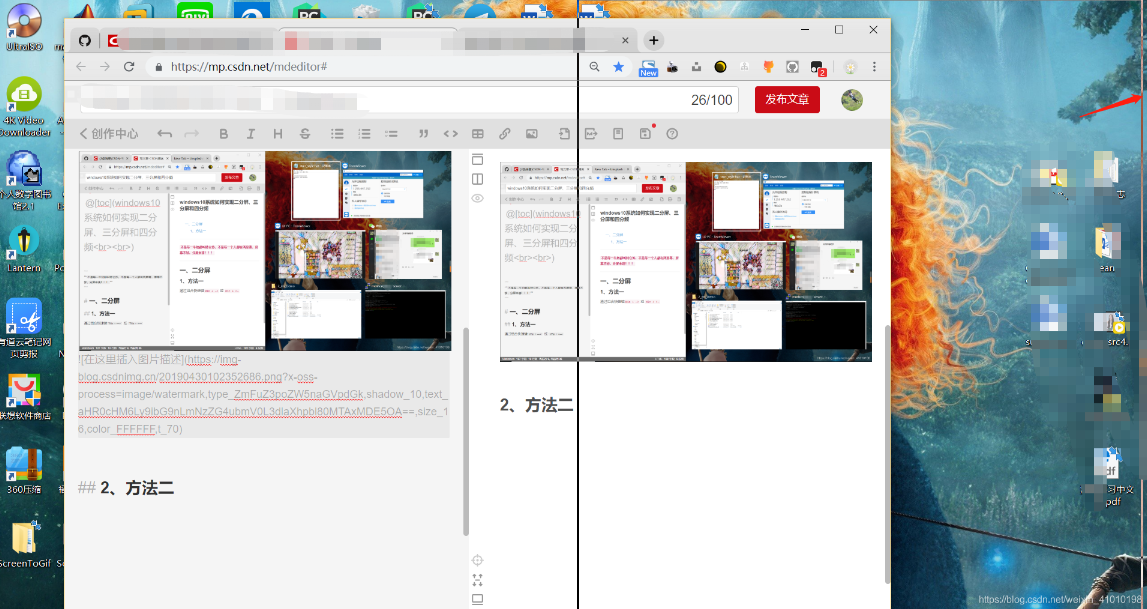
win10 geteilter Bildschirm mit drei und vier geteilten Bildschirmen
Das Prinzip des vierteiligen Bildschirms ist dasselbe wie beim dreiteiligen Bildschirm. Ziehen Sie einfach die vier Aufgabenfenster in die vier Ecken des Bildschirms!
Umfassend Das Obige ist die detaillierte Methode zum Einrichten des geteilten Win10-Bildschirms. Wenn Freunde nicht wissen, wie man den geteilten Win10-Bildschirm einrichtet, möchten Sie möglicherweise die Schritte im Artikel befolgen. 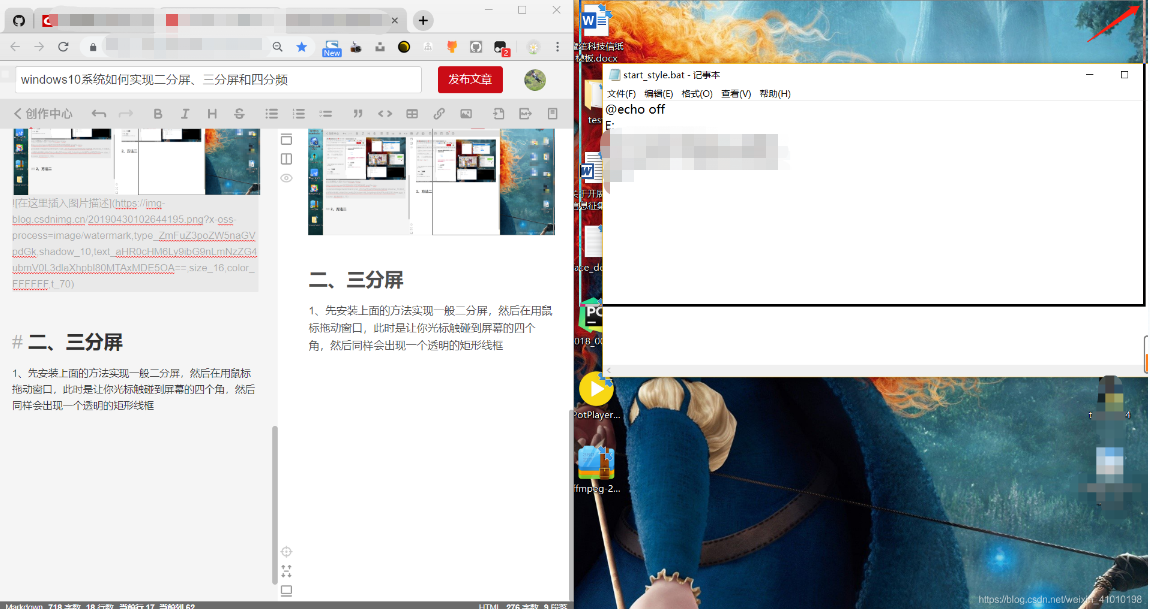
Das obige ist der detaillierte Inhalt vonSo richten Sie den geteilten Bildschirm in Win10 ein. Für weitere Informationen folgen Sie bitte anderen verwandten Artikeln auf der PHP chinesischen Website!
In Verbindung stehende Artikel
Mehr sehen- Wie deaktiviere ich die Suchhervorhebung in Windows 11?
- Die Kamera-App Obscura 3 erhält eine überarbeitete Benutzeroberfläche und neue Aufnahmemodi
- Studio Buds, das bisher „meistverkaufte' Beats-Produkt, jetzt in drei neuen Farben erhältlich
- Bei Microsoft-Apps unter Windows 11 22H2 treten nach der Wiederherstellung des Systems Probleme auf
- So benennen Sie Dateien mit Leerzeichen im Namen über die Befehlszeile um und verschieben sie

