Heim >häufiges Problem >So ändern Sie den Standardinstallationspfad in Win10
So ändern Sie den Standardinstallationspfad in Win10
- PHPznach vorne
- 2023-07-07 18:45:1417637Durchsuche
Wie ändere ich den Standardinstallationspfad in Win10? Laufwerk C ist die Systemfestplatte unseres Computers, daher befindet sich die Standardinstallationsadresse der meisten Software auf Laufwerk C. Dies führt jedoch dazu, dass unser System langsam läuft. Wie ändern wir also den Standardinstallationspfad der Software? Viele Freunde wissen nicht, wie man im Detail vorgeht. Der Editor unten hat die Schritte zum Ändern des Standard-Softwareinstallationspfads in Win10 zusammengestellt. Wenn Sie interessiert sind, folgen Sie dem Editor und schauen Sie sich unten um.

Schritte zum Ändern des Standard-Softwareinstallationspfads in Win10
1. Klicken Sie mit der rechten Maustaste auf die Schaltfläche „Startmenü“ auf dem Windows 10-Desktop und wählen Sie im Popup-Menü die Option „Diese Menüoption festlegen“, wie durch den roten Pfeil angezeigt in der Abbildung.
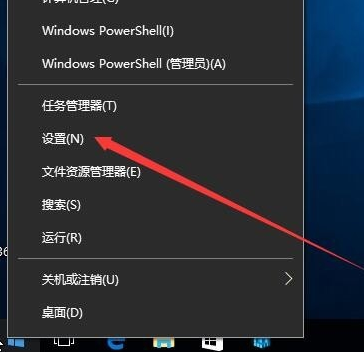
2. Im geöffneten Windows-Einstellungsfenster klicken wir auf das Systemsymbol, wie in der Abbildung gezeigt, wo der rote Pfeil angeklickt wird.
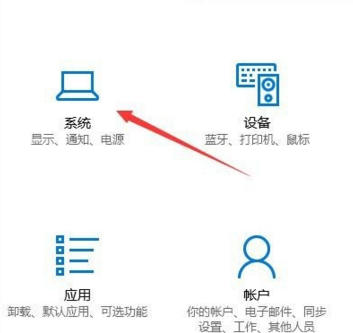
3. Das Fenster mit den Systemeinstellungen wird angezeigt. Klicken Sie auf die Speicheroption in der linken Seitenleiste, wie im Bild gezeigt.

4. Suchen Sie in der geöffneten Benutzeroberfläche nach der Option für die blaue Schriftart, um den Speicherort neuer Inhalte zu ändern, und klicken Sie darauf.
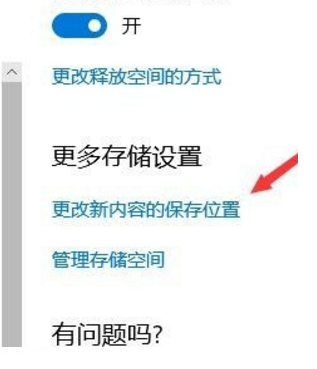
5. Wählen Sie auf der sich öffnenden Seite im Dropdown-Menü „Neue Anwendung wird gespeichert“ den Standardinstallationspfad der Win10-Software als Speichermedium außer dem Laufwerk C aus.
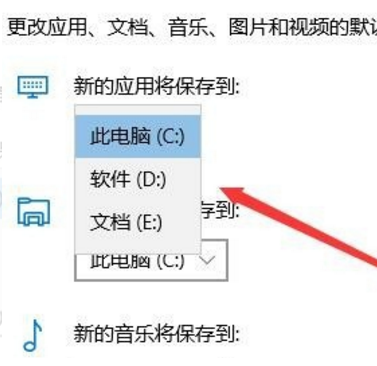
6. Sie können das Laufwerk D wie im Bild gezeigt auswählen und dann auf die Schaltfläche „Übernehmen“ klicken. Zukünftige Anwendungen werden auf dem modifizierten Laufwerk D gespeichert. Sie können je nach Ihren persönlichen Vorlieben auch andere Speicherlaufwerke zum Speichern auswählen.
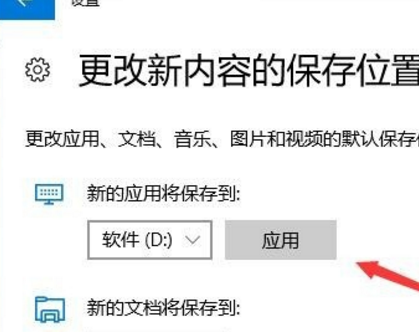
Das Obige ist der gesamte Inhalt von [So ändern Sie den Standardinstallationspfad in Win10 – Schritte zum Ändern des Standardinstallationspfads von Software in Win10].
Das obige ist der detaillierte Inhalt vonSo ändern Sie den Standardinstallationspfad in Win10. Für weitere Informationen folgen Sie bitte anderen verwandten Artikeln auf der PHP chinesischen Website!

