Heim >häufiges Problem >So stellen Sie die Transparenz der Taskleiste in Win10 ein
So stellen Sie die Transparenz der Taskleiste in Win10 ein
- WBOYWBOYWBOYWBOYWBOYWBOYWBOYWBOYWBOYWBOYWBOYWBOYWBnach vorne
- 2023-07-07 15:57:362474Durchsuche
Die Details sind wie folgt:
1. Öffnen Sie den Anwendungsspeicher
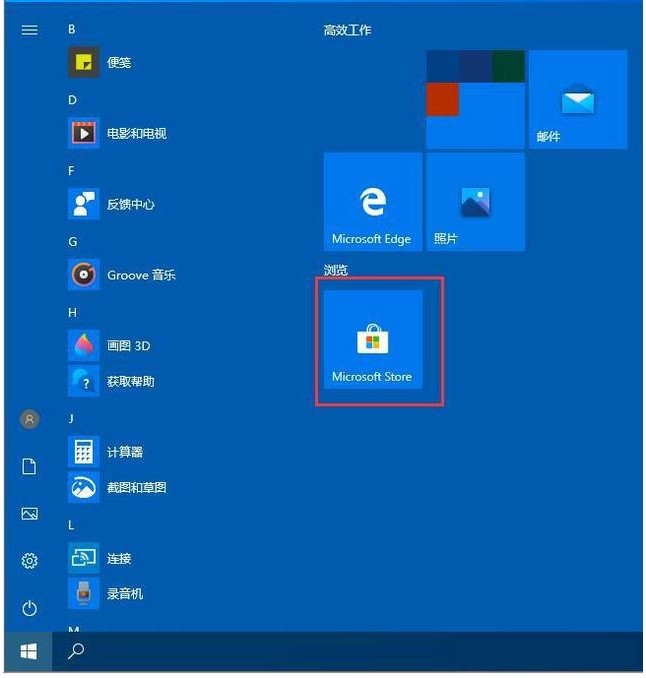
2. Suchen Sie schnell nach „transflucenttb“, einem systemspezifischen Open-Source-Tool, mit dem Benutzer die Taskleiste einfach einrichten können
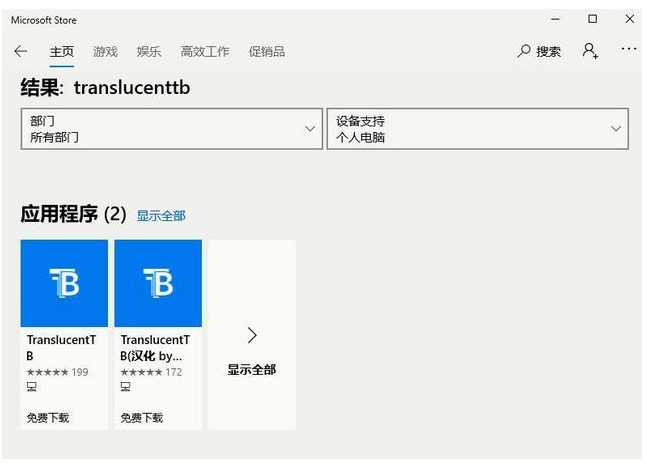
3. Nach Abschluss können Sie das Schrittdialogfeld bestätigen.
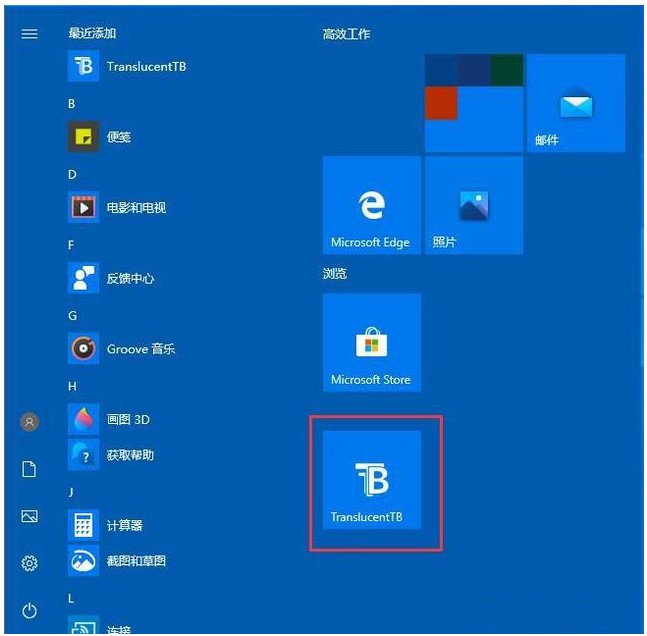
4. Führen Sie dieses Gadget aus. Es ist normalerweise zwischen den kleinen, mittleren und großen Pfeilsymbolen in der Taskleiste versteckt. Sie können es in die Taskleiste ziehen.
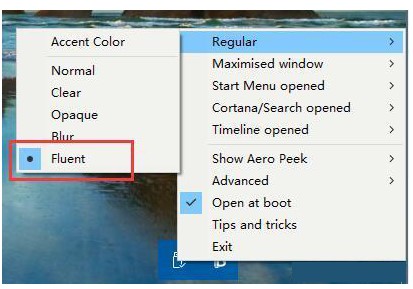

5 Nachdem Sie die transparente Farbleiste aktiviert haben, können Sie die Taskleiste festlegen. Wenn Sie es vollständig transparent einstellen möchten, können Sie es auf vollständig transparent einstellen. Da ich die englische Version installiert habe, können die Einstellungen den folgenden Bildern entnommen werden.
Das Obige ist der vollständige Prozess, um die Win10-Taskleiste transparent zu machen. Als paranoider Mensch dürfen Sie ihn sich nicht entgehen lassen.
Das obige ist der detaillierte Inhalt vonSo stellen Sie die Transparenz der Taskleiste in Win10 ein. Für weitere Informationen folgen Sie bitte anderen verwandten Artikeln auf der PHP chinesischen Website!
In Verbindung stehende Artikel
Mehr sehen- Wo kann die Schließung des Kuaishou-Ladens beantragt werden?
- Microsoft veröffentlicht neue Diktiergerät-App für Windows 11 Insider
- Was können Xiaomi-Direktinvestitionen bewirken?
- Benutzer wechseln zu iOS, Daten zeigen, dass der weltweite Marktanteil von Android leicht sinkt
- Das kommende AR/VR-Headset von Apple wird über drei Displays verfügen

