Heim >häufiges Problem >Option „Local Security Authority' (LSA) fehlt im Windows 11/10-Fix
Option „Local Security Authority' (LSA) fehlt im Windows 11/10-Fix
- 王林nach vorne
- 2023-07-07 12:49:391686Durchsuche
Der mögliche Grund für die fehlende Option „Lokale Sicherheitsautorität“ (LSA) in der Windows-Sicherheitscenter-App könnte eine beschädigte Hauptkomponente des Windows-Sicherheitscenters sein. Wenn Sie Ihr System längere Zeit nicht aktualisieren, können die Definitionen des Windows-Sicherheitscenters stark veraltet sein. Dies sind die Lösungen, die Ihnen helfen sollen, Ihre fehlenden Teile zurückzubekommen.
Fix 1 – RunAsPPL-Schlüssel manuell erstellen
Erstellen Sie den RunAsPPL-Schlüssel und nachfolgende Werte, um LSA-Probleme im Windows-Sicherheitscenter zu beheben.
HINWEIS – Das Bearbeiten der Registrierung ist nicht einfach. Manchmal können diese Änderungen schief gehen und gefährlich sein. Bitte sichern Sie daher die Registrierungsdatei, damit Sie sie später verwenden können.
Schritt 1 –Sie müssen nur „Registrierung“ in das Feld eingeben und die Eingabetaste drücken.
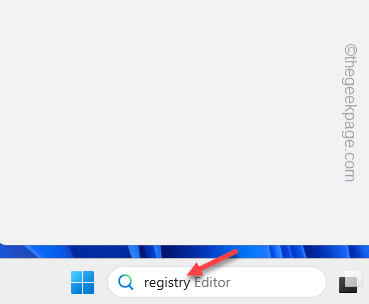
Schritt 2 – Sobald Sie sich im Fenster des Registrierungseditors befinden, gehen Sie zu diesem LSA-Schlüssel –
Computer\HKEY_LOCAL_MACHINE\SOFTWARE\Policies\Microsoft\Windows Defender
Schritt 3 – Versuchen Sie, den Wert „RunAsPPL“ zu finden.
Schritt 4 – Doppelklicken Sie auf den Wert, damit Sie den Wert darauf platzieren können.
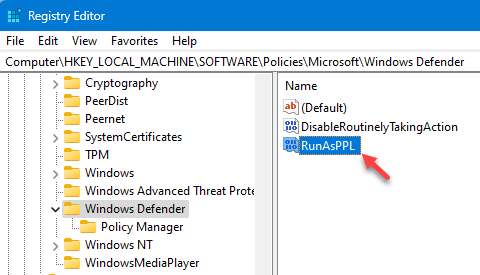
Können Sie den Wert für „RunAsPPL“ nicht finden? Werte manuell erstellen.
1. Klicken Sie direkt mit der rechten Maustaste auf den rechten Bereich der Registrierungseditor-Seite und klicken Sie auf „Neu>“ und dann auf „DWORD (32-Bit)“, um einen neuen Wert zu erstellen.
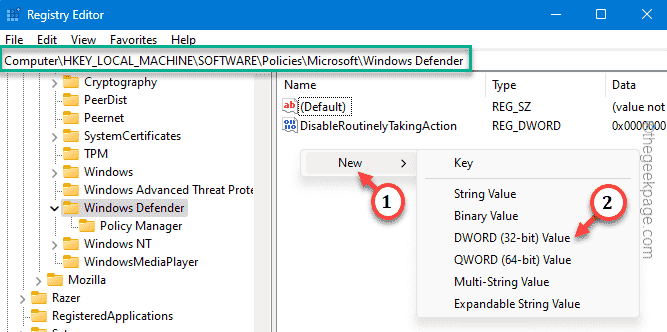
2. Benennen Sie diesen Wert in „RunAsPPL“ um.
Schritt 5 –Fixieren Sie den Wert an der richtigen Position „1“.
Schritt 6 – Klicken Sie auf „OK“, um diese Änderung zu speichern.
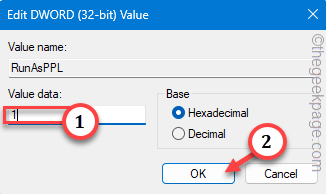
Um diese Änderung durchzuführen, müssen Sie Ihren Computer neu starten. Starten Sie danach das System neu.
Fix 2 – LSA-Gruppenrichtlinie erstellen
LSA kann mithilfe des Gruppenrichtlinien-Patches blockiert werden.
Schritt 1 –Sie können die Gruppenrichtlinie direkt öffnen. Halten Sie dazu sofort die Tasten Win+R gedrückt.
Schritt 2 –Geben Sie dort den Begriff ein. Klicken Sie auf „OK“, um es zu öffnen.
gpedit.msc
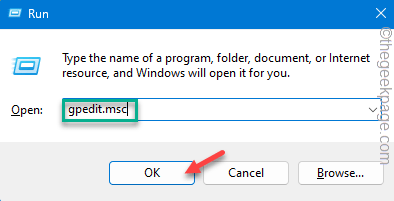
Schritt 3 – Erweitern Sie den linken Bereich, um auf die LSA-Sicherheitsrichtlinie zuzugreifen geändert werden.
Schritt 5 –
Schalten Sie zunächst die Richtlinie in den Modus „Aktiviert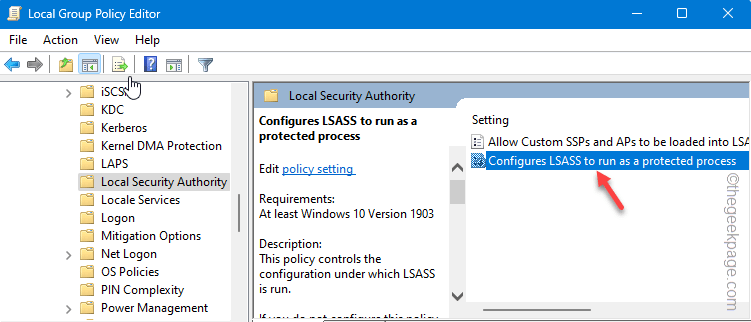 “.
“.
Schritt 6 –Dann stellen Sie „LSA für die Ausführung als geschützter Prozess konfigurieren“ auf den Modus „Mit UEFI-Sperre aktivieren“ ein.
Schritt 7 –
Sie können diese Strategie nuranwenden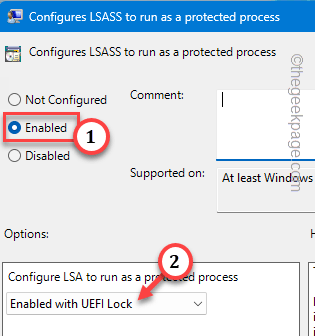 , indem Sie auf „Übernehmen“ und „
, indem Sie auf „Übernehmen“ und „
“ klicken. Schließen den Bildschirm „Lokaler Gruppenrichtlinien-Editor
“. Diese LSA-Richtlinienänderung kann nur nach einem Systemneustart durchgeführt werden.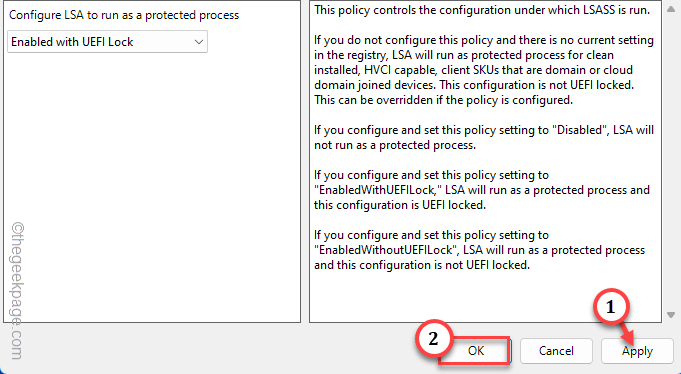 Also
Also
Ihren Computer neu. Fix 3 – Windows-Sicherheit reparieren
Ihre dritte Lösung besteht darin, die Windows-Sicherheit zu reparieren. Phase 1 – Anwendungen reparieren
Schritt 1 –Drücken Sie einmal die Windows-Taste, um das Startmenü zu öffnen.
Schritt 2 –Dann schreiben Sie dort „Powershell“.
Schritt 3 –Sobald Sie es sehen, klicken Sie mit der rechten Maustaste darauf und klicken Sie auf „Als Administrator ausführen“.
Schritt 4 –
Platzieren Sie diesen Code direkt im geöffneten PowerShell-Terminal. Klicken Sie dann aufEnter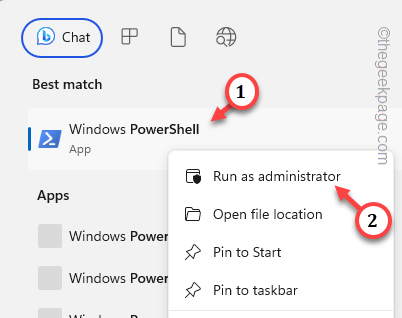 , um es auszuführen.
, um es auszuführen.
Computer Configuration > Administrative Templates > System > Local Security Authority
现在,这个命令将一次修复所有系统应用程序。但是你的工作还没有完成。
第 2 阶段 – 删除 Windows 安全注册表项
您必须从系统中删除与 Windows 安全相关的注册表项。
步骤 1 –点击键盘上的 Win+R 键。
步骤 2 –直接在其中键入“regedit”,然后使用 Enter 键打开注册表编辑器。
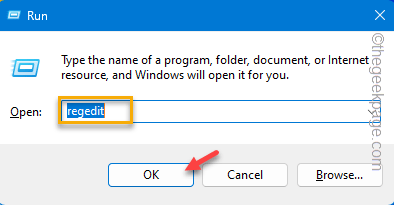
第 3 步 –直截了当地,展开一个又一个键——
Computer\HKEY_LOCAL_MACHINE\SOFTWARE\Policies\Microsoft\Windows Defender
第 4 步 –然后,右键单击“Windows Defender”键并使用上下文菜单中的“删除”选项将其删除。
将出现一条警告消息。继续并点击“是”以确认此删除。
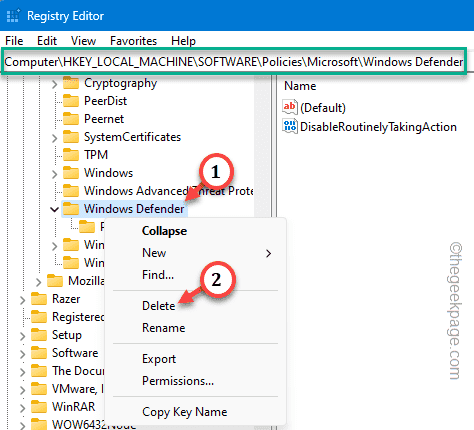
重新启动计算机以使此注册表更改生效。
修复4 –更新Windows安全应用程序
您应该更新 Windows 安全中心应用程序并进行测试。
步骤 1 –立即使用 Win+S 后开始输入“powershell”。
步骤 2 – 当你看到它时,你可以右键单击“Windows PowerShell”。接下来,点击“以管理员身份运行”。
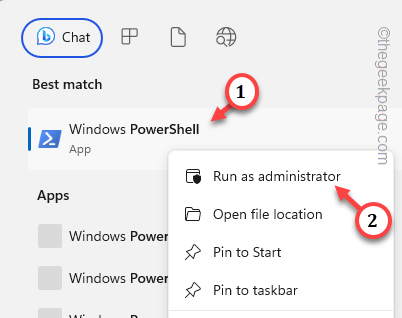
步骤 3 – 将此命令复制粘贴到管理 PowerShell 中。按回车键更新 Windows 安全应用。
Get-AppPackage Microsoft.SecHealthUI
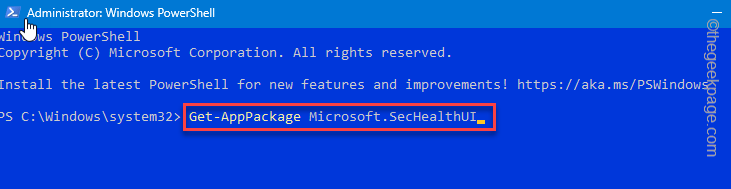
Windows 安全应用程序更新将很快安装在你的设备上。
检查这是否对您的情况有帮助。
修复5 –更新计算机
Windows 安全中心通过各种 Windows Update 流获取定期更新。
步骤 1 –打开设置。进入“Windows Update”。
步骤 2 –要查询最新更新,请点击对面的“检查更新”。
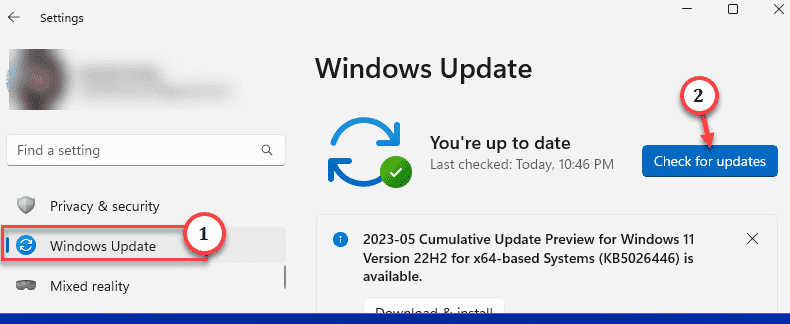
Windows将开始下载最新的Windows安全更新并安装它们。重新启动系统以完成更改。
请在 Windows 安全中心中检查 LSA 的状态。
修复6 –在BIOS中启用虚拟化
本地安全授权 (LSA) 仅在您在 BIOS 模式下启用虚拟化时激活。
步骤 1 –首先,重新启动计算机。
在重新启动过程中,直接按住打开 BIOS 的键。这将直接带您进入 BIOS 页面。
别担心,如果你是第一次错过那个键。让系统启动并重试该过程。
注 – 在某些系统中,您可能需要同时使用 Fn 和相关键才能打开 BIOS 屏幕。

第 3 步 – 转到“高级”选项卡。
第 4 步 –现在,进入BIOS设置后,找到“虚拟化”或“硬件虚拟化支持”功能。打开它。
步骤 5 – 最后,保存并退出 BIOS 页面。
您的系统将自动重新启动。登录到您的帐户,并在 Windows 安全中心中再次检查 LSA 的状态。
Das obige ist der detaillierte Inhalt vonOption „Local Security Authority' (LSA) fehlt im Windows 11/10-Fix. Für weitere Informationen folgen Sie bitte anderen verwandten Artikeln auf der PHP chinesischen Website!
In Verbindung stehende Artikel
Mehr sehen- Welche Ausbildungsstätten für PHP-Softwareentwickler gibt es?
- Bei Microsoft-Apps unter Windows 11 22H2 treten nach der Wiederherstellung des Systems Probleme auf
- Wie deaktiviere ich die Suchhervorhebung in Windows 11?
- Das neueste Update von Microsoft Outlook für Android führt die Funktion zur Textvorhersage ein
- So lösen Sie das Problem, dass in Windows 7 keine Eingabe erfolgt

