Heim >häufiges Problem >Dateien werden unter Windows 11 nicht gelöscht? 4 Möglichkeiten, das Löschen zu erzwingen
Dateien werden unter Windows 11 nicht gelöscht? 4 Möglichkeiten, das Löschen zu erzwingen
- WBOYWBOYWBOYWBOYWBOYWBOYWBOYWBOYWBOYWBOYWBOYWBOYWBnach vorne
- 2023-07-07 12:21:198147Durchsuche
Viele Benutzer von Windows 11 berichteten, dass sie aus irgendeinem Grund bestimmte Inhalte nicht von ihren Computern löschen konnten. Dies kann ärgerlich sein, da es Benutzer daran hindert, Speicher freizugeben oder unerwünschte Dateien zu löschen. Wir besprechen, warum Dateien unter Windows 11 nicht gelöscht werden können und wie dieses Problem behoben werden kann.
Außerdem könnte Sie unser Artikel „Was tun, wenn vom Datei-Explorer gelöschte Dateien immer noch auf Ihrem Computer angezeigt werden“ interessieren.
Warum lässt mich mein Computer keine Dateien löschen?
- Dies kann passieren, wenn Sie nicht der Dateieigentümer sind oder Ihr Benutzerkonto nicht über die entsprechenden Zugriffsrechte verfügt.
- Die Datei wird möglicherweise von einem anderen Programm oder Prozess verwendet und kann daher nicht gelöscht werden.
- Eine Datei oder ein Ordner kann vom Betriebssystem oder einem Drittanbieterprogramm gesperrt sein.
- Wenn das Dateisystem Ihres Computers beschädigt ist, kann es zu Problemen beim Löschen von Dateien kommen.
- Für eine Datei oder einen Ordner kann das schreibgeschützte Attribut aktiviert sein, das Änderungen und Löschungen einschränkt.
- Windows schützt bestimmte Systemdateien und Ordner vor versehentlichem Löschen, was zu Einschränkungen führt.
- Wenn der Dateiname die maximal zulässige Pfadlänge überschreitet, kann es zu Problemen beim Löschen kommen.
- Antiviren- oder Sicherheitssoftware kann das Löschen von Dateien beeinträchtigen, wenn sie über strenge Zugriffskontrollen verfügt.
Was soll ich tun, wenn Dateien unter Windows 11 nicht gelöscht werden können?
Bevor Sie mit den erweiterten Schritten zur Fehlerbehebung fortfahren, empfehlen wir Ihnen, die folgenden vorläufigen Prüfungen durchzuführen:
- Starten Sie Ihren Computer neu, um vorübergehende Probleme beim Löschen von Dateien zu beheben.
- Schließen Sie Hintergrundprozesse mithilfe der Datei und verhindern Sie, dass sie gelöscht wird.
1. Schließen Sie den Datei-Explorer und starten Sie ihn neu.
- Klicken Sie mit der rechten Maustaste auf die Schaltfläche Windows und klicken Sie im Listenmenü auf Task-Manager.
- Navigieren Sie zur Registerkarte „Prozesse “. Suchen Sie den Windows Explorer, klicken Sie mit der rechten Maustaste darauf und wählen Sie im Dropdown-Menü „Aufgabe beenden“ aus.
 Klicken Sie auf , um eine neue Aufgabe auszuführen
Klicken Sie auf , um eine neue Aufgabe auszuführen - .
 Geben Sie explorer.exe ein und drücken Sie, um den Datei-Explorer neu zu starten. Enter
Geben Sie explorer.exe ein und drücken Sie, um den Datei-Explorer neu zu starten. Enter -
 Versuchen Sie erneut, die Datei zu löschen und prüfen Sie, ob das Problem weiterhin besteht.
Versuchen Sie erneut, die Datei zu löschen und prüfen Sie, ob das Problem weiterhin besteht. - Durch einen Neustart des Datei-Explorers werden alle Sperren oder Störungen behoben, die das Löschen von Dateien verhindern.
2. Vollständige Dateikontrolle
Klicken Sie mit der rechten Maustaste auf die Datei, die Sie löschen möchten, und wählen Sie- Eigenschaften
- aus dem Dropdown-Menü.
 Gehen Sie zur Registerkarte „Sicherheit“ und stellen Sie sicher, dass Ihr Benutzerkonto über die erforderlichen Berechtigungen zum Löschen von Dateien verfügt.
Gehen Sie zur Registerkarte „Sicherheit“ und stellen Sie sicher, dass Ihr Benutzerkonto über die erforderlichen Berechtigungen zum Löschen von Dateien verfügt. - Wenn nicht, klicken Sie auf „ Bearbeiten
- “, um die Berechtigungen anzupassen.
 Gewähren Sie in einem neuen Fenster die volle Kontrolle über Ihr Konto.
Gewähren Sie in einem neuen Fenster die volle Kontrolle über Ihr Konto. - Wenn Sie nicht über die erforderlichen Berechtigungen zum Löschen der Datei verfügen, helfen Ihnen die oben genannten Schritte dabei, ausreichende Berechtigungen zum Ändern der Datei zu erteilen.
Wenn Sie die oben genannten Schritte nicht umgehen können, lesen Sie unsere Anleitung zum Zurücksetzen von Berechtigungen unter Windows 11.
3. Verwenden Sie die Eingabeaufforderung, um das Löschen einer Datei zu erzwingen.
- Suchen Sie den Dateipfad der Datei im Datei-Explorer und kopieren Sie sie.
- Klicken Sie mit der linken Maustaste auf die Schaltfläche „Start“, geben Sie „Eingabeaufforderung“ ein und klicken Sie auf die Option „Als Administrator ausführen“.
- Klicken Sie in der Eingabeaufforderung „Benutzerkontosteuerung (UAC)“ auf „Ja“. Navigieren Sie mit dem folgenden Befehl und Pfad zum Dateispeicherort: Zum Beispiel
-

<strong>cd C:Pathtofile</strong>
- 进入正确的目录后,键入以下内容并按 :Enter
<strong>del /f filename.extension</strong>
- 将 filename.extension 替换为要删除的文件的实际名称。
/f 标志强制删除而不提示确认。它在没有任何权限或安全访问权限的情况下运行文件删除过程。
4.在安全模式下删除文件
- 按 + 键打开“运行命令”窗口。键入cmd,然后按回车键打开命令提示符。WinR

- 在命令提示符下键入以下内容,然后按:Enter
<strong>bcedit / set {current} safeboot minimal</strong> Sobald Sie sich im richtigen Verzeichnis befinden, geben Sie Folgendes ein und drücken Sie: Enter kbd > del /f filename.extension
Sobald Sie sich im richtigen Verzeichnis befinden, geben Sie Folgendes ein und drücken Sie: Enter kbd > del /f filename.extension -
 Ersetzen Sie filename.extension durch den tatsächlichen Namen der Datei, die Sie löschen möchten.
Ersetzen Sie filename.extension durch den tatsächlichen Namen der Datei, die Sie löschen möchten.
/f Flag erzwingt das Löschen ohne Aufforderung zur Bestätigung. Der Dateilöschvorgang wird ohne Erlaubnis oder Sicherheitszugriff ausgeführt.
4. Dateien im abgesicherten Modus löschen
Drücken Sie die +-Taste, um das Fenster
„AusführenBefehl“ zu öffnen. Geben Sie cmd ein und drücken Sie die Eingabetaste, um die
Eingabeaufforderung🎜 zu öffnen. WinR
Drücken Sie die +-Taste, um das Fenster
„AusführenBefehl“ zu öffnen. Geben Sie cmd ein und drücken Sie die Eingabetaste, um die
Eingabeaufforderung🎜 zu öffnen. WinR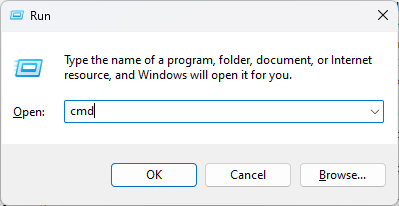
Das obige ist der detaillierte Inhalt vonDateien werden unter Windows 11 nicht gelöscht? 4 Möglichkeiten, das Löschen zu erzwingen. Für weitere Informationen folgen Sie bitte anderen verwandten Artikeln auf der PHP chinesischen Website!


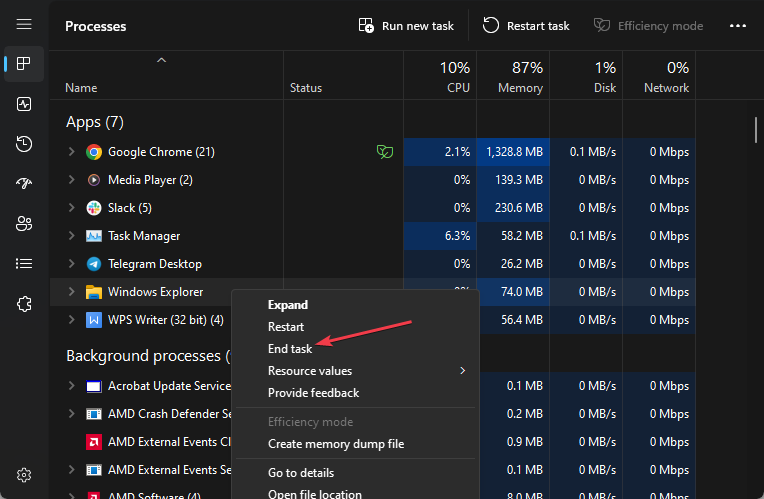 Klicken Sie auf
Klicken Sie auf 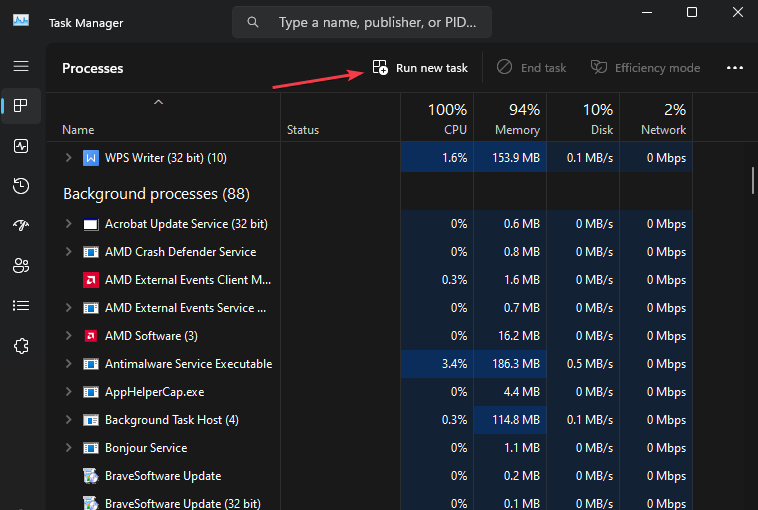 Geben Sie explorer.exe ein und drücken Sie, um den Datei-Explorer neu zu starten.
Geben Sie explorer.exe ein und drücken Sie, um den Datei-Explorer neu zu starten. 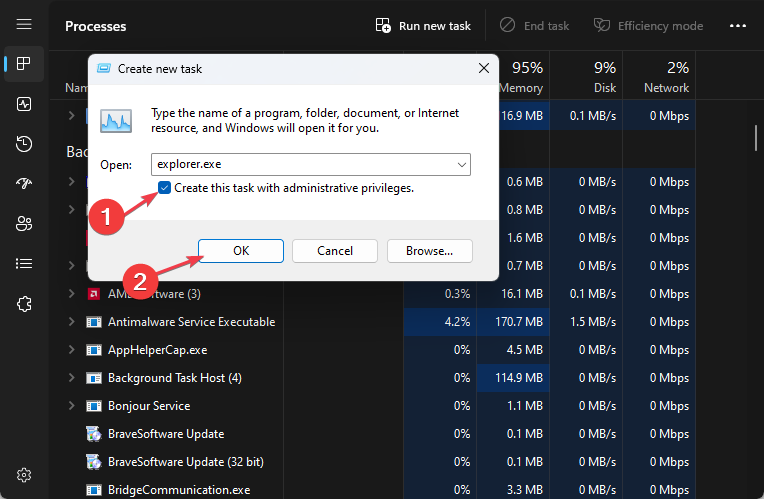 Versuchen Sie erneut, die Datei zu löschen und prüfen Sie, ob das Problem weiterhin besteht.
Versuchen Sie erneut, die Datei zu löschen und prüfen Sie, ob das Problem weiterhin besteht. 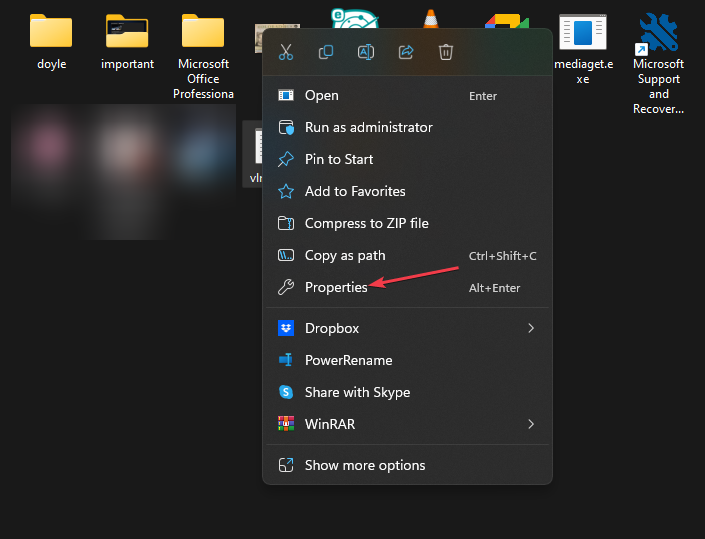 Gehen Sie zur Registerkarte „Sicherheit“ und stellen Sie sicher, dass Ihr Benutzerkonto über die erforderlichen Berechtigungen zum Löschen von Dateien verfügt.
Gehen Sie zur Registerkarte „Sicherheit“ und stellen Sie sicher, dass Ihr Benutzerkonto über die erforderlichen Berechtigungen zum Löschen von Dateien verfügt. 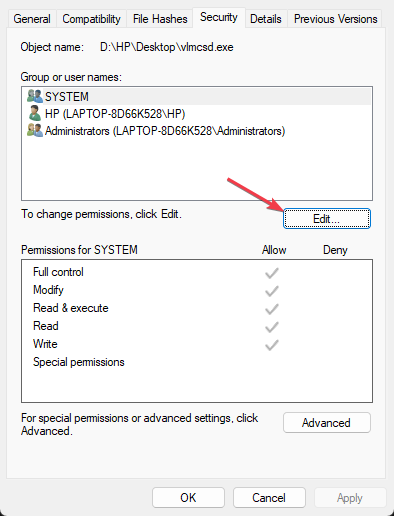 Gewähren Sie in einem neuen Fenster die volle Kontrolle über Ihr Konto.
Gewähren Sie in einem neuen Fenster die volle Kontrolle über Ihr Konto. 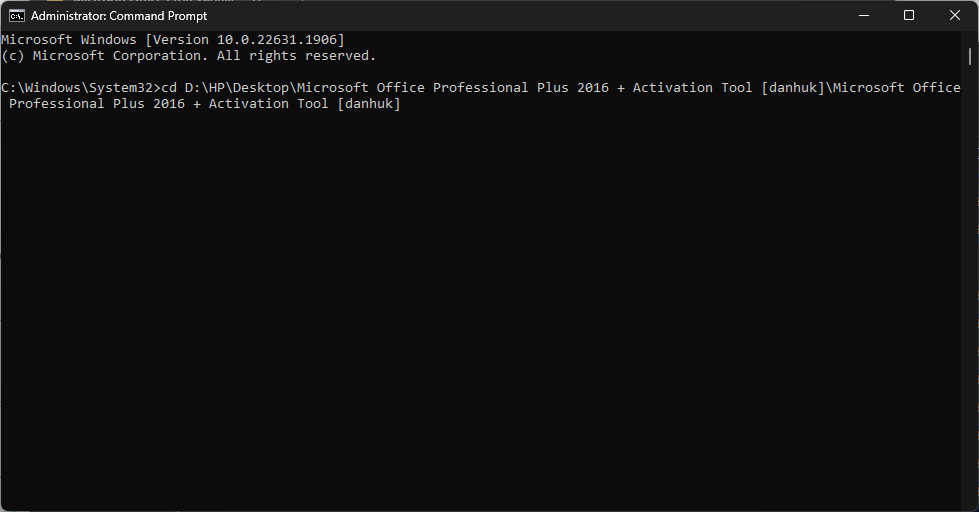
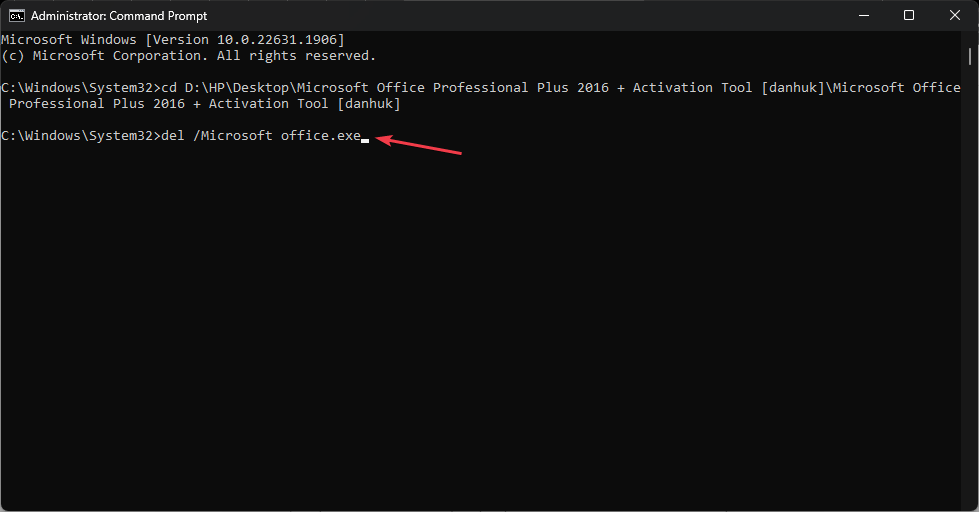
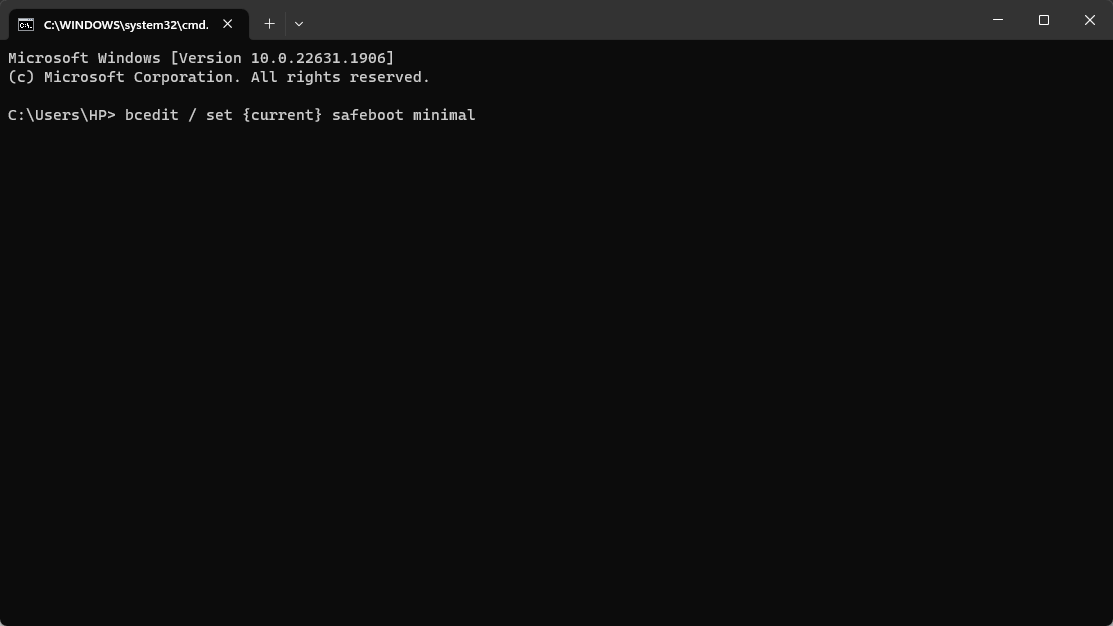 Sobald Sie sich im richtigen Verzeichnis befinden, geben Sie Folgendes ein und drücken Sie: Enter kbd >
Sobald Sie sich im richtigen Verzeichnis befinden, geben Sie Folgendes ein und drücken Sie: Enter kbd >