Linux hat keinen Papierkorb. Sobald der Benutzer Dateien oder Ordner löscht, werden diese in den „Papierkorb“ verschoben, anstatt sofort aus dem System gelöscht zu werden. So stellen Sie aus dem Papierkorb gelöschte Dateien wieder her: 1. Öffnen Sie den Dateimanager. 2. Navigieren Sie zum Papierkorbverzeichnis. 3. Wählen Sie die Dateien aus, die Sie wiederherstellen möchten, und verschieben Sie sie an den gewünschten Speicherort.

Die Betriebsumgebung dieses Tutorials: Windows 10-System, Linux 2.6.32-Version, DELL G3-Computer.
Das Linux-Betriebssystem ist ein Open-Source-Betriebssystem, das für seine Sicherheit, Stabilität und Effizienz bekannt ist. In Linux-Systemen gibt es auch eine „Papierkorb“-Funktion ähnlich wie in Windows-Systemen. Obwohl es in Linux-Systemen keine explizit „Papierkorb“ genannte Funktion gibt, werden von Benutzern gelöschte Dateien nicht sofort und dauerhaft gelöscht, sondern in ein bestimmtes Verzeichnis namens „Papierkorb“ oder „Papierkorbverzeichnis“ verschoben. Dieses Verzeichnis heißt normalerweise „Papierkorb“ oder „Recycle“. Bin".
Sobald ein Benutzer Dateien oder Ordner löscht, werden diese in den „Papierkorb“ verschoben und nicht sofort aus dem System gelöscht. Das Papierkorbverzeichnis befindet sich unter dem persönlichen Verzeichnis jedes Benutzers und der Verzeichnisname lautet normalerweise „ .Müll ” oder „.Trash-Benutzername“, wobei „Benutzername“ der Anmeldename des Benutzers ist.
In Linux-Systemen wird das Papierkorbverzeichnis nicht nur zum Speichern von vom Benutzer gelöschten Dateien, sondern auch von temporären Dateien verwendet, die von anderen Systemen oder Anwendungen generiert wurden usw. Damit soll sichergestellt werden, dass das System einen bestimmten Mechanismus für Wiederherstellungsvorgänge versehentlich gelöschter Dateien bereitstellt.
Papierkorbverzeichnisse gelten als versteckte Verzeichnisse im Dateisystem, da sie mit „.“ beginnen sichtbar, es sei denn, sie zeigen versteckte Dateien und Verzeichnisse an. Benutzer können dies tun, indem sie im Dateimanager oder Terminal „Strg“ drücken. + H“, um sie anzuzeigen.
Es ist zu beachten, dass Dateien im Papierkorbverzeichnis nicht für immer aufbewahrt werden. Ähnlich wie die Platzbeschränkung für den Papierkorb in Windows-Systemen verfügt auch der Papierkorb in Linux-Systemen über begrenzten Speicherplatz. Wann Wann Wenn das Papierkorbverzeichnis seine Kapazitätsgrenze erreicht, löscht das System automatisch die ältesten gelöschten Dateien, um Platz für neue gelöschte Dateien freizugeben.
Um aus dem Papierkorb gelöschte Dateien wiederherzustellen, können Benutzer sie aus dem Papierkorbverzeichnis entfernen Benutzer können dies tun, indem sie den Dateimanager öffnen, zum Papierkorbverzeichnis navigieren, die wiederherzustellenden Dateien auswählen und sie an den gewünschten Speicherort verschieben
Zusätzlich zur Dateiverwaltung Benutzer können diesen Vorgang auch mit dem Befehlszeilentool ausführen. Verwenden Sie den Befehl „mv“, um die Datei oder den Ordner aus dem Papierkorb zurück an ihren ursprünglichen Speicherort zu verschieben .txt". Um die Datei in das Home-Verzeichnis zu verschieben, können Sie den folgenden Befehl ausführen:
mv ~/.Trash/file.txt ~/
Dadurch wird die Datei aus dem Papierkorbverzeichnis zurück in das Home-Verzeichnis des Benutzers verschoben
Kurz gesagt, obwohl keine Funktion direkt aufgerufen wird Der „Papierkorb“ im Linux-System ist ein ähnlicher Mechanismus, um von Benutzern versehentlich gelöschte Dateien zu schützen und diesen Vorgang mithilfe von Dateimanagern oder Befehlszeilentools durchzuführen Der Mechanismus sorgt dafür, dass wichtige Dateien nicht dauerhaft verloren gehen und trägt positiv zur Stabilität und Sicherheit des Systems bei
Das obige ist der detaillierte Inhalt vonGibt es unter Linux einen Papierkorb?. Für weitere Informationen folgen Sie bitte anderen verwandten Artikeln auf der PHP chinesischen Website!
 Linux -Operationen: Verständnis der KernfunktionalitätMay 03, 2025 am 12:09 AM
Linux -Operationen: Verständnis der KernfunktionalitätMay 03, 2025 am 12:09 AMLinux ist ein UNIX-basierter Multi-Benutzer-Multitasking-Betriebssystem, das Einfachheit, Modularität und Offenheit betont. Zu den Kernfunktionen gehören: Dateisystem: In einer Baumstruktur organisiert, unterstützt mehrere Dateisysteme wie Ext4, XFS, BTRFS und verwenden DF-T, um Dateisystemtypen anzuzeigen. Prozessverwaltung: Betrachten Sie den Prozess über den PS -Befehl, verwalten Sie den Prozess mit PID mit Prioritätseinstellungen und Signalverarbeitung. Netzwerkkonfiguration: Flexible Einstellung von IP -Adressen und Verwaltung von Netzwerkdiensten und verwenden SudoipadDraDd, um IP zu konfigurieren. Diese Funktionen werden in realen Operationen durch grundlegende Befehle und erweiterte Skriptautomatisierung angewendet, die die Effizienz verbessern und Fehler verringern.
 Linux: Wartungsmodus eingeben und beendenMay 02, 2025 am 12:01 AM
Linux: Wartungsmodus eingeben und beendenMay 02, 2025 am 12:01 AMZu den Methoden zum Eingeben von Linux -Wartungsmodus gehören: 1. Bearbeiten Sie die GRUB -Konfigurationsdatei, die Parameter "einzeln" oder "1" und aktualisieren Sie die GRUB -Konfiguration. 2. Bearbeiten Sie die Startparameter im GRUB -Menü, fügen Sie "Single" oder "1" hinzu. Der Beenden -Wartungsmodus erfordert nur das Neustart des Systems. Mit diesen Schritten können Sie bei Bedarf schnell den Wartungsmodus eingeben und sicher beenden, um die Systemstabilität und -sicherheit sicherzustellen.
 Linux verstehen: Die definierten KernkomponentenMay 01, 2025 am 12:19 AM
Linux verstehen: Die definierten KernkomponentenMay 01, 2025 am 12:19 AMZu den Kernkomponenten von Linux gehören Kernel, Shell, Dateisystem, Prozessmanagement und Speicherverwaltung. 1) Kernel -Management -Systemressourcen, 2) Shell bietet Benutzerinteraktionsschnittstelle, 3) Dateisystem unterstützt mehrere Formate, 4) Die Prozessverwaltung wird über Systemaufrufe wie Gabel und 5) Speicherverwaltung verwendet virtuelle Speichertechnologie.
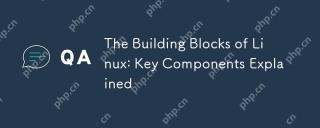 Die Bausteine von Linux: Schlüsselkomponenten erklärtApr 30, 2025 am 12:26 AM
Die Bausteine von Linux: Schlüsselkomponenten erklärtApr 30, 2025 am 12:26 AMZu den Kernkomponenten des Linux -Systems gehören Kernel, Dateisystem und Benutzerraum. 1. Der Kernel verwaltet Hardware -Ressourcen und bietet grundlegende Dienste an. 2. Das Dateisystem ist für die Datenspeicherung und -organisation verantwortlich. 3. Führen Sie Benutzerprogramme und -dienste im Benutzerbereich aus.
 Verwenden des Wartungsmodus: Fehlerbehebung und Reparatur von LinuxApr 29, 2025 am 12:28 AM
Verwenden des Wartungsmodus: Fehlerbehebung und Reparatur von LinuxApr 29, 2025 am 12:28 AMDer Wartungsmodus ist eine spezielle Betriebsebene, die in Linux-Systemen über den Einzelbenutzermodus oder im Rettungsmodus eingegeben wurde, und wird für die Systemwartung und -reparatur verwendet. 1. Geben Sie den Wartungsmodus ein und verwenden Sie den Befehl "sudosystemctlisolaterscue.target". 2. Im Wartungsmodus können Sie das Dateisystem überprüfen und reparieren und den Befehl "FSCK/Dev/SDA1" verwenden. 3. Erweiterte Verwendung beinhaltet das Zurücksetzen des Stammbenutzerkennworts, das Montieren des Dateisystems im Lese- und Schreibmodus und das Bearbeiten der Kennwortdatei.
 Linux -Wartungsmodus: den Zweck verstehenApr 28, 2025 am 12:01 AM
Linux -Wartungsmodus: den Zweck verstehenApr 28, 2025 am 12:01 AMDer Wartungsmodus wird für die Wartung und Reparatur von Systemen verwendet, sodass Administratoren in einer vereinfachten Umgebung arbeiten können. 1. Systemreparatur: Reparieren Sie das beschädigte Dateisystem und den Startlader. 2. Passwort zurücksetzen: Zurücksetzen des Stammbenutzerkennworts. 3. Paketverwaltung: Softwarepakete installieren, aktualisieren oder löschen. Durch Ändern der GRUB -Konfiguration oder des Eingebens des Wartungsmodus mit bestimmten Schlüssel können Sie nach der Ausführung von Wartungsaufgaben sicher beenden.
 Linux -Operationen: Netzwerk- und NetzwerkkonfigurationApr 27, 2025 am 12:09 AM
Linux -Operationen: Netzwerk- und NetzwerkkonfigurationApr 27, 2025 am 12:09 AMDie Linux -Netzwerkkonfiguration kann in den folgenden Schritten ausgeführt werden: 1. Konfigurieren Sie die Netzwerkschnittstelle und verwenden Sie den Befehl IP, um die Einstellungen für die Persistenz der Konfigurationsdatei vorübergehend festzulegen oder zu bearbeiten. 2. Richten Sie eine statische IP ein, die für Geräte geeignet ist, die eine feste IP erfordern. 3. Verwalten Sie die Firewall und verwenden Sie die Iptables oder Firewall -Tools, um den Netzwerkverkehr zu steuern.
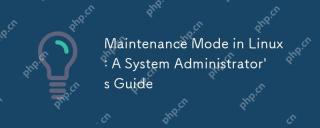 Wartungsmodus unter Linux: Ein SystemadministratorhandbuchApr 26, 2025 am 12:20 AM
Wartungsmodus unter Linux: Ein SystemadministratorhandbuchApr 26, 2025 am 12:20 AMDer Wartungsmodus spielt eine Schlüsselrolle in der Linux -Systemverwaltung und hilft bei der Reparatur, Aufrüstung und Konfigurationsänderungen. 1. Geben Sie den Wartungsmodus ein. Sie können es über das Grub -Menü oder den Befehl "sudosystemctlisolaterscue.target" auswählen. 2. Im Wartungsmodus können Sie die Reparatur und Systemaktualisierungsvorgänge von Dateisystemen durchführen. 3. Erweiterte Verwendung umfasst Aufgaben wie das Zurücksetzen des Stammkennworts. 4. Häufige Fehler wie die Nichteingabe des Wartungsmodus oder das Montieren des Dateisystems können durch Überprüfen der GRUB -Konfiguration und die Verwendung des Befehls fscK behoben werden.


Heiße KI -Werkzeuge

Undresser.AI Undress
KI-gestützte App zum Erstellen realistischer Aktfotos

AI Clothes Remover
Online-KI-Tool zum Entfernen von Kleidung aus Fotos.

Undress AI Tool
Ausziehbilder kostenlos

Clothoff.io
KI-Kleiderentferner

Video Face Swap
Tauschen Sie Gesichter in jedem Video mühelos mit unserem völlig kostenlosen KI-Gesichtstausch-Tool aus!

Heißer Artikel

Heiße Werkzeuge

SublimeText3 Englische Version
Empfohlen: Win-Version, unterstützt Code-Eingabeaufforderungen!

Sicherer Prüfungsbrowser
Safe Exam Browser ist eine sichere Browserumgebung für die sichere Teilnahme an Online-Prüfungen. Diese Software verwandelt jeden Computer in einen sicheren Arbeitsplatz. Es kontrolliert den Zugriff auf alle Dienstprogramme und verhindert, dass Schüler nicht autorisierte Ressourcen nutzen.

Senden Sie Studio 13.0.1
Leistungsstarke integrierte PHP-Entwicklungsumgebung

Herunterladen der Mac-Version des Atom-Editors
Der beliebteste Open-Source-Editor

VSCode Windows 64-Bit-Download
Ein kostenloser und leistungsstarker IDE-Editor von Microsoft






