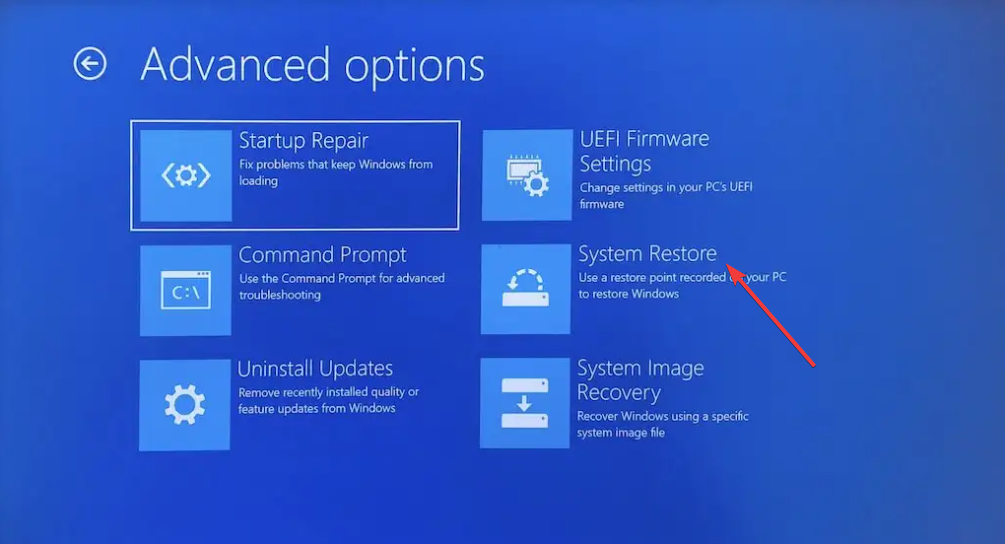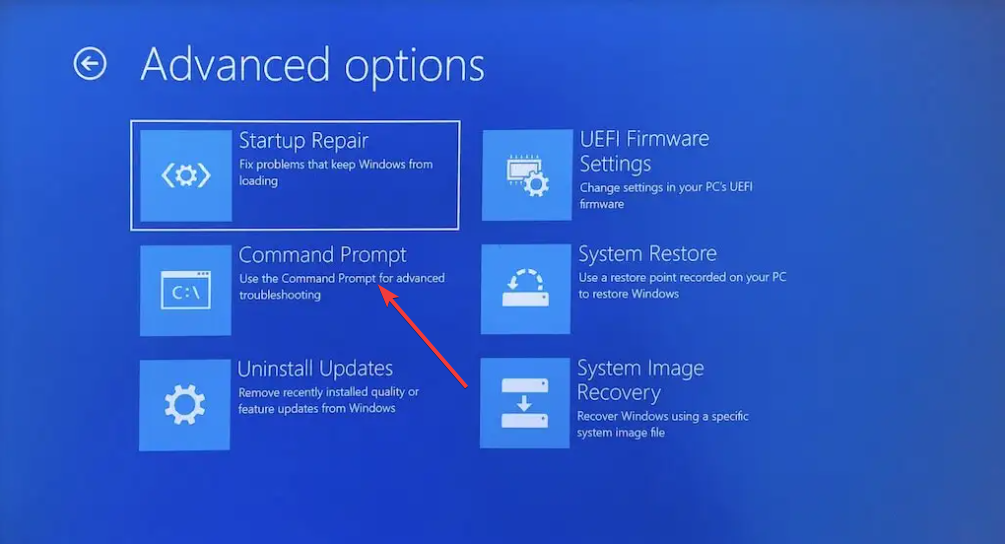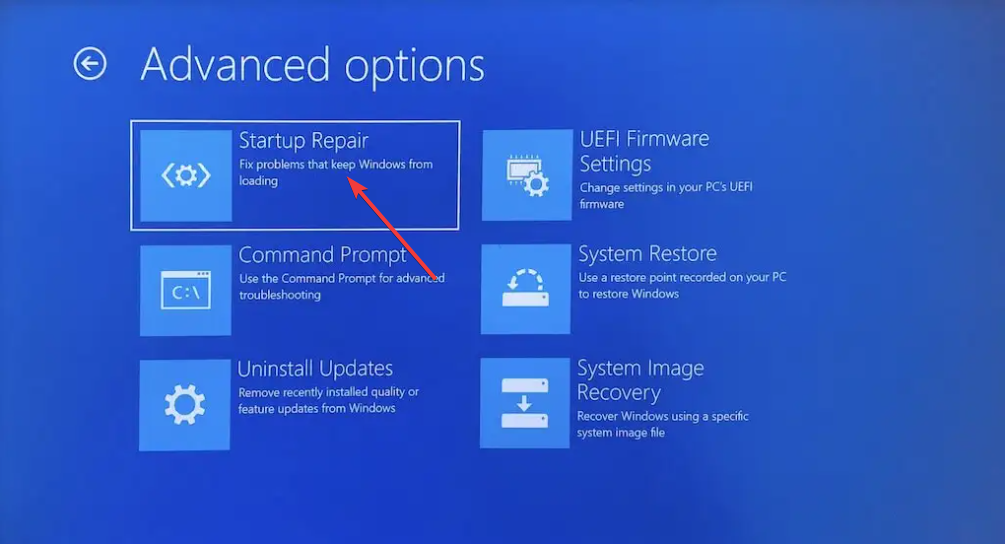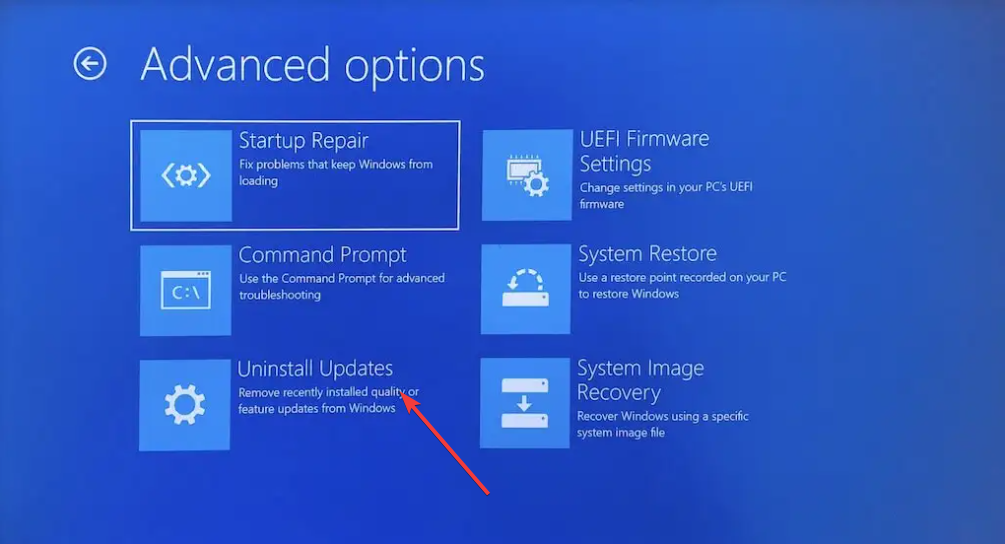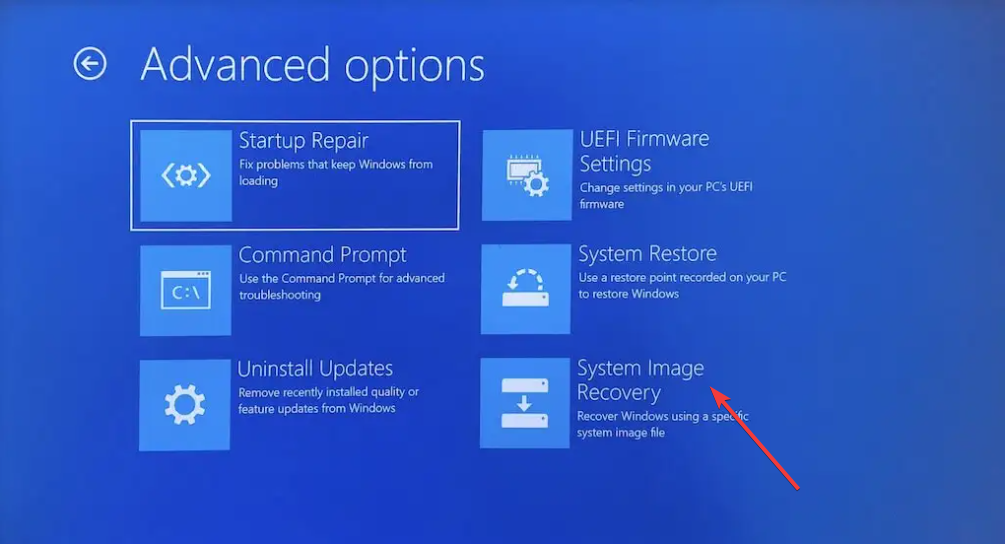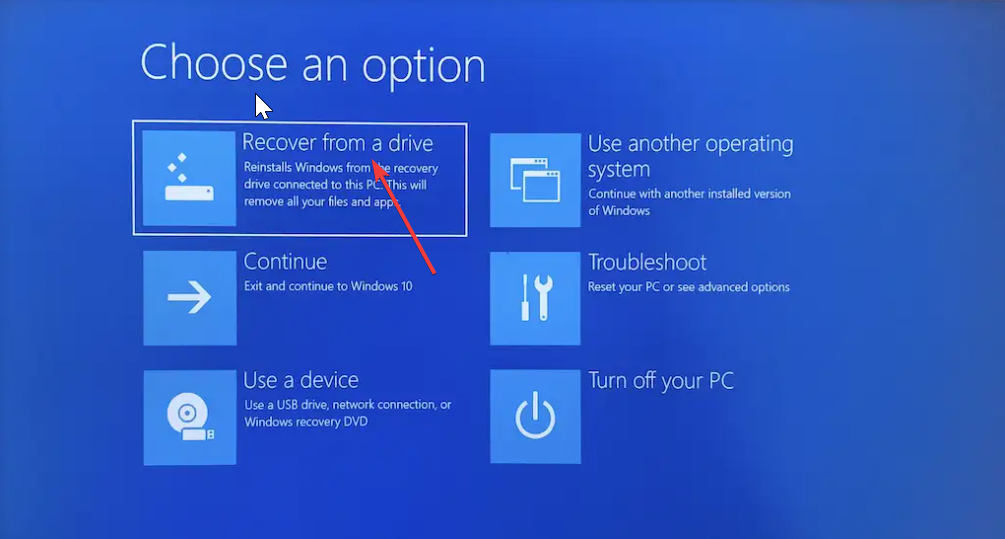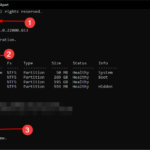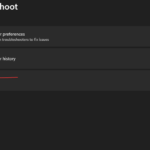Heim >häufiges Problem >Windows 11-Wiederherstellungs-USB: Herunterladen, installieren und erstellen
Windows 11-Wiederherstellungs-USB: Herunterladen, installieren und erstellen
- 王林nach vorne
- 2023-07-05 13:05:482493Durchsuche
Manchmal kann es auf Ihrem PC zu Problemen kommen, die das ordnungsgemäße Hochfahren erschweren. Sie können das Problem mit einem Windows 11-Wiederherstellungs-USB beheben.
Auch wenn alles einfach und unkompliziert erscheint, müssen Sie dennoch wissen, wie man einen Wiederherstellungs-USB erstellt und verwendet. In dieser Anleitung führen wir Sie durch die erforderlichen Schritte, um diese Aufgabe problemlos auszuführen.
Kann ich Windows 11 Wiederherstellungs-USB herunterladen?
Wenn Ihr Betriebssystem vollständig abstürzt, können Sie einen Windows 11-Wiederherstellungs-USB von einem anderen PC herunterladen, der einwandfrei läuft. Allerdings muss der Computer, von dem Sie das Wiederherstellungslaufwerk erstellen möchten, dieselbe Architektur wie Ihr Computer haben.
Die beste Option ist immer noch, den USB-Stick vom PC aus zu erstellen, während der PC normal läuft. Dadurch wird jegliches Kompatibilitätsrisiko ausgeschlossen.
Alternativ können Sie das Medienerstellungstool herunterladen und auf einem anderen PC verwenden. Dies kann Ihnen auch bei der Wiederherstellung Ihres PCs helfen, wenn Sie Probleme beim Hochfahren haben.
Wie lange dauert es, einen Wiederherstellungs-USB für Windows 11 zu erstellen?
Die Zeit, die zum Erstellen eines Wiederherstellungs-USB benötigt wird, hängt von vielen Variablen ab, wie z. B. der Stärke Ihres Computers und der Qualität des USB-Laufwerks. Aufgrund der Anzahl der zu verschiebenden Dateien sollte es im Durchschnitt etwa eine Stunde dauern.
Wenn Ihr Computer jedoch langsam ist, können Sie stundenlang versuchen, die Aufgabe abzuschließen.
Wie erstelle ich ein Windows 11-Wiederherstellungs-USB-Laufwerk?
1. Laufwerk erstellen
- Halten Sie ein neues leeres USB-Laufwerk mit 16 GB bereit, um Probleme zu vermeiden
- Drücken Sie die Windows -Taste + S, geben Sie „Wiederherstellung erstellen“ ein und wählen Sie dann „Wiederherstellungslaufwerk erstellen“ aus.
 Jetzt aktivieren Sie das Kontrollkästchen „ Systemdateien auf Wiederherstellungslaufwerk sichern“
Jetzt aktivieren Sie das Kontrollkästchen „ Systemdateien auf Wiederherstellungslaufwerk sichern“ - . Klicken Sie auf die Schaltfläche Nächste Seite
- , um fortzufahren.
 Von hier aus schließen Sie das 16-GB-USB-Laufwerk an Ihren PC an und wählen es aus.
Von hier aus schließen Sie das 16-GB-USB-Laufwerk an Ihren PC an und wählen es aus. - Klicken Sie nun auf „Auswählen“ Weiter
- . Klicken Sie abschließend auf die Schaltfläche Erstellen
- und warten Sie, bis der Vorgang abgeschlossen ist. An diesem Punkt haben wir den ersten Schritt der Erstellung eines Windows 11-Wiederherstellungs-USB erfolgreich abgeschlossen. Es ist wichtig zu beachten, dass Sie unbedingt ein leeres USB-Laufwerk verwenden müssen, da bei diesem Schritt dessen Inhalt gelöscht wird.
Außerdem dauert dieser Vorgang eine Weile, da viele Dateien auf das Wiederherstellungslaufwerk kopiert werden müssen. Bitte haben Sie etwas Geduld und stellen Sie sicher, dass Ihr Computer an eine Stromquelle angeschlossen und eingeschaltet ist.
2. Verwenden des Laufwerks
Schließen Sie das Wiederherstellungslaufwerk an Ihren PC an und schalten Sie es ein. Wenn Ihr Computer nicht vom Wiederherstellungs-USB starten kann, starten Sie ihn neu und ändern Sie die Startreihenfolge auf USB-Laufwerk.- Wenn Ihr Computer vom Wiederherstellungslaufwerk startet, wählen Sie Ihre Sprache, Tastatur und andere wichtige Informationen aus und klicken Sie auf die Schaltfläche „ Weiter“
- . Jetzt sehen Sie einige Optionen.
- Bevor Sie die Option „Wiederherstellung vom Laufwerk“ auswählen, sollten Sie die Option „Fehlerbehebung“ auswählen, um einige der folgenden Wiederherstellungstools zu verwenden:
-
System Wiederherstellen: Dies hilft bei der Wiederherstellung Ihres PCs zu einem früheren Zeitpunkt, an dem er ausgeführt wurde Also. Dies funktioniert, wenn Sie in der Vergangenheit einen Wiederherstellungspunkt erstellt haben oder wenn Ihr PC nach einem Update einen Wiederherstellungspunkt erstellt hat.

- Eingabeaufforderung: Mit der Eingabeaufforderung können Sie einige Befehle wie SFC, DISM und CHKDSK ausführen, um Systemdateien zu reparieren.

-
Boot-Reparatur: Wenn Sie Probleme beim Booten Ihres PCs haben, sollte dies eine der ersten Optionen sein, die Sie ausprobieren sollten. Dieses Tool versucht automatisch, Startdateien zu reparieren.

-
DeinstallierenUpdate: Wenn nach der Installation von Updates Probleme auf Ihrem PC auftreten, ist dieses Tool ideal für Sie. Es wird Ihnen helfen, diese Updates zu entfernen und den Normalzustand auf Ihrem PC wiederherzustellen.

-
System-Image-Wiederherstellung: Diese Option sollte der letzte Ausweg sein, da sie Ihr Betriebssystem und Ihre persönlichen Daten wiederherstellt.

-
System Wiederherstellen: Dies hilft bei der Wiederherstellung Ihres PCs zu einem früheren Zeitpunkt, an dem er ausgeführt wurde Also. Dies funktioniert, wenn Sie in der Vergangenheit einen Wiederherstellungspunkt erstellt haben oder wenn Ihr PC nach einem Update einen Wiederherstellungspunkt erstellt hat.
- Wenn die oben genannten Optionen schließlich fehlschlagen, müssen Sie Ihren PC neu starten, vom Wiederherstellungslaufwerk booten und in Schritt 4 „Vom Laufwerk wiederherstellen“ auswählen.
 An diesem Punkt können wir diese Anleitung zum Erstellen und Verwenden eines Windows 11-Wiederherstellungs-USB abschließen. Insgesamt empfiehlt es sich, ein Wiederherstellungslaufwerk zu erstellen, während Ihr Computer normal läuft.
An diesem Punkt können wir diese Anleitung zum Erstellen und Verwenden eines Windows 11-Wiederherstellungs-USB abschließen. Insgesamt empfiehlt es sich, ein Wiederherstellungslaufwerk zu erstellen, während Ihr Computer normal läuft.
Dadurch können Sie Ihr Betriebssystem ganz einfach wiederherstellen, wenn Sie auf schwerwiegende Probleme wie den gefürchteten Blue Screen of Death stoßen.
Wenn Sie jedoch kein Wiederherstellungslaufwerk auf Ihrem Computer erstellen können, lesen Sie unsere detaillierte Anleitung zum Erzwingen eines Passes.
Verwandte Artikel
- So stellen Sie frühere Versionen von OneDrive-Dateien wieder her

OneDrive ist ein cloudbasierter Speicherdienst von Microsoft, der es Benutzern ermöglicht, Dokumente von überall auf jedem Gerät über die OneDrive-Website oder die mobile App zu speichern und darauf zuzugreifen . Obwohl OneDrive Cloud-Speicherplatz zum Sichern von Desktop-Dateien bietet, sind die darin gespeicherten Dateien...
- So defragmentieren Sie ein Laufwerk in Win11

Was bewirkt die Defragmentierung? Wenn Sie mit Dateien auf einer Festplatte arbeiten, werden die Fragmente in verschiedenen Sektoren gespeichert. Um darauf zuzugreifen, muss sich die Festplatte in einen bestimmten Sektor drehen, damit die Köpfe der Festplatte ihn finden können. Wenn Dateien auf einer Festplatte verschoben oder gelöscht werden, werden Sektoren gelöscht, also...
- Was ist Vssvc.exe und sollten Sie es deaktivieren?

Das Programm Vssvc.exe ist ein Prozess, der im Hintergrund Ihres Computers ausgeführt wird und Ressourcen verbraucht. Dieser Dienst ist eine Kernfunktion in Windows, die Daten im Falle einer Datenbeschädigung wiederherstellen kann. Es können jedoch Probleme mit Dateien oder Prozessen auftreten. Auch wenn VSS-Fehler häufig vorkommen, reichen sie nicht aus, um dauerhaft zu sperren...
Das obige ist der detaillierte Inhalt vonWindows 11-Wiederherstellungs-USB: Herunterladen, installieren und erstellen. Für weitere Informationen folgen Sie bitte anderen verwandten Artikeln auf der PHP chinesischen Website!


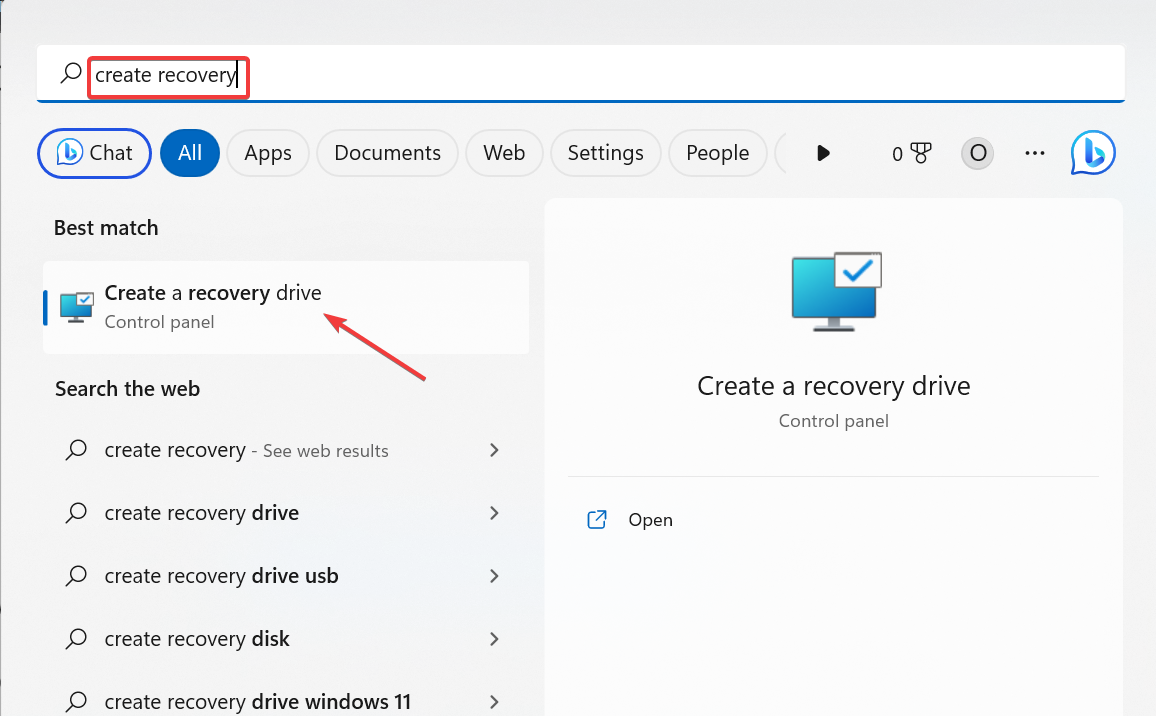 Jetzt aktivieren Sie das Kontrollkästchen „
Jetzt aktivieren Sie das Kontrollkästchen „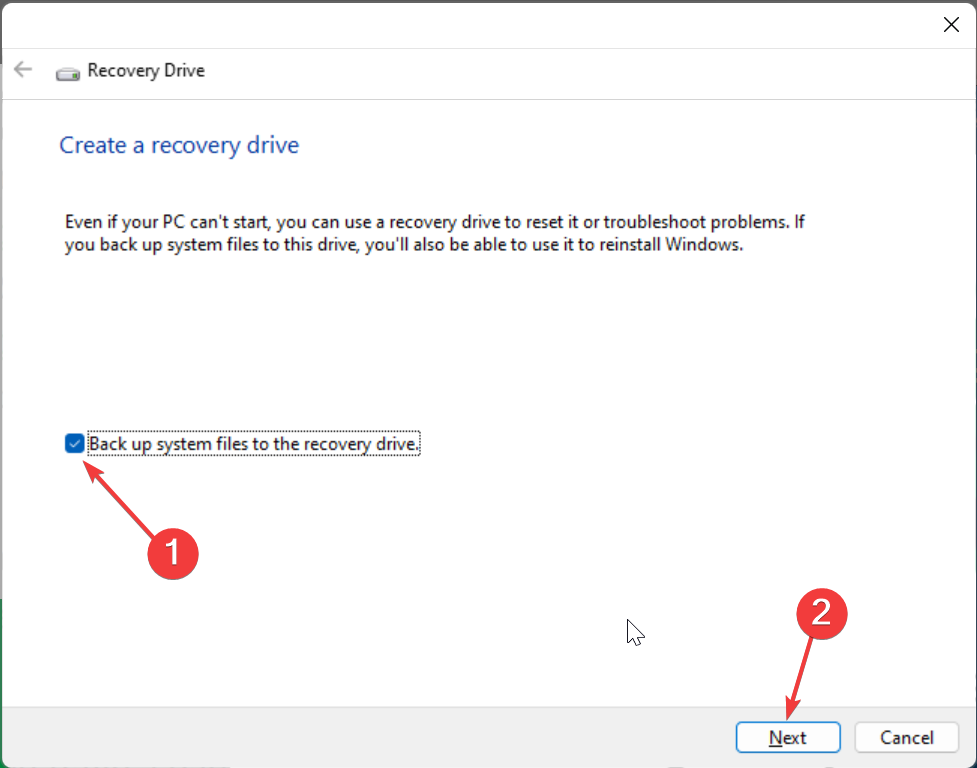 Von hier aus schließen Sie das 16-GB-USB-Laufwerk an Ihren PC an und wählen es aus.
Von hier aus schließen Sie das 16-GB-USB-Laufwerk an Ihren PC an und wählen es aus.