Heim >häufiges Problem >So beheben Sie das Problem, dass der Ladevorgang im Microsoft Store hängen bleibt
So beheben Sie das Problem, dass der Ladevorgang im Microsoft Store hängen bleibt
- WBOYWBOYWBOYWBOYWBOYWBOYWBOYWBOYWBOYWBOYWBOYWBOYWBnach vorne
- 2023-07-03 19:25:295367Durchsuche
Muss der Microsoft Store jemals Elemente auf den Bildschirm laden? Dies ist ein bekannter Fehler im Store, bei dem sich das Spinnrad so lange dreht und dreht, bis Sie es hassen und es manuell beenden. Glücklicherweise gibt es einige einfache Lösungen, um dieses Problem zu beheben.
Problemumgehung
Die grundlegende Problemumgehung, die versucht werden sollte, besteht darin, die Schleifeninstanz des Stores zu schließen und das System neu zu starten. Wenn das System wieder online ist, starten Sie den Store und versuchen Sie es erneut.
Fix 1 – Verwendung des Windows Update-Blockers
Dieses Problem kann aufgrund laufender App-Store-Update-Probleme ausgelöst werden.
Schritt 1 –Wub_v1.7 herunterladen.
Schritt 2 –Entpackenan einen Ort Ihrer Wahl.
Gehen Sie in das Verzeichnis, in dem Sie die ZIP-Datei 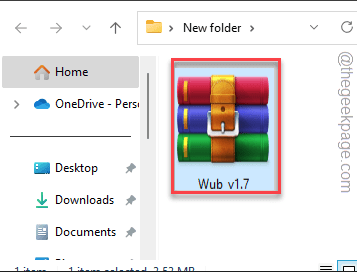 entpackt
entpackt
Schritt 3 –
Wenn Sie dort angekommen sind, doppelklicken Sie auf „Wub_x64“ oder „Wub.exe“ (je nach Betriebssystemtyp).
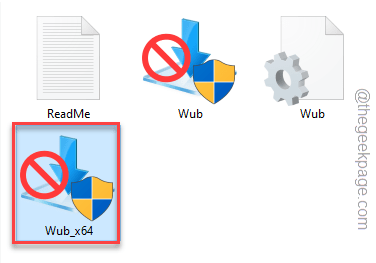 Schritt 4 –
Schritt 4 –
Dienst aktivieren“ und klicken Sie auf „Jetzt anwenden“.
Schließen Sie die geöffnete App Store-App-Instanz. 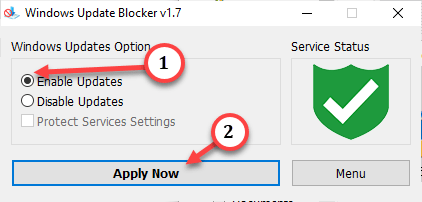
Schritt 1 –
Öffnen Sie direkt das FensterEinstellungen. Benutzen Sie dazu die Tasten Win+I. Schritt 2 –
Gehen Sie zu den „System“-Einstellungen. Schritt 3
–Scrollen Sie nach unten und öffnen Sie „Fehlerbehebung“, um es zu öffnen.
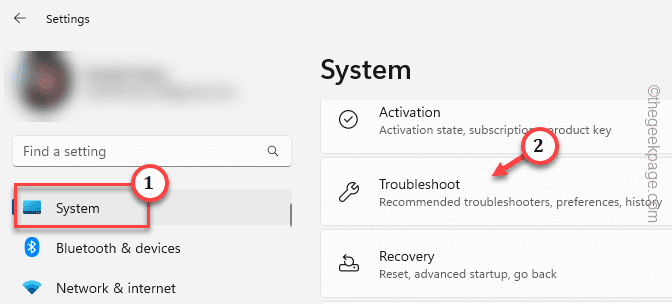 Schritt 4 –
Schritt 4 –
Fehlerbehebungen zu finden.
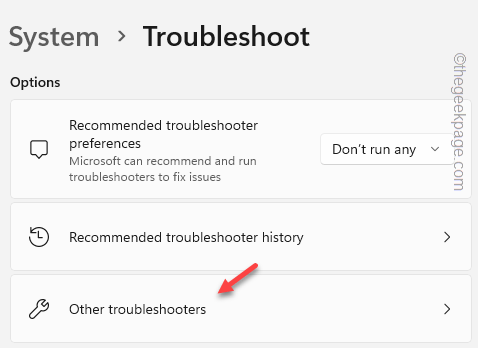 Schritt 5 –
Schritt 5 –
Windows Store App“. Schritt 6 –
Dann klicken Sie auf „Ausführen“, um die Fehlerbehebung zu starten.
Windows erkennt das Problem im Store und versucht, es automatisch zu beheben. 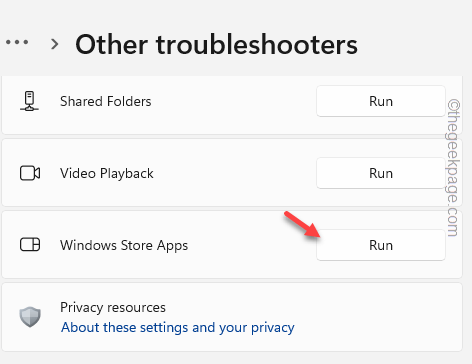
Schritt 1 –
Öffnen SieEinstellungen. Drücken Sie anschließend gleichzeitig die Tasten Win+I. Schritt 2 –
Gehen Sie zu „Zeit & Sprache“. Schritt 3 –
Im rechten Bereich müssen Sie die Einstellungen für „Sprache und Region“ aktivieren.
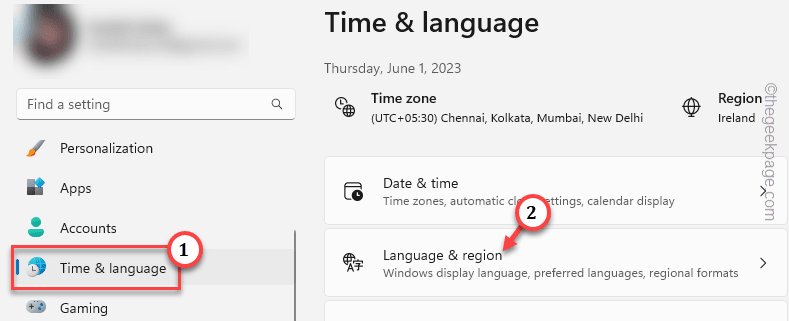 Schritt 4 –
Schritt 4 –
Region-Einstellungen. Stellen Sie „Land“ auf die spezifische Region ein, in der Sie leben. Windows wählt die Zeitzone basierend auf dem ausgewählten Land oder der ausgewählten Region aus.
Beenden Sie 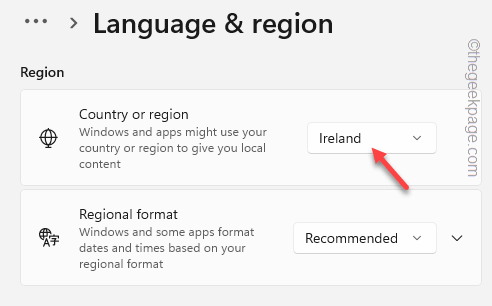 Einstellungen
Einstellungen
Prüfen Sie, ob das funktioniert.
Fix 4 – Store-Cache zurücksetzen Sie haben den MS Store-Cache eine Weile nicht geleert? Das Zurücksetzen des Speichercaches sollte Ihnen bei der Lösung des Problems helfen.Schritt 1 –
Dies ist die einfachste aller Lösungen auf dieser Seite. Alles was Sie tun müssen, ist die Win-Taste zu drücken und „wsreset“ einzugeben. Schritt 2 –
Klicken Sie einfach auf „wsreset“ im Kontextmenü, um den Store-Cache zurückzusetzen.
Dadurch wird MS Store in Sekundenschnelle zurückgesetzt. Starten Sie anschließend den MS Store und prüfen Sie, ob er unbegrenzt lädt. 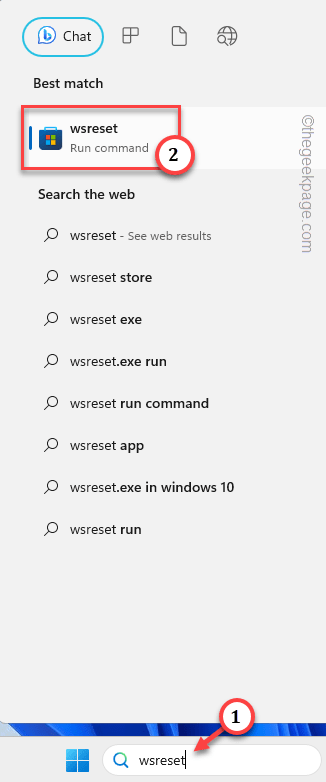
Schritt 1 –Nachdem Sie einmal die Win-Taste gedrückt haben, geben Sie „Store“ in die Suchregisterkarte ein.
Schritt 2 – Klicken Sie dann mit der rechten Maustaste auf „Microsoft Store“ und klicken Sie im Kontextmenü auf „App-Einstellungen“, um die App-Einstellungen in den Einstellungen zu öffnen.
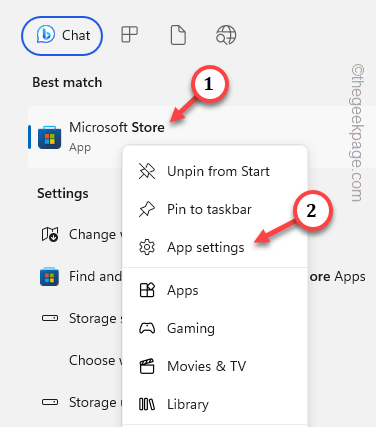
Schritt 3 – Sobald Sie die App Store-Einstellungen erreicht haben, scrollen Sie nach unten zu „Reparieren“.
Schritt 4 – MS Store mit der Option „Reparieren“ reparieren.
Gehen Sie in den Laden und versuchen Sie, ihn zu öffnen. Überprüfen Sie, ob das Spiel oder die Anwendung geladen wird.
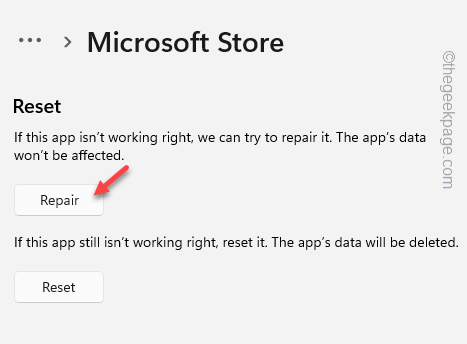
Wenn der App Store immer noch Anzeichen von unendlichem Laden zeigt, gehen Sie zurück zu den Einstellungen.
Schritt 5 –Jetzt klicken Sie auf „Zurücksetzen“, um den Store zurückzusetzen.
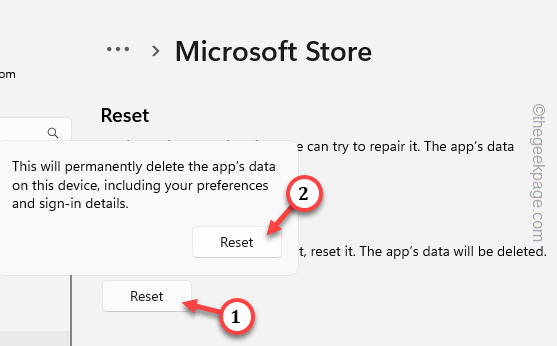
Durch das Zurücksetzen des App Store werden Sie von der App abgemeldet und das Problem mit dem unendlichen Ladebildschirm behoben.
Öffnen Sie den App Store, melden Sie sich mit Ihrem Microsoft-Konto an und warten Sie mindestens eine Minute, um zu sehen, ob die App geladen wird.
Fix 6 – Store neu installieren
Verwenden Sie PowerShell-Code, um Microsoft Store neu zu installieren.
Schritt 1 –Verwenden Sie gleichzeitig die Tasten Win+X, um das Menü „Power User“ zu öffnen.
Schritt 2 – Dann klicken Sie auf „Terminal (Admin)“, um es zu öffnen.
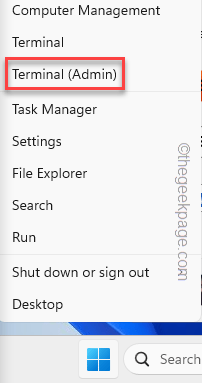
Schritt 3 –Wenn PowerShell geöffnet ist, ist es in Ordnung. Andernfalls halten Sie die Umschalttaste gedrückt und klicken Sie auf das Pfeilsymbol, um „Windows PowerShell“ zu öffnen und das Dienstprogramm als Administrator zu öffnen.
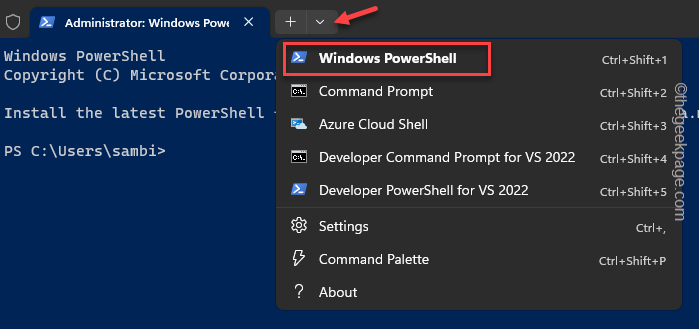
Schritt 4 – Kopieren Sie es, fügen Sie es in das Terminal ein und drücken Sie Enter.
$manifest = (Get-AppxPackage Microsoft.WindowsStore).InstallLocation + '\AppxManifest.xml' ; Add-AppxPackage -DisableDevelopmentMode -Register $manifest
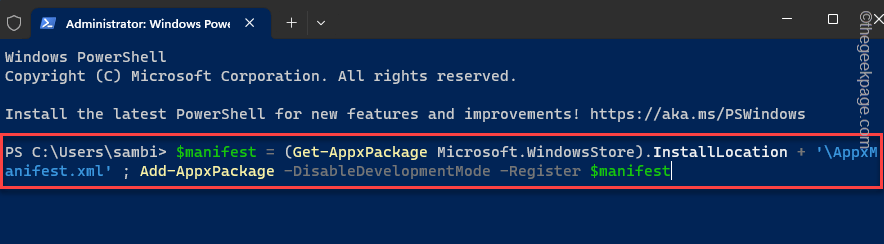
Computer neu starten.
Ähnliche Artikel-
 Möchten Sie den Dunkelmodus in Edge ganz einfach aktivieren? Die Methode ist wie folgt: So aktivieren Sie den dunklen Kartenleser in Edge 1. Öffnen Sie Edge 2. Geben Sie „edge://flags/“ in die Adressleiste ein und drücken Sie die Eingabetaste. 3. Scrollen Sie nach unten, bis Sie „Auto Dark“ für den Webinhaltsmodus finden. Klicken Sie darauf Aktivieren und neu starten. 4. Nach dem Neustart sollte Ihre neue Edge-Oberfläche so aussehen. Browsers…
Möchten Sie den Dunkelmodus in Edge ganz einfach aktivieren? Die Methode ist wie folgt: So aktivieren Sie den dunklen Kartenleser in Edge 1. Öffnen Sie Edge 2. Geben Sie „edge://flags/“ in die Adressleiste ein und drücken Sie die Eingabetaste. 3. Scrollen Sie nach unten, bis Sie „Auto Dark“ für den Webinhaltsmodus finden. Klicken Sie darauf Aktivieren und neu starten. 4. Nach dem Neustart sollte Ihre neue Edge-Oberfläche so aussehen. Browsers…
-
 Was ist DropBox Dash AI und wofür können Sie es verwenden? Endlich ist die Beta-Version von DropBox Dash AI da und wir könnten nicht aufgeregter sein. Anfang dieser Woche hat der berühmte Dateihosting-Dienst gerade zwei neue Tools für künstliche Intelligenz eingeführt, Dropbox Dash und Dropbox AI, mit dem alleinigen Ziel, die Produktivität zu steigern und Arbeitsabläufe zu optimieren. Dropbox Dash hat...
Was ist DropBox Dash AI und wofür können Sie es verwenden? Endlich ist die Beta-Version von DropBox Dash AI da und wir könnten nicht aufgeregter sein. Anfang dieser Woche hat der berühmte Dateihosting-Dienst gerade zwei neue Tools für künstliche Intelligenz eingeführt, Dropbox Dash und Dropbox AI, mit dem alleinigen Ziel, die Produktivität zu steigern und Arbeitsabläufe zu optimieren. Dropbox Dash hat...
-
 Microsoft Wi-Fi Direct Virtual Adapter: Was macht es? Sie fragen sich vielleicht, was der Microsoft Wi-Fi Direct Virtual Adapter auf Ihrem PC macht. Seien Sie am besten versichert, dass dieser Netzwerkadapter von Microsoft stammt und absolut sicher ist. Dieser Ratgeber gibt Ihnen Auskunft darüber, ob es sich lohnt, den Adapter aufzubewahren und was zu tun ist, wenn er Ihre Aktivitäten stört. Dies ist heutzutage kein häufiges Problem mehr, da es früher bei älteren Windows-Versionen der Fall war, wo man stecken bleiben und auf nichts anderes zugreifen konnte. Wenn Sie feststellen, dass Sie nicht mehr reagieren oder abstürzen, gehen Sie nicht davon aus, dass Windows 11 niemals vor diesem Problem gefeit ist
Microsoft Wi-Fi Direct Virtual Adapter: Was macht es? Sie fragen sich vielleicht, was der Microsoft Wi-Fi Direct Virtual Adapter auf Ihrem PC macht. Seien Sie am besten versichert, dass dieser Netzwerkadapter von Microsoft stammt und absolut sicher ist. Dieser Ratgeber gibt Ihnen Auskunft darüber, ob es sich lohnt, den Adapter aufzubewahren und was zu tun ist, wenn er Ihre Aktivitäten stört. Dies ist heutzutage kein häufiges Problem mehr, da es früher bei älteren Windows-Versionen der Fall war, wo man stecken bleiben und auf nichts anderes zugreifen konnte. Wenn Sie feststellen, dass Sie nicht mehr reagieren oder abstürzen, gehen Sie nicht davon aus, dass Windows 11 niemals vor diesem Problem gefeit ist
Das obige ist der detaillierte Inhalt vonSo beheben Sie das Problem, dass der Ladevorgang im Microsoft Store hängen bleibt. Für weitere Informationen folgen Sie bitte anderen verwandten Artikeln auf der PHP chinesischen Website!


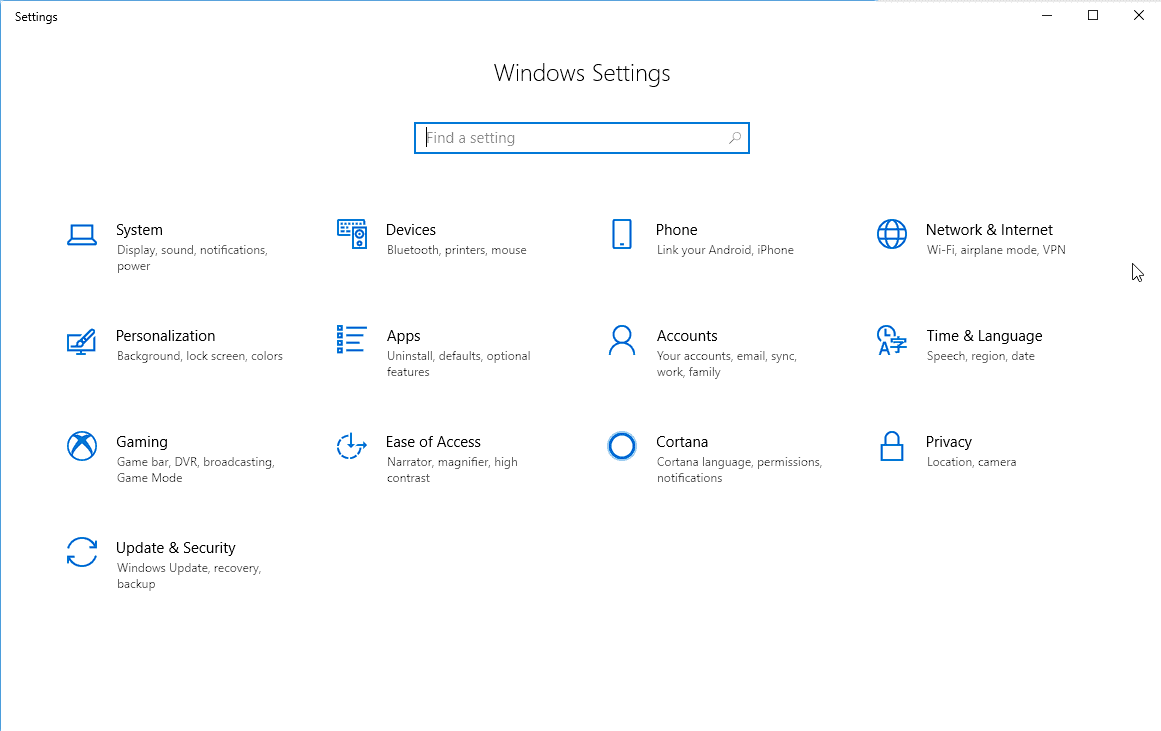 Möchten Sie den Dunkelmodus in Edge ganz einfach aktivieren? Die Methode ist wie folgt: So aktivieren Sie den dunklen Kartenleser in Edge 1. Öffnen Sie Edge 2. Geben Sie „edge://flags/“ in die Adressleiste ein und drücken Sie die Eingabetaste. 3. Scrollen Sie nach unten, bis Sie „Auto Dark“ für den Webinhaltsmodus finden. Klicken Sie darauf Aktivieren und neu starten. 4. Nach dem Neustart sollte Ihre neue Edge-Oberfläche so aussehen. Browsers…
Möchten Sie den Dunkelmodus in Edge ganz einfach aktivieren? Die Methode ist wie folgt: So aktivieren Sie den dunklen Kartenleser in Edge 1. Öffnen Sie Edge 2. Geben Sie „edge://flags/“ in die Adressleiste ein und drücken Sie die Eingabetaste. 3. Scrollen Sie nach unten, bis Sie „Auto Dark“ für den Webinhaltsmodus finden. Klicken Sie darauf Aktivieren und neu starten. 4. Nach dem Neustart sollte Ihre neue Edge-Oberfläche so aussehen. Browsers…
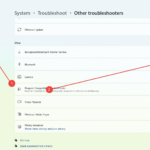 Was ist DropBox Dash AI und wofür können Sie es verwenden? Endlich ist die Beta-Version von DropBox Dash AI da und wir könnten nicht aufgeregter sein. Anfang dieser Woche hat der berühmte Dateihosting-Dienst gerade zwei neue Tools für künstliche Intelligenz eingeführt, Dropbox Dash und Dropbox AI, mit dem alleinigen Ziel, die Produktivität zu steigern und Arbeitsabläufe zu optimieren. Dropbox Dash hat...
Was ist DropBox Dash AI und wofür können Sie es verwenden? Endlich ist die Beta-Version von DropBox Dash AI da und wir könnten nicht aufgeregter sein. Anfang dieser Woche hat der berühmte Dateihosting-Dienst gerade zwei neue Tools für künstliche Intelligenz eingeführt, Dropbox Dash und Dropbox AI, mit dem alleinigen Ziel, die Produktivität zu steigern und Arbeitsabläufe zu optimieren. Dropbox Dash hat...
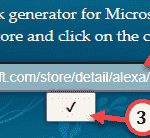 Microsoft Wi-Fi Direct Virtual Adapter: Was macht es? Sie fragen sich vielleicht, was der Microsoft Wi-Fi Direct Virtual Adapter auf Ihrem PC macht. Seien Sie am besten versichert, dass dieser Netzwerkadapter von Microsoft stammt und absolut sicher ist. Dieser Ratgeber gibt Ihnen Auskunft darüber, ob es sich lohnt, den Adapter aufzubewahren und was zu tun ist, wenn er Ihre Aktivitäten stört. Dies ist heutzutage kein häufiges Problem mehr, da es früher bei älteren Windows-Versionen der Fall war, wo man stecken bleiben und auf nichts anderes zugreifen konnte. Wenn Sie feststellen, dass Sie nicht mehr reagieren oder abstürzen, gehen Sie nicht davon aus, dass Windows 11 niemals vor diesem Problem gefeit ist
Microsoft Wi-Fi Direct Virtual Adapter: Was macht es? Sie fragen sich vielleicht, was der Microsoft Wi-Fi Direct Virtual Adapter auf Ihrem PC macht. Seien Sie am besten versichert, dass dieser Netzwerkadapter von Microsoft stammt und absolut sicher ist. Dieser Ratgeber gibt Ihnen Auskunft darüber, ob es sich lohnt, den Adapter aufzubewahren und was zu tun ist, wenn er Ihre Aktivitäten stört. Dies ist heutzutage kein häufiges Problem mehr, da es früher bei älteren Windows-Versionen der Fall war, wo man stecken bleiben und auf nichts anderes zugreifen konnte. Wenn Sie feststellen, dass Sie nicht mehr reagieren oder abstürzen, gehen Sie nicht davon aus, dass Windows 11 niemals vor diesem Problem gefeit ist