Lösungen für Win10, die nach dem Update nicht gestartet werden können: 1. Führen Sie eine automatische Reparatur über die „Startup-Reparatur“ durch. 3. Rufen Sie den abgesicherten Modus auf, um Windows-Updates zu deinstallieren. 5. Überprüfen Sie die Systemfestplatte auf fehlerhafte Sektoren und reparieren Sie diese. 6. Führen Sie eine Systemwiederherstellung durch.

Die Betriebsumgebung dieses Tutorials: Windows 10-System, DELL G3-Computer
win10 sucht regelmäßig nach Updates für Sie, damit Ihr Gerät einige neue Funktionen über das Internet erhalten kann, lädt diese automatisch herunter und installiert sie, um dies sicherzustellen Ihr Gerät ist sicher und auf dem neuesten Stand, was bedeutet, dass Sie neu aktualisierte Fixes und Sicherheitsupdates erhalten, damit Ihr Gerät effizient läuft und geschützt bleibt. Nachdem das Update abgeschlossen ist, müssen Sie neu starten, um das Windows-Update abzuschließen. Aber manchmal kann Win10 nach dem Update nicht gestartet werden. Was sollten wir also tun, wenn wir auf diese Situation stoßen? Heute habe ich Ihnen ein entsprechendes Tutorial mitgebracht, in der Hoffnung, dass es für Sie hilfreich ist.
Methode 1. Startup-Reparatur Das Win10-Update kann nicht automatisch über „Startup-Reparatur“ gestartet werden. Die Schritte sind wie folgt:
1 Bereiten Sie eine USB-Bootdiskette oder eine Windows-Installations-CD vor.
2. Ändern Sie die Startreihenfolge im BIOS und starten Sie Ihren Computer von der USB-Bootdiskette oder der Installations-CD.
3. Klicken Sie nach dem Start des Computers im Windows-Einstellungsfenster auf „Weiter“ und wählen Sie dann „Computer reparieren“.
4. Wählen Sie dann „Fehlerbehebung“ > „Erweiterte Optionen“ > „Startreparatur“.

Methode 2. Überprüfen und reparieren Sie über die Eingabeaufforderung

1. Wählen Sie nach dem Aufrufen der Option „Fehlerbehebung“ > „Erweiterte Optionen“ > „Eingabeaufforderung“.
2. Geben Sie den Befehl „sfc /scannow“ und drücken Sie die Eingabetaste. Dieser Befehl scannt Systemdateien und repariert Fehler oder beschädigte Dateien. Nach der Ausführung können Sie Ihren Computer neu starten, um zu überprüfen, ob das Problem behoben ist.
Methode 3. Deinstallieren Sie Win10 im abgesicherten Modus Aktualisieren Um das Problem zu beheben, dass der Computer nicht gestartet werden kann, können Sie in den abgesicherten Modus wechseln, um Windows-Updates zu deinstallieren
1 Starten Sie den Computer mit der Windows-Installationsdiskette und springen Sie dann zu diesem Pfad: „Computer reparieren“ > >. ; „Erweiterte Optionen“ > „Eingabeaufforderung“.

2. Geben Sie dann „bcdedit /set {default} Safeboot Minimal“ ein und drücken Sie die Eingabetaste.

3. Schließen Sie die Eingabeaufforderung und wählen Sie „Weiter“, nachdem der Befehl abgeschlossen ist. Der Computer wird neu gestartet und Ihr Windows 10 wechselt automatisch in den abgesicherten Modus.
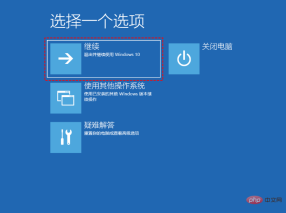
4. Klicken Sie nach dem Aufrufen des abgesicherten Modus auf die Schaltfläche „Start“ und wählen Sie „Update & Sicherheit“ > „Update-Verlauf anzeigen“. > „Updates deinstallieren“, wählen Sie das Update aus, das Sie löschen möchten, klicken Sie dann mit der rechten Maustaste und wählen Sie „Deinstallieren“.

Methode 4. MBR reparieren Nach dem Update unter Windows 10 startet der Computer nicht, wenn der MBR beschädigt ist. Hier stellen wir Ihnen zwei Methoden zum Reparieren von MBR vor.
1. Reparieren Sie den MBR über die Eingabeaufforderung.
Geben Sie diese Befehle nach Eingabe der Eingabeaufforderung ein und starten Sie den Computer nach Abschluss neu.
Bootrec /fixmbr
Bootrec /fixboot
Bootrec /rebuildbcd

2. Verwenden Sie AOMEI Partition Assistant, um MBR zu reparieren (kostenlos).
Sie können AOMEI Partition Assistant verwenden, um MBR zu reparieren Software, die Ihre Festplatte und Partitionen verwalten kann. Mit dieser Software können Sie das Problem, dass Win10 nach dem Update nicht startet, einfach beheben.
Darüber hinaus können Sie AOMEI Partition Assistant auch verwenden, um das System auf ein Solid-State-Laufwerk zu migrieren und zwischen MBR und GPT zu konvertieren. Das RAW-Format ist NTFS/FAT32 usw. Wenn Sie interessiert sind, können Sie zum Herunterladen auf den Download-Button unten klicken.
Als nächstes stellen wir Ihnen vor, wie Sie AOMEI Partition Assistant zum Reparieren des MBR verwenden. Zuvor müssen Sie jedoch zunächst einen Win10-Computer verwenden, der normal booten kann, um ein bootfähiges WinPE-Medium zu erstellen, und dann Ihren Computer vom Medium starten MBR. Im Folgenden sind die spezifischen Schritte aufgeführt:
1. Wählen Sie im linken Bereich unter dem Assistenten „Bootfähiges Datenträger erstellen“ und klicken Sie dann auf „Weiter“.

2. Aktivieren Sie „USB-Startgerät“, klicken Sie auf „Ausführen“ und erstellen Sie ein bootfähiges WinPE-Medium gemäß den Bedienanweisungen.

3. Schließen Sie dann das bootfähige Medium an Ihren Win10-Computer an, und der Computer wird nach dem Start automatisch vom bootfähigen Medium gestartet.
4. Klicken Sie in der Hauptoberfläche von AOMEI Partition Assistant mit der rechten Maustaste auf die Systemfestplatte und wählen Sie „MBR neu erstellen“.

5. Wählen Sie den entsprechenden MBR-Typ für Ihr aktuelles Betriebssystem und klicken Sie auf „OK“.

6. Klicken Sie nach der Rückkehr zur Hauptoberfläche auf „Senden“ >

Nachdem Sie die oben genannten Methoden ausprobiert haben und das Problem immer noch nicht lösen können, können Sie das System auf ein Solid-State-Laufwerk migrieren oder die Festplatte auf ein anderes Solid-State-Laufwerk kopieren, um Dateien, installierte Programme, Betriebssystem usw. zu speichern andere Daten, und versuchen Sie es dann erneut.
Methode 5. Überprüfen Sie, ob die Systemfestplatte fehlerhafte Sektoren enthält, und reparieren Sie diese. Fehlerhafte Sektoren auf der Systemfestplatte können auch einer der Gründe sein, warum Win10 nach dem Update nicht gestartet werden kann:
1 . Starten Sie Ihren Computer von der Windows-Installationsdiskette und wählen Sie „Fehlerbehebung“ > „Erweiterte Optionen“.

2. Geben Sie „chkdsk /?“ ein, um die unterstützten Befehle anzuzeigen. Die Syntax des Befehls chkdsk lautet: chkdsk [Volume[[Pfad]Dateiname]]] [/F] [/V] [/R] [/X] [/I] [/C] [/L[:size]]
Erläuterung: /R lokalisiert fehlerhafte Sektoren und stellt lesbare Informationen wieder her (impliziert, dass /F Fehler auf der Festplatte repariert). Um beispielsweise Fehler im Laufwerk E zu finden und zu beheben, verwenden Sie den folgenden Befehl: chkdsk E: /F.
3. Geben Sie den entsprechenden Befehl gemäß den Anweisungen ein, um das Problem zu beheben. Nachdem die Ausführung abgeschlossen ist, starten Sie den Computer neu, um zu sehen, ob das Problem behoben ist.
Methode 6. Systemwiederherstellung Wenn keine der oben genannten Methoden funktioniert, können Sie eine Systemwiederherstellung durchführen. Starten Sie Ihren Computer vom bootfähigen Medium oder der Installations-CD und wählen Sie „Computer reparieren“ anstelle von „Jetzt installieren“.
Wählen Sie „Fehlerbehebung“ > „Erweiterte Optionen“ > „Systemwiederherstellung“ und wählen Sie ein Windows aus 10 Backup-Punkte (falls Sie einen erstellt haben) zur Wiederherstellung Ihres Computers, dann lässt sich das Problem leicht lösen.

Das obige ist der detaillierte Inhalt vonWas tun, wenn Win10 nach dem Update nicht eingeschaltet werden kann?. Für weitere Informationen folgen Sie bitte anderen verwandten Artikeln auf der PHP chinesischen Website!

Heiße KI -Werkzeuge

Undresser.AI Undress
KI-gestützte App zum Erstellen realistischer Aktfotos

AI Clothes Remover
Online-KI-Tool zum Entfernen von Kleidung aus Fotos.

Undress AI Tool
Ausziehbilder kostenlos

Clothoff.io
KI-Kleiderentferner

Video Face Swap
Tauschen Sie Gesichter in jedem Video mühelos mit unserem völlig kostenlosen KI-Gesichtstausch-Tool aus!

Heißer Artikel

Heiße Werkzeuge

SublimeText3 chinesische Version
Chinesische Version, sehr einfach zu bedienen

PHPStorm Mac-Version
Das neueste (2018.2.1) professionelle, integrierte PHP-Entwicklungstool

ZendStudio 13.5.1 Mac
Leistungsstarke integrierte PHP-Entwicklungsumgebung

mPDF
mPDF ist eine PHP-Bibliothek, die PDF-Dateien aus UTF-8-codiertem HTML generieren kann. Der ursprüngliche Autor, Ian Back, hat mPDF geschrieben, um PDF-Dateien „on the fly“ von seiner Website auszugeben und verschiedene Sprachen zu verarbeiten. Es ist langsamer und erzeugt bei der Verwendung von Unicode-Schriftarten größere Dateien als Originalskripte wie HTML2FPDF, unterstützt aber CSS-Stile usw. und verfügt über viele Verbesserungen. Unterstützt fast alle Sprachen, einschließlich RTL (Arabisch und Hebräisch) und CJK (Chinesisch, Japanisch und Koreanisch). Unterstützt verschachtelte Elemente auf Blockebene (wie P, DIV),

EditPlus chinesische Crack-Version
Geringe Größe, Syntaxhervorhebung, unterstützt keine Code-Eingabeaufforderungsfunktion





