Heim >häufiges Problem >So verbinden Sie den drahtlosen Win11-Drucker mit dem Computer
So verbinden Sie den drahtlosen Win11-Drucker mit dem Computer
- 王林nach vorne
- 2023-07-03 10:13:527735Durchsuche
Wie verbinde ich einen Win11-WLAN-Drucker mit einem Computer? Der Drucker gehört zu den notwendigen Geräten für unser Büro. Wenn Sie den Drucker normal verwenden möchten, müssen Sie ihn zunächst an den Computer anschließen. Der folgende Editor stellt Ihnen verschiedene Methoden zum Hinzufügen eines drahtlosen Druckers zum Win11-System vor.

Tutorial zum Hinzufügen eines drahtlosen Druckers zum Win11-System [Bild und Text]
1. Automatisch einen neuen Drucker hinzufügen
1. Klicken Sie zunächst in der Taskleiste auf Start, um das Menü aufzurufen.
2. Wählen Sie im Startmenü Einstellungen.
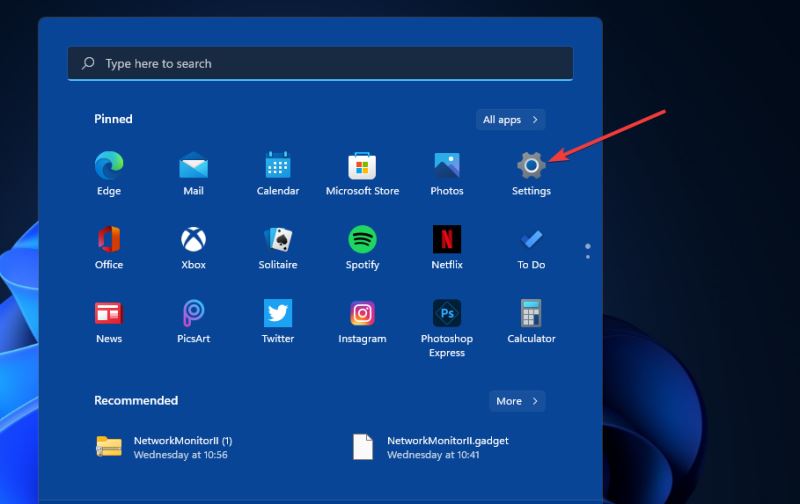
3. Klicken Sie in den Einstellungen auf die Registerkarte Bluetooth und Geräte.
4. Wählen Sie dann auf dieser Registerkarte Drucker und Scanner aus.
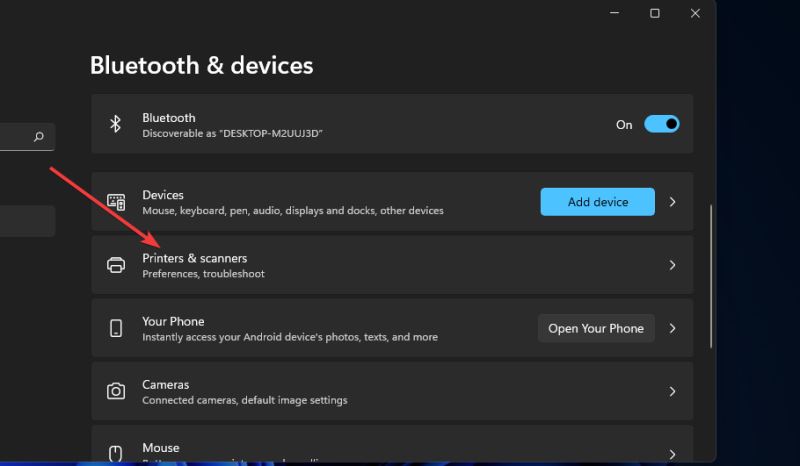
5. Klicken Sie auf die Schaltfläche Gerät hinzufügen.
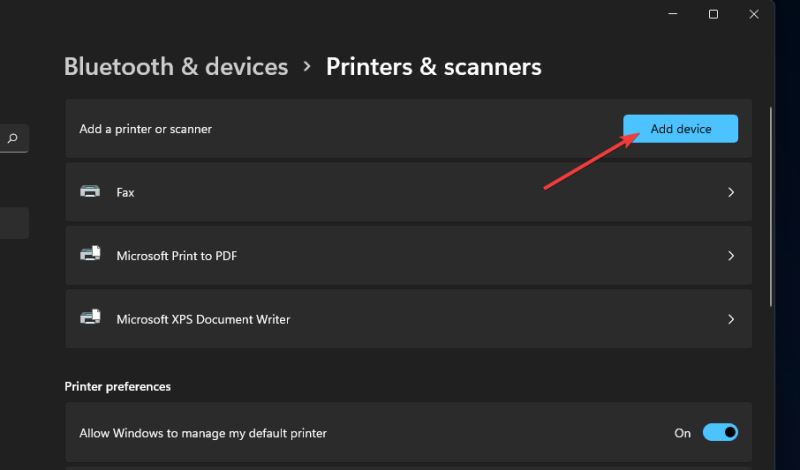
6. Klicken Sie auf die Schaltfläche Gerät hinzufügen des erkannten WLAN-Druckers.
Nachdem Sie auf „Gerät hinzufügen“ geklickt haben, müssen einige Benutzer möglicherweise auch ein Passwort oder eine PIN-Authentifizierung für ihren drahtlosen Drucker eingeben.
2. Fügen Sie manuell einen drahtlosen Drucker hinzu
1. Öffnen Sie die in der ersten Methode eingeführten Einstellungen.
2. Klicken Sie in den Einstellungen auf der Registerkarte „Bluetooth und Geräte“ auf „Drucker und Scanner“.
3. Klicken Sie auf die Schaltfläche Gerät hinzufügen.
4. Klicken Sie dann auf die Option „Manuell hinzufügen“.
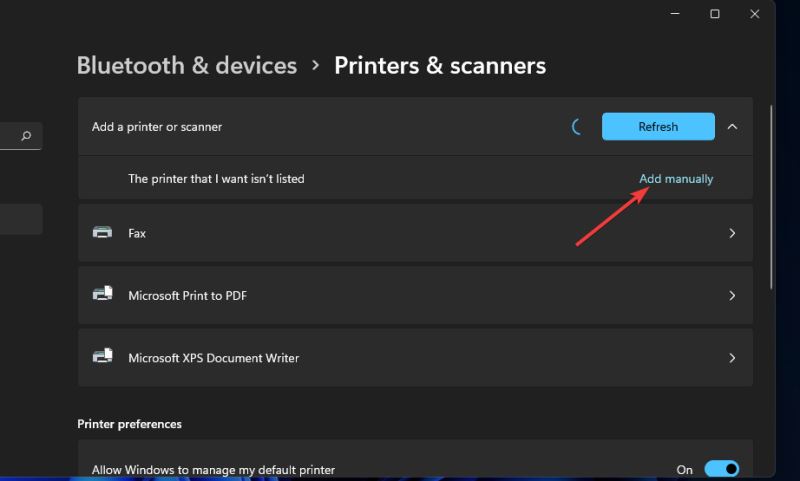
5. Wählen Sie, ob Sie Bluetooth-, WLAN- oder Netzwerk-erkennbare Druckeroptionen hinzufügen möchten.
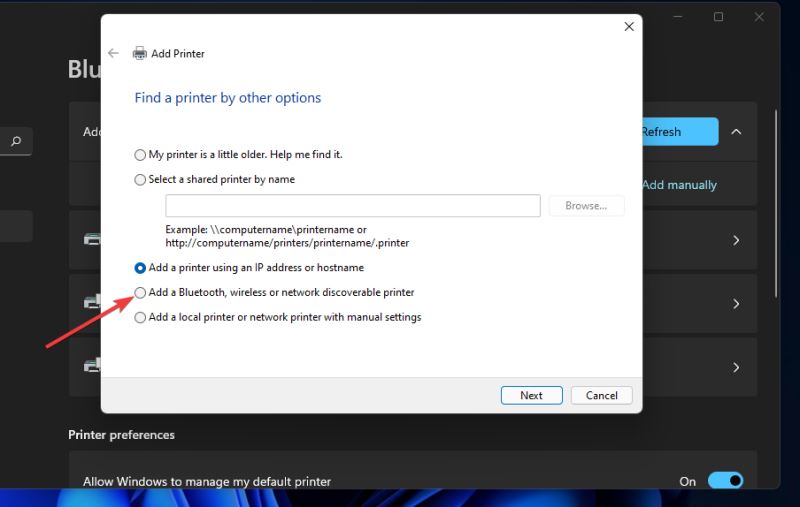
6. Wählen Sie dann Ihren WLAN-Drucker im Fenster „Gerät hinzufügen“ aus und klicken Sie auf die Schaltfläche „Weiter“.
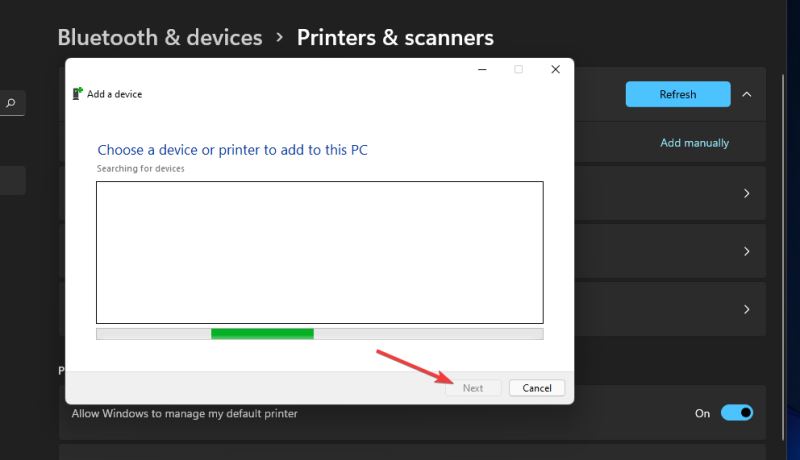
7. Befolgen Sie anschließend die anderen Anweisungen im Druckerinstallations-Assistenten, um den Vorgang abzuschließen.
3. Fügen Sie über das Bedienfeld einen neuen Drucker hinzu
1. Klicken Sie auf das Lupensymbol in der Taskleiste.
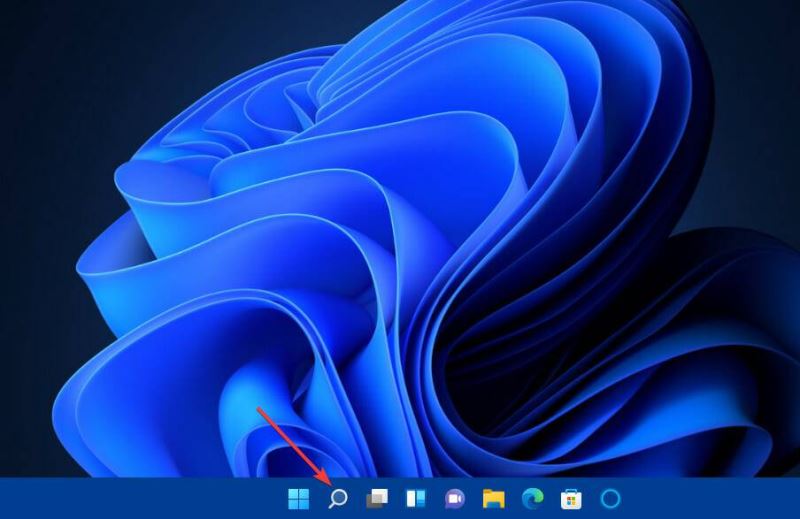
2. Geben Sie „Systemsteuerung“ ein und öffnen Sie das Suchwerkzeug.
3. Wählen Sie Systemsteuerung, um dieses Fenster zu öffnen.
4. Wählen Sie als Nächstes im Dropdown-Menü „Anzeigen nach“ die Option „Große Symbole“ aus.
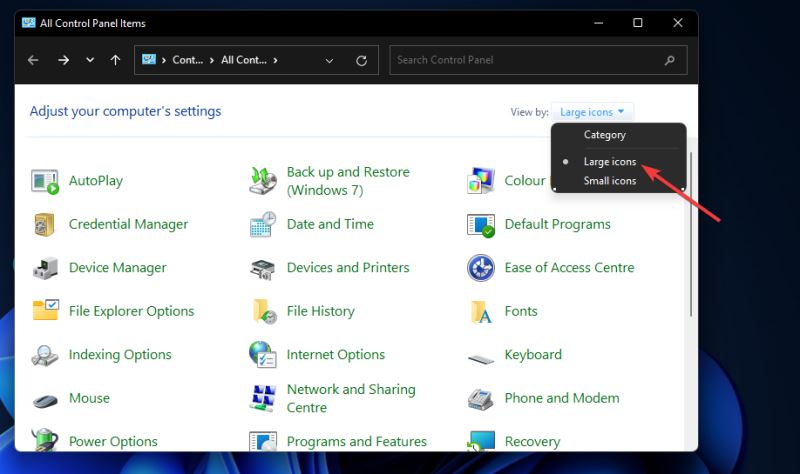
5. Klicken Sie in der Systemsteuerung auf Geräte und Drucker.
6. Klicken Sie dann auf die Schaltfläche Drucker hinzufügen.
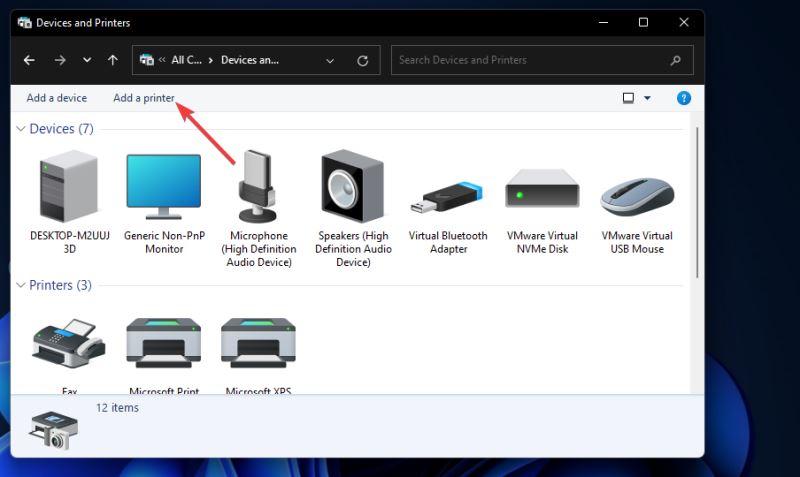
7. Wählen Sie den Drucker im Fenster „Gerät hinzufügen“ aus und klicken Sie dann zur Installation auf die Schaltfläche „Weiter“.
8. Nachdem Sie den Drucker hinzugefügt haben, klicken Sie auf die Schaltfläche „Fertig“.
Wie stelle ich den Drucker als Standarddrucker ein?
Stellen Sie nach dem Hinzufügen eines Druckers sicher, dass es sich um den Standarddrucker Ihres PCs handelt. Der Druck aller Dokumente ist dann standardmäßig ausgewählt. Sie können den Drucker über das Bedienfeld als Standarddrucker festlegen:
1. Drücken Sie die Windows-Taste + R-Hotkey.
2. Geben Sie diesen Ausführungsbefehl in das geöffnete Feld ein: Drucker steuern
3. Klicken Sie auf die Schaltfläche „OK“ von „Ausführen“.
4. Klicken Sie anschließend mit der rechten Maustaste auf den WLAN-Drucker, den Sie zu Windows 11 hinzugefügt haben, und wählen Sie die Option „Als Standarddrucker festlegen“.
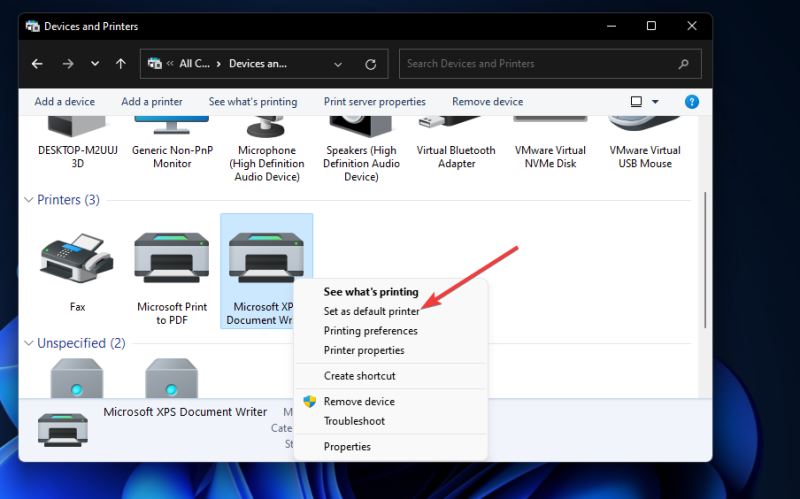
5. Drücken Sie in der Bestätigungsaufforderung die OK-Taste. Ihr standardmäßiger WLAN-Drucker zeigt nun ein grünes Häkchen im Bedienfeld an.
Wie lösche ich einen Drucker in Windows 11?
Wenn Sie einen neuen Drucker bekommen, sollten Sie den alten Drucker aus Windows 11 löschen. Sie können den hinzugefügten Drucker über die Einstellungen löschen, wie unten gezeigt:
1. Drücken Sie die Windows-Taste + I, um die Einstellungen zu öffnen.
2. Klicken Sie links in den Einstellungen auf Bluetooth und Geräte.
3. Wählen Sie Drucker und Scanner aus, um die von Ihnen hinzugefügten Drucker anzuzeigen.
4. Doppelklicken Sie auf den hinzugefügten Drucker, den Sie löschen möchten, um seine Einstellungen zu öffnen.
5. Drücken Sie dann die Löschtaste.
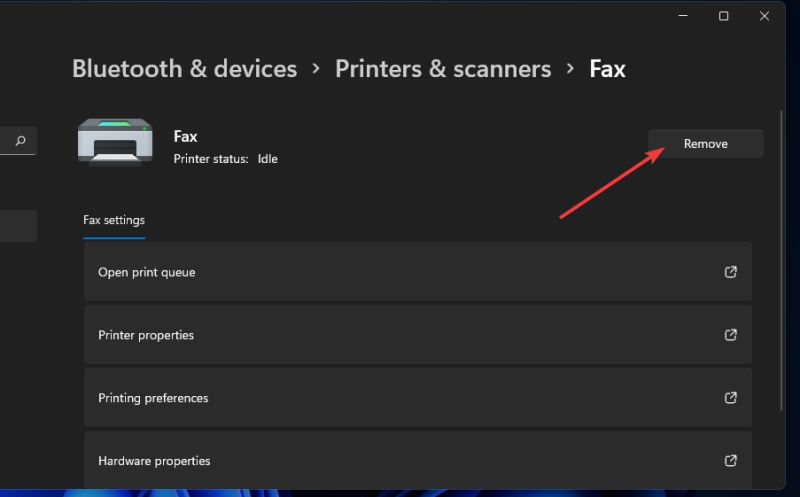
6. Klicken Sie auf Ja, um zu bestätigen, dass Sie den Drucker entfernen möchten.
Wenn ich versuche, einen WLAN-Drucker hinzuzufügen, warum wird er dann nicht erkannt
?Die Netzwerkerkennung muss aktiviert sein, damit Windows 11 sie erkennt. Wenn Ihr WLAN-Drucker nicht erkannt wird, liegt dies möglicherweise daran, dass die Funktion auf Ihrem PC deaktiviert ist. So aktivieren Sie die Netzwerkerkennung auf Ihrem Computer:
1. Öffnen Sie die Systemsteuerung, wie in den ersten drei Schritten der dritten Methode beschrieben.
2. Wählen Sie die Kategorie Netzwerk und Internet.
3. Klicken Sie auf Netzwerk- und Freigabecenter, um das Applet zu öffnen.
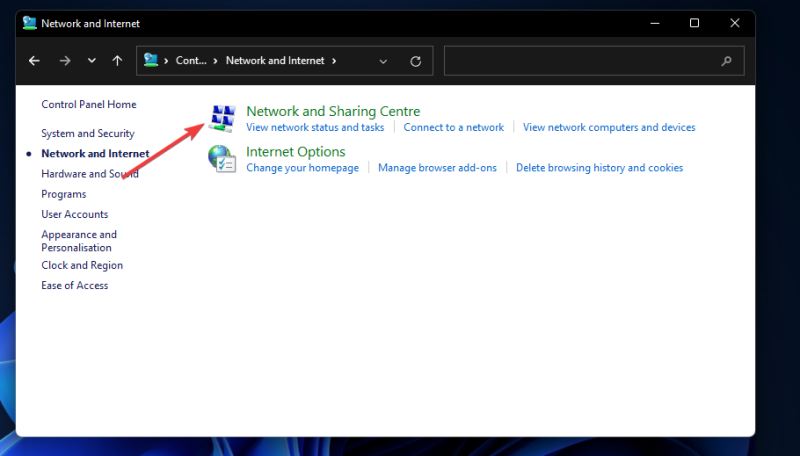
4. Klicken Sie anschließend auf der linken Seite des Fensters auf Erweiterte Freigabeeinstellungen ändern.
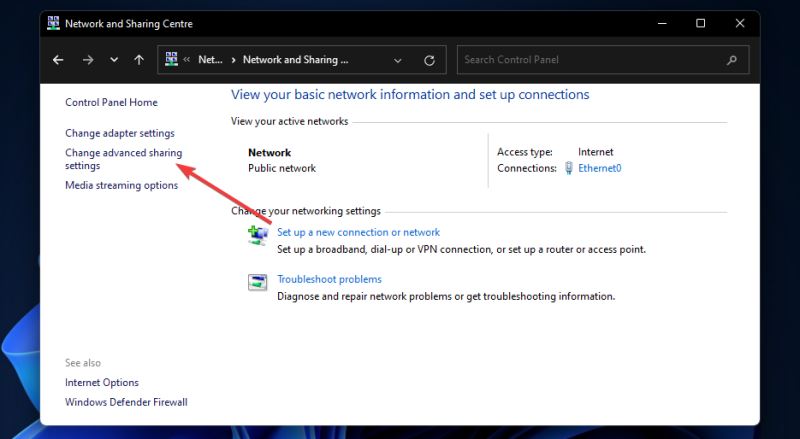
5. Wenn diese Option deaktiviert ist, wählen Sie bitte das Optionsfeld „Netzwerkerkennung aktivieren“ für Ihr privates Profil aus.
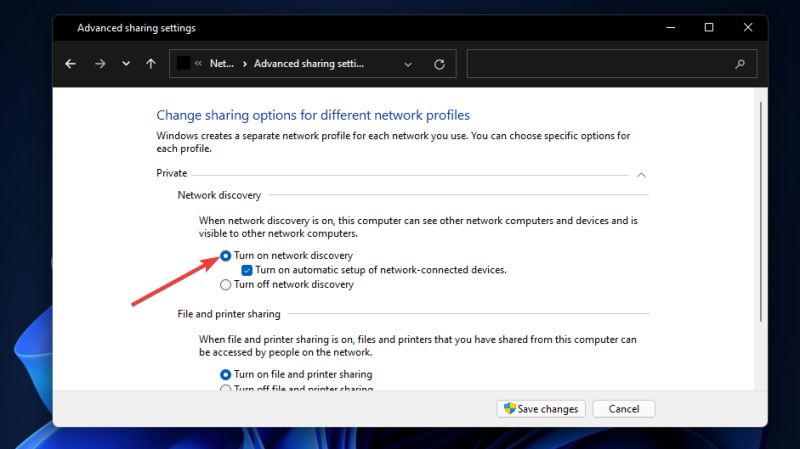
6. Klicken Sie außerdem auf das Kontrollkästchen Automatische Einstellungen für mit dem Netzwerk verbundene Geräte aktivieren, um diese Option auszuwählen.
7. Klicken Sie auf die Schaltfläche „Änderungen speichern“, um die Einstellungen zu übernehmen.
Einige Drucker größerer Hersteller verfügen über unterstützende Software. Daher können Sie stattdessen auch über die unterstützende App einen Drucker zu Windows 11 hinzufügen. Wenn Ihr Druckermodell über unterstützende Software verfügt, können Sie diese möglicherweise aus dem Microsoft Store herunterladen.
Sie können jedoch mithilfe der integrierten Optionen jederzeit einen drahtlosen oder nicht drahtlosen Drucker zu Windows 11 hinzufügen. Mit den drei oben genannten Methoden lässt sich der Plattform in der Regel schnell und einfach ein WLAN-Drucker hinzufügen.
Das Obige ist der gesamte Inhalt von [So verbinden Sie einen Win11-WLAN-Drucker mit dem Computer – Tutorial zum Hinzufügen eines WLAN-Druckers zum Win11-System [Bilder und Text]], weitere spannende Tutorials finden Sie auf dieser Website!
Das obige ist der detaillierte Inhalt vonSo verbinden Sie den drahtlosen Win11-Drucker mit dem Computer. Für weitere Informationen folgen Sie bitte anderen verwandten Artikeln auf der PHP chinesischen Website!
In Verbindung stehende Artikel
Mehr sehen- Die Kamera-App Obscura 3 erhält eine überarbeitete Benutzeroberfläche und neue Aufnahmemodi
- Studio Buds, das bisher „meistverkaufte' Beats-Produkt, jetzt in drei neuen Farben erhältlich
- Bei Microsoft-Apps unter Windows 11 22H2 treten nach der Wiederherstellung des Systems Probleme auf
- So benennen Sie Dateien mit Leerzeichen im Namen über die Befehlszeile um und verschieben sie
- Wie deaktiviere ich die Suchhervorhebung in Windows 11?

