Heim >häufiges Problem >So starten Sie das Startmenü in Win11 neu
So starten Sie das Startmenü in Win11 neu
- WBOYWBOYWBOYWBOYWBOYWBOYWBOYWBOYWBOYWBOYWBOYWBOYWBnach vorne
- 2023-07-02 09:05:193377Durchsuche
Wie starte ich das Startmenü in Win11 neu? Wenn wir den Computer benutzen, werden wir mehr oder weniger auf einige Computerprobleme stoßen. Wenn das Startmenü nicht geöffnet werden kann oder andere Probleme auftreten, können Sie es manuell neu starten Im Folgenden stellt Ihnen der Editor die Techniken zum Neustart des Startmenüs in Win11 vor.

Tipps zum Neustart des Startmenüs in Win11
Registerkarte „Prozess“
Um das Startmenü über die Registerkarte „Prozess“ neu zu starten, führen Sie die folgenden Schritte aus:
1. Klicken Sie mit der rechten Maustaste auf die Schaltfläche „Start“ und wählen Sie die Option „Task-Manager“. Oder verwenden Sie die Tastenkombination Strg + Umschalt + Esc.
2. Klicken Sie auf die Registerkarte „Prozess“.
3. Klicken Sie mit der rechten Maustaste auf den Prozess „Starten“ und wählen Sie die Option „Aufgabe beenden“.
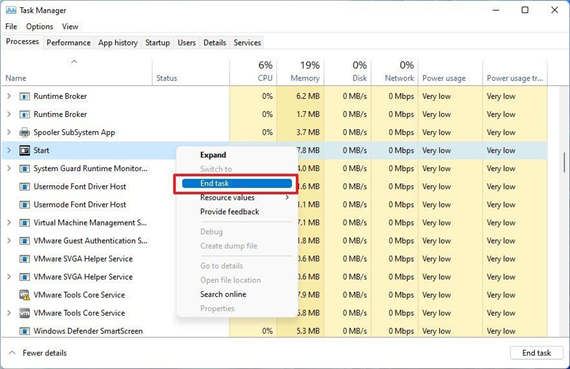
Nach Abschluss dieser Schritte sollte das Startmenü automatisch neu gestartet werden.
Registerkarte „Details“
Um den Anwendungsstarter über die Registerkarte „Details“ neu zu starten, führen Sie die folgenden Schritte aus:
1. Klicken Sie mit der rechten Maustaste auf die Schaltfläche „Start“ und wählen Sie die Option „Task-Manager“ oder verwenden Sie die Tastenkombination Strg + Umschalt + Esc.
2. Klicken Sie auf die Registerkarte Details.
3. Klicken Sie mit der rechten Maustaste auf den Prozess StartMenuExperienceHost.exe und wählen Sie die Option „Task beenden“.
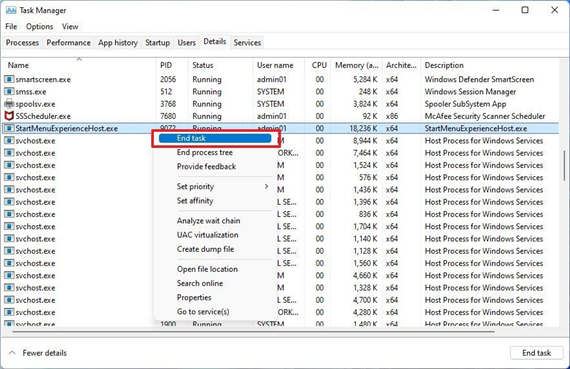
Nach Abschluss dieser Schritte wird der Dienst ähnlich wie auf der Registerkarte „Prozess“ neu gestartet, um das Menüproblem zu beheben.
So starten Sie das Startmenü über die Eingabeaufforderung neu
Um das Startmenü über die Eingabeaufforderung zu beenden und neu zu starten, führen Sie die folgenden Schritte aus:
1. Öffnen Sie Start.
2. Suchen Sie nach „Eingabeaufforderung“, klicken Sie mit der rechten Maustaste auf das oberste Ergebnis und wählen Sie die Option „Als Administrator ausführen“.
3. Geben Sie den folgenden Befehl ein, um den Startmenü-Dienst zu stoppen, und drücken Sie die Eingabetaste: taskkill /im StartMenuExperienceHost.exe /f
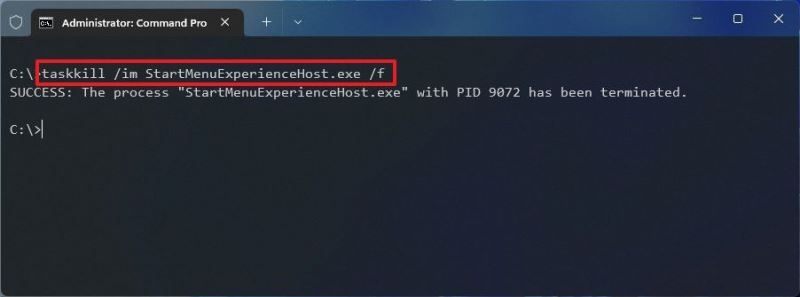
Nach Abschluss dieser Schritte sollte das Menü automatisch neu gestartet werden.
So starten Sie das Startmenü mit POWERSHELL neu
Wenn Sie PowerShell verwenden, können Sie alternativ auch Dienste neu starten oder Komponenten zurücksetzen.
•Dienste neu starten
Um das Startmenü neu zu starten und PowerShell-Probleme zu beheben, führen Sie bitte die folgenden Schritte aus:
1. Öffnen Sie Start.
2. Suchen Sie nach PowerShell, klicken Sie mit der rechten Maustaste auf das oberste Ergebnis und wählen Sie die Option Als Administrator ausführen.
3. Geben Sie den folgenden Befehl ein, um den Startmenü-Dienst zu stoppen, und drücken Sie die Eingabetaste: Stop-Process -Name "StartMenuExperienceHost" -Force
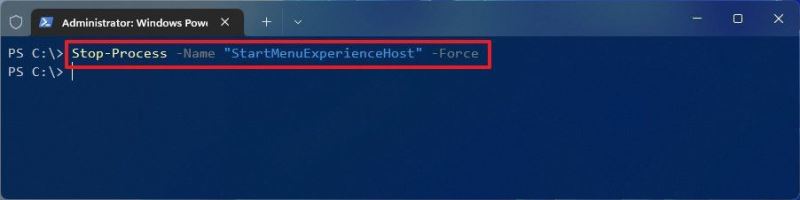
Nach Abschluss dieser Schritte sollte das Windows 11-Startmenü automatisch anhalten und neu starten Lösung etwaiger Probleme.
Startmenü zurücksetzen
Um das Startmenü zurückzusetzen, um Probleme unter Windows 11 zu beheben, führen Sie die folgenden Schritte aus:
1. Öffnen Sie Start.
2. Suchen Sie nach PowerShell, klicken Sie mit der rechten Maustaste auf das oberste Ergebnis und wählen Sie die Option Als Administrator ausführen.
3. Geben Sie den folgenden Befehl ein, um das Startmenü zurückzusetzen, und drücken Sie die Eingabetaste: Get-AppxPackage Microsoft.Windows.StartMenuExperienceHost | Reset-AppxPackage
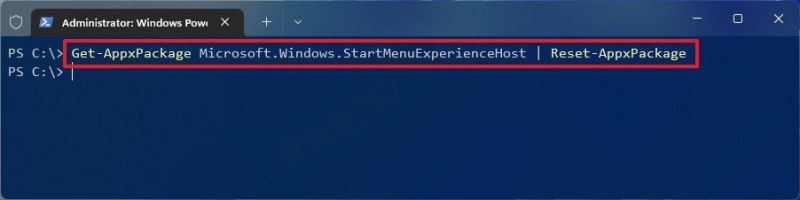
Nach Abschluss dieser Schritte werden die Komponenten, aus denen die Funktion besteht, zurückgesetzt häufige Probleme lösen.
Das obige ist der detaillierte Inhalt vonSo starten Sie das Startmenü in Win11 neu. Für weitere Informationen folgen Sie bitte anderen verwandten Artikeln auf der PHP chinesischen Website!
In Verbindung stehende Artikel
Mehr sehen- Microsoft veröffentlicht neue Diktiergerät-App für Windows 11 Insider
- 4 Korrekturen werden angewendet, wenn der Computer während des Virenscans herunterfährt
- Wo kann die Schließung des Kuaishou-Ladens beantragt werden?
- Das kommende AR/VR-Headset von Apple wird über drei Displays verfügen
- Einführung in das Herunterladen des Win7-Systems von Radish Home

