Heim >häufiges Problem >So legen Sie ein Passwort der dritten Ebene für den Computer im Win7-System fest
So legen Sie ein Passwort der dritten Ebene für den Computer im Win7-System fest
- WBOYWBOYWBOYWBOYWBOYWBOYWBOYWBOYWBOYWBOYWBOYWBOYWBnach vorne
- 2023-07-02 08:41:125365Durchsuche
Wie lege ich ein Passwort der dritten Ebene für den Computer im Win7-System fest? Teilen Sie mit, wie Sie im Win7-System ein Passwort der dritten Ebene für den Computer festlegen. Einige Benutzer möchten ihre Computer sicherer machen und möchten daher ein dreistufiges Passwort einrichten. Wo kann der Computer also das Passwort der dritten Ebene aktivieren? Schauen wir uns als Nächstes an, wie das Passwort der dritten Ebene im Win7-System festgelegt wird.

So legen Sie ein dreistufiges Passwort für den Computer im Win7-System fest
1: Systembenutzerpasswort
1. Klicken Sie auf die untere linke Ecke, um die Systemsteuerung > Benutzerkonten > Systembenutzerpasswort erstellen zu öffnen .
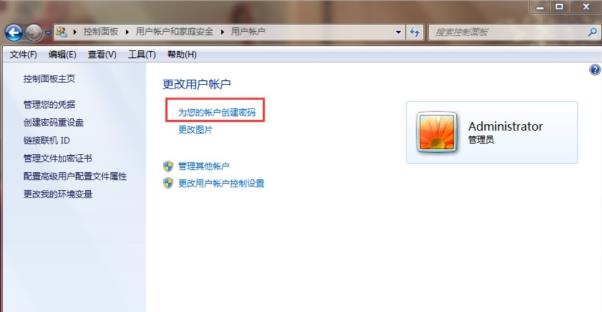
2. Geben Sie das Passwort in das entsprechende Eingabefeld ein, um die Einstellung abzuschließen.
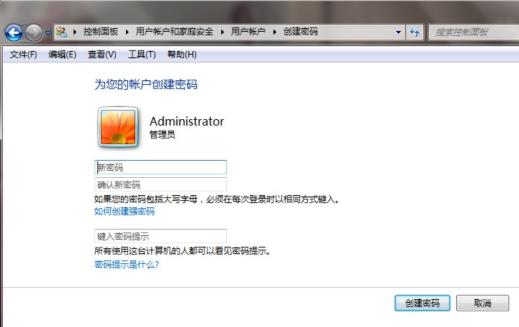
Zwei: Systemstart-Passwort
1. Drücken Sie win+r, um Ausführen zu öffnen, und geben Sie syskey ein.
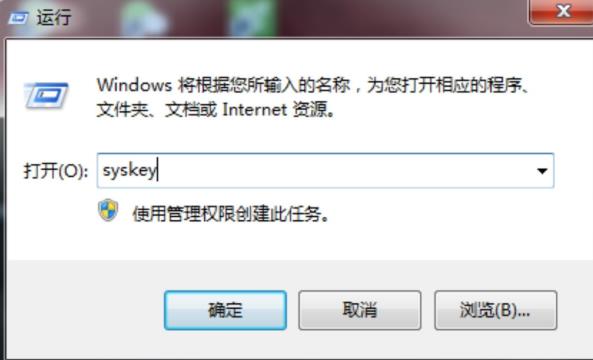
2. Geben Sie ein, um die Sicherheit der Windows-Kontodatenbank zu schützen, und klicken Sie auf „Aktualisieren“.
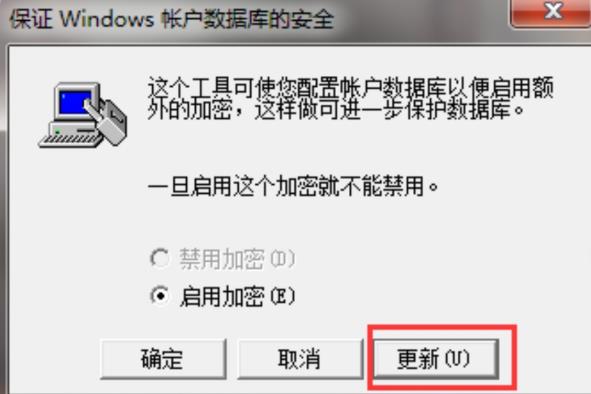
3. Geben Sie dann das Passwort in das Popup-Startschlüsselfenster ein und bestätigen Sie es.
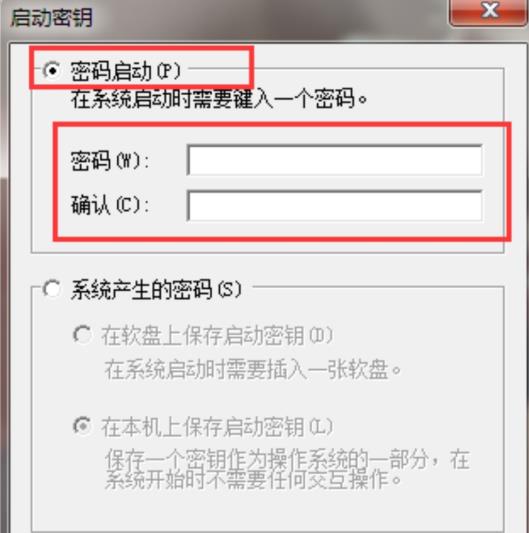
Drei: BIOS-Passwort
1. Drücken Sie Löschen, um beim Booten die BIOS-Einstellungen einzugeben.
2. Wählen Sie mit den Pfeiltasten „Erweiterte BIOS-Funktionen“ aus und drücken Sie die Eingabetaste.
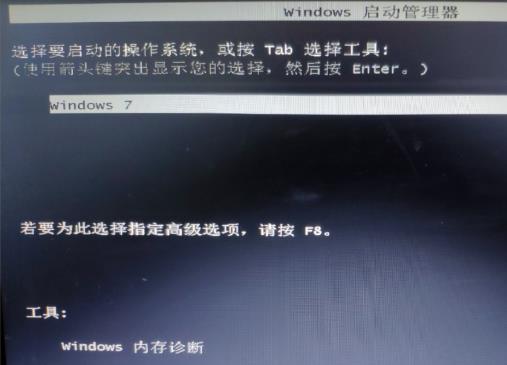
3. Suchen Sie die Option „Sicherheitsoption“ oder „Passwortprüfung“, stellen Sie sie auf „System“ ein und drücken Sie abschließend die Esc-Taste, um zur Hauptoberfläche zurückzukehren.
4. Wählen Sie auf der Hauptseite Supervisor-Passwort festlegen aus, geben Sie das Passwort in das Popup-Feld ein und drücken Sie die Eingabetaste.
Das obige ist der detaillierte Inhalt vonSo legen Sie ein Passwort der dritten Ebene für den Computer im Win7-System fest. Für weitere Informationen folgen Sie bitte anderen verwandten Artikeln auf der PHP chinesischen Website!

