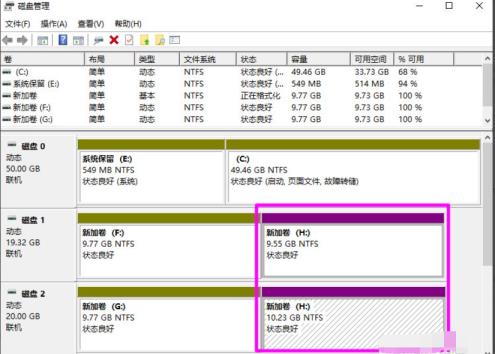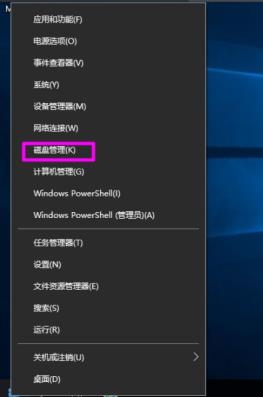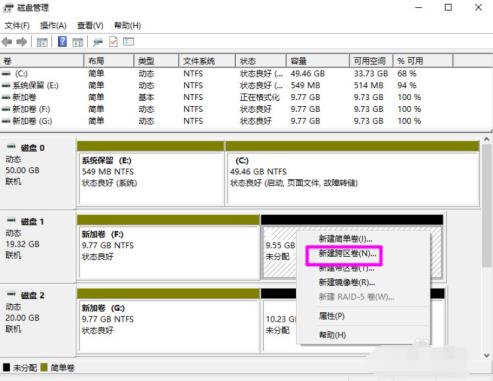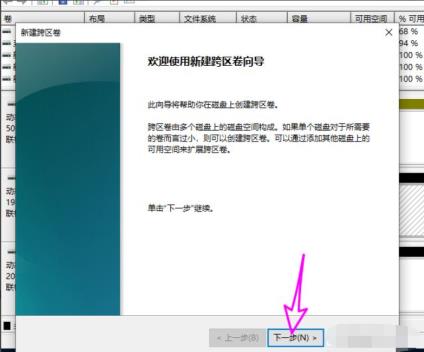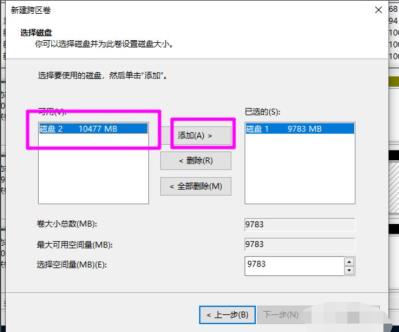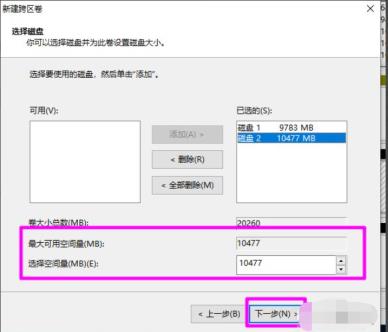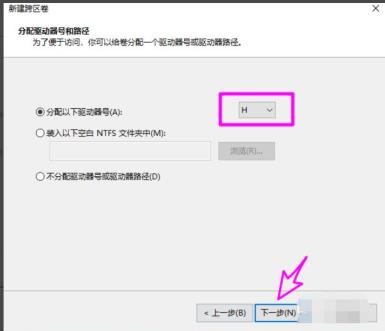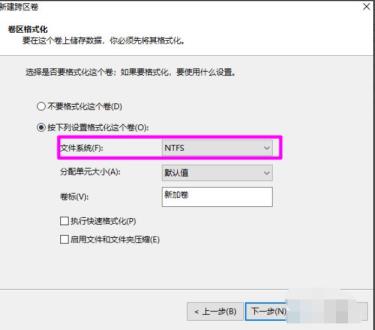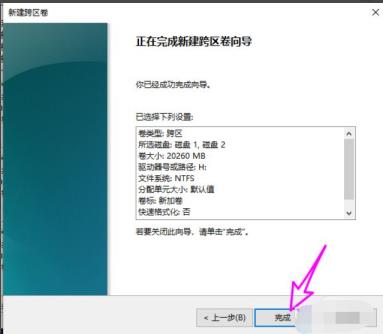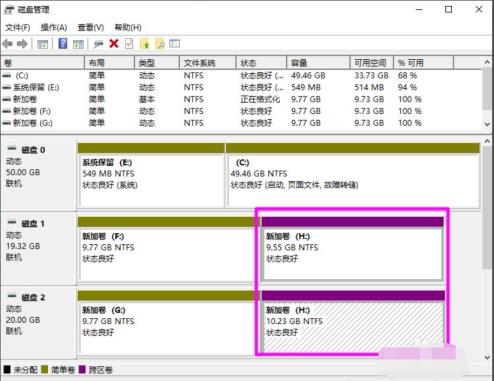Was soll ich tun, wenn das neu erstellte übergreifende Volume auf der Win10-Festplatte grau ist? manchmal wir
Festplatte
Wenn auf der Festplatte mehrere ungenutzte Speicherplätze vorhanden sind, können wir diese kombinieren und in einem logischen Volume ablegen, sodass der Speicherplatz auf mehreren Festplatten effizienter genutzt werden kann. Dies ist ein übergreifendes Volume. Einige Internetnutzer sagten jedoch, dass ihr Win10-System beim Erstellen eines neuen übergreifenden Volumes Probleme hatte. Sie stellten fest, dass das neue übergreifende Volume auf der Festplatte nicht ausgegraut war. Wie erstelle ich ein neues übergreifendes Volume? Der folgende Editor zeigt Ihnen die richtige Methode zum Erstellen eines neuen zonenübergreifenden Volumes.

Graue Lösungsschritte zum Erstellen eines übergreifenden Volumes auf einer Win10-Festplatte
Zunächst kann, wie in der Abbildung unten gezeigt, der Speicherplatz auf den beiden Festplatten dasselbe Volume nutzen und ein übergreifendes Volume erstellen.
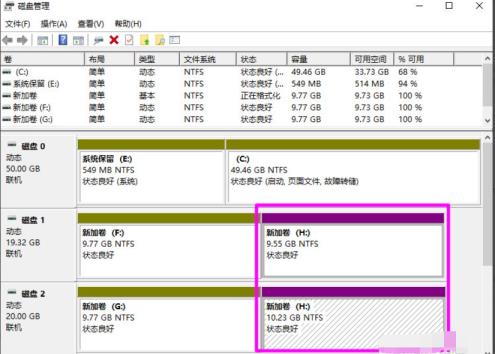
Dann kann der Grund, warum das übergreifende Volume nicht ausgegraut werden kann, folgende Faktoren sein:
1. Wenn die Festplatte, die ein übergreifendes Volume enthält, ausfällt, funktioniert das gesamte Volume nicht und die Daten darauf Alle übergreifenden Volumes gehen verloren, was bedeutet, dass übergreifende Volumes nicht fehlertolerant sind. Wenn bei Ihrem Volume ein Problem auftritt, wird es nicht zu einem übergreifenden Volume zusammengeführt. Sie müssen zunächst prüfen, ob bei Ihrem neu hinzugefügten Volume ein Problem vorliegt.
2. Übergreifende Volumes können nur das NTFS-Dateisystem verwenden und können nicht für die Verwendung des FAT-Dateisystems erweitert werden.
Format
von überspannten Bänden. Daher kann das Fat-Dateisystem keine übergreifenden Volumes erstellen.
Wie erstellt man also richtig ein neues übergreifendes Volume? Die spezifischen Schritte sind wie folgt:
1. Klicken Sie mit der rechten Maustaste auf die Schaltfläche „Start“ und wählen Sie [Datenträgerverwaltung].
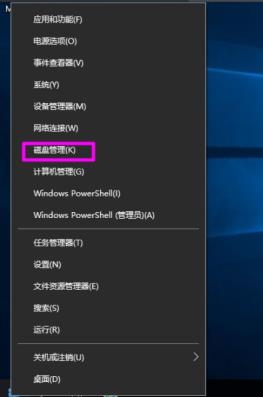
2. Klicken Sie mit der rechten Maustaste auf den [Nicht zugewiesenen] Speicherplatz, auf dem Sie ein übergreifendes Volume erstellen möchten, und wählen Sie [Neues übergreifendes Volume] aus.
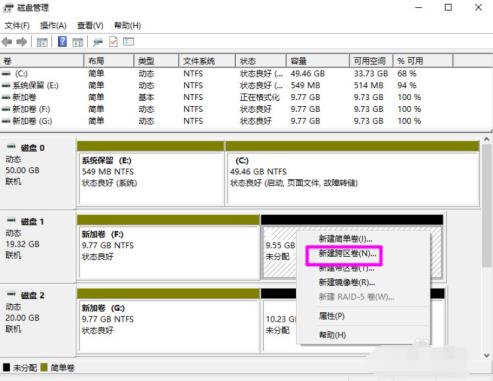
3. Anschließend gelangen Sie zum Assistenten für „Neues übergreifendes Volume“. Klicken Sie auf „Weiter“, um fortzufahren.
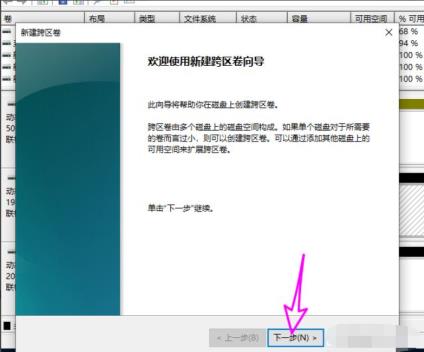
4. Sie sehen links den verfügbaren Speicherplatz auf anderen Datenträgern, der verwendet werden kann. Klicken Sie auf die Schaltfläche [Hinzufügen], um ihn zur Liste [Ausgewählt] hinzuzufügen.
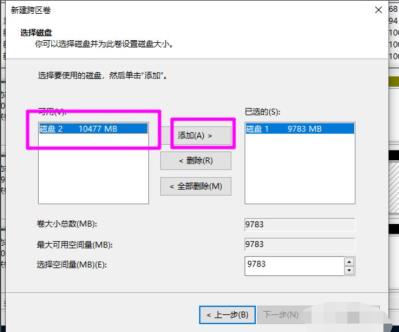
5. Für jede neu hinzugefügte Festplatte können Sie unten die vom übergreifenden Volume verwendete Speicherplatzgröße festlegen. Klicken Sie nach dem Festlegen der Größe auf [Weiter].
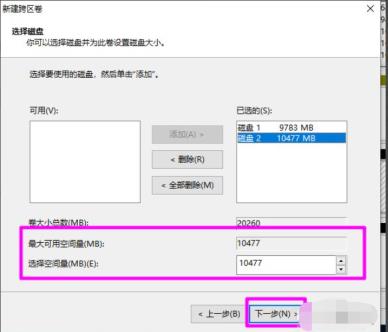
6. Fügen Sie dann dem übergreifenden Volume ein Laufwerkssymbol hinzu und klicken Sie auf [Weiter].
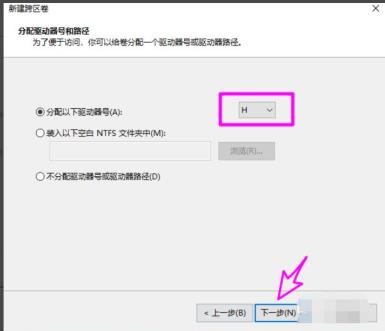
7. Legen Sie das Dateisystem des übergreifenden Volumes fest. Es kann nur das NTFS-Dateisystem verwendet werden. Klicken Sie auf [Weiter].
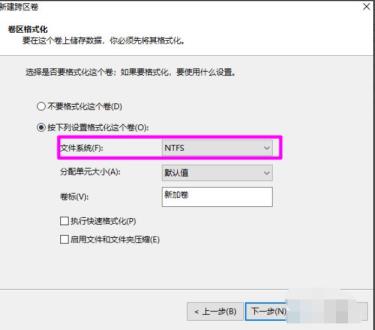
8. Nachdem alles eingerichtet ist, klicken Sie auf [Fertig stellen], um mit der Aufgabe zum Erstellen eines übergreifenden Volumes zu beginnen.
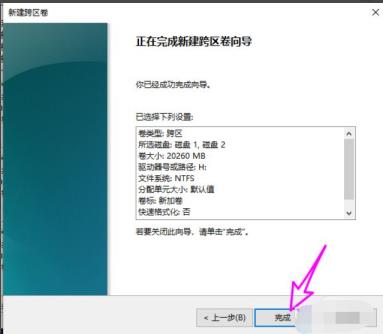
9. Warten Sie, bis die Einrichtung abgeschlossen ist, wie im Bild unten gezeigt.
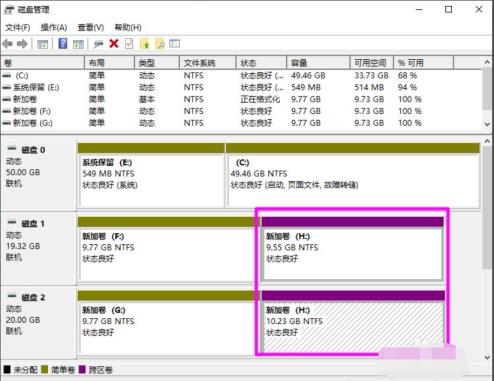
Das obige ist der detaillierte Inhalt vonSo erstellen Sie eine graue Version eines neuen übergreifenden Volumes auf einer Win10-Festplatte. Für weitere Informationen folgen Sie bitte anderen verwandten Artikeln auf der PHP chinesischen Website!