Heim >häufiges Problem >So setzen Sie die Kontokennworteinstellungen in Win10 zurück
So setzen Sie die Kontokennworteinstellungen in Win10 zurück
- WBOYWBOYWBOYWBOYWBOYWBOYWBOYWBOYWBOYWBOYWBOYWBOYWBnach vorne
- 2023-07-01 13:09:064403Durchsuche
Wie setze ich die Kontopassworteinstellungen in Win10 zurück? Haben Sie bei der Nutzung Ihres Computers jemals das Passwort Ihres Computerkontos vergessen und können es nicht mehr verwenden? Zu diesem Zeitpunkt können wir das Passwort entweder über geeignete Mittel abrufen oder die Passworteinstellungen des Kontos direkt zurücksetzen. Im Allgemeinen ist das direkte Konto mit einer E-Mail-Adresse oder Mobiltelefonnummer verknüpft, sodass es für einige Freunde am einfachsten ist, es direkt abzurufen Sie haben derzeit weder eine Mobiltelefonnummer noch eine E-Mail-Adresse. Wie lade ich mein Kontopasswort auf? Unten zeigt Ihnen der Editor So setzen Sie das Kontopasswort in Win10 zurück.

So setzen Sie das Kontokennwort in Win10 zurück
1 Zunächst benötigen Sie ein bootfähiges Windows 10-USB-Flash-Laufwerk. Wenn Sie es noch nicht getan haben, können Sie die neueste Windows 10-Version 1511 herunterladen Erstellen Sie ein Image und erstellen Sie ein Windows 10-Installations-USB-Laufwerk gemäß dem vorherigen Artikel.
2. Starten Sie Windows 10 vom USB-Flash-Laufwerk und drücken Sie auf dem ersten Bildschirm Umschalt + F10, um die Eingabeaufforderung zu öffnen.
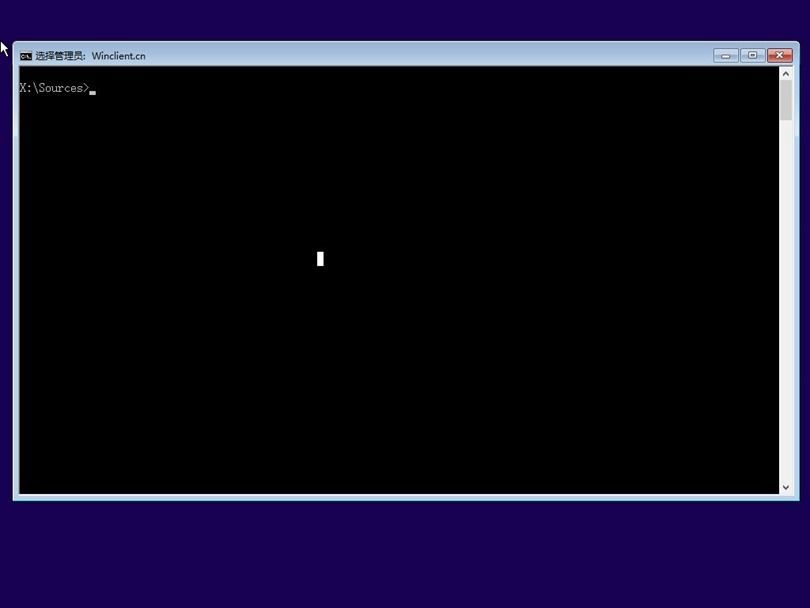
3. Der Standardarbeitspfad der zu diesem Zeitpunkt geöffneten Eingabeaufforderung ist X: Quellen. Wir müssen die Installationspartition des Windows 10-Betriebssystems finden und dorthin navigieren. Normalerweise ist es D: Auf der Festplatte hängt jeder von seiner tatsächlichen Situation ab, und verschiedene Umgebungen können unterschiedlich sein. Nachdem Sie die Installationspartition des Betriebssystems Windows 10 bestätigt haben, geben Sie den Ordner System32 ein.
D:cd WindowsSystem32
4. Als nächstes ersetzen wir die Datei cmd.exe durch Windows 10 durch den folgenden Befehl Die benutzerfreundliche Schaltfläche auf der Anmeldeoberfläche entspricht utilman.exe, sodass Sie Berechtigungen zum Ausführen von Befehlen erhalten können, ohne sich beim System anmelden zu müssen.
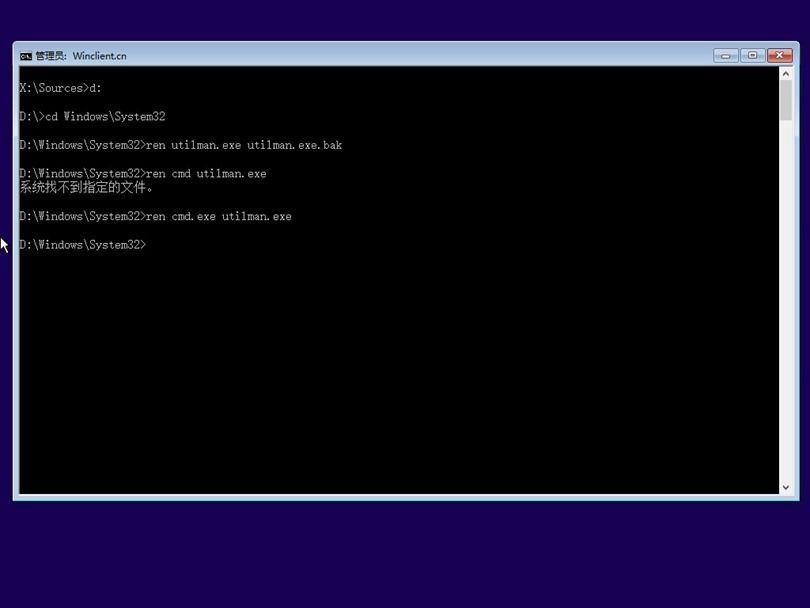
5. An dieser Stelle können wir den Computer neu starten.
Tipps: Sie können den Befehl wpeutil reboot für einen schnellen Neustart verwenden.
6. Wenn wir nach dem Neustart von Windows 10 auf die Schaltfläche „Easy Access“ auf der Anmeldeoberfläche klicken, wird direkt eine privilegierte Eingabeaufforderung geöffnet. An diesem Punkt können wir den folgenden Befehl zum Aktivieren verwenden Das standardmäßige Administrator-Superadministratorkonto in Windows.
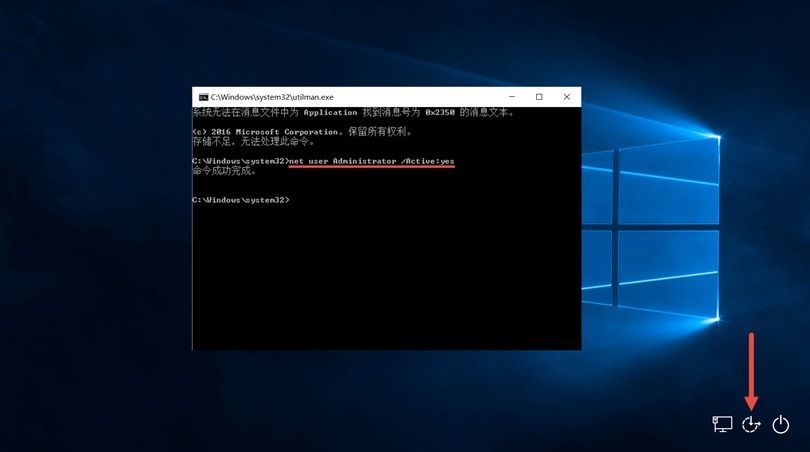
Das ist esWie setze ich die Kontopassworteinstellungen in Win10 zurück? Hier geht es darum, wie Sie Ihr Kontokennwort in Windows 10 zurücksetzen. Weitere Informationen hierzu finden Sie auf dieser Website.
Das obige ist der detaillierte Inhalt vonSo setzen Sie die Kontokennworteinstellungen in Win10 zurück. Für weitere Informationen folgen Sie bitte anderen verwandten Artikeln auf der PHP chinesischen Website!

